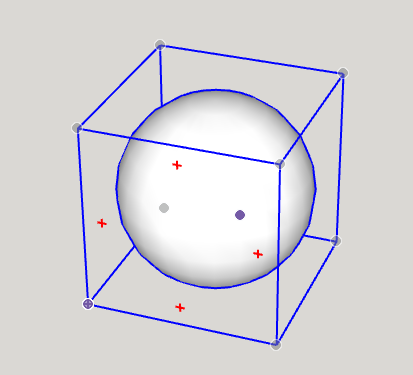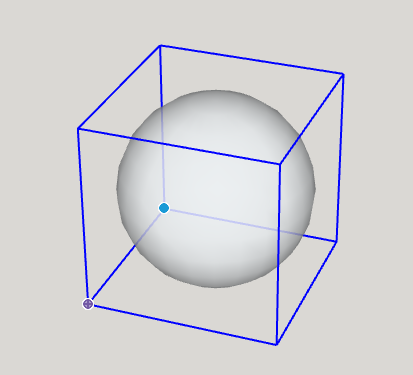Amikor modellt rajzol a SketchUp-ban, a modell egészének vagy részeinek mozgatása nehéz lehet, különösen, ha háromdimenziós térben navigál a geometriában. Íme az útmutató az objektumok mozgatásához a 3D-s modellben, az egyszerű kattintás és áthelyezés műveletektől a 3D-s koordinátákkal történő pontos mozgatásig.
Egy egyszerű áthelyezési művelet végrehajtásához tegye a következőket:
- A Kiválasztás (
 ) vagy a Lasszó (
) vagy a Lasszó ( ) eszközzel válassza ki a mozgatni kívánt elemet (vagy elemeket).
) eszközzel válassza ki a mozgatni kívánt elemet (vagy elemeket). - Válassza ki a Move (Mozgatás) eszközt (
 ), vagy nyomja meg az M billentyűt.
), vagy nyomja meg az M billentyűt. - Válassza ki a mozgatni kívánt elemet.
- Kattintson egy pontra a modellben referenciaként, hogy egy vonalba kerüljön más geometriákkal.
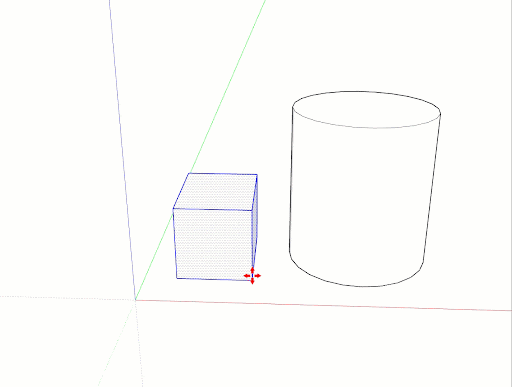
- A kijelölésének mozgatásához mozgassa az egeret. A kiválasztás mozgatása közben a következtetési pontok és a Méretek mezőben szereplő értékek megváltoznak:
- Az áthelyezés befejezéséhez kattintson a cél pontra.
- (Opcionális) Az elem pontos távolságra történő áthelyezéséhez írja be az alábbiak egyikét az áthelyezés során vagy közvetlenül utána:
- Távolság: A beírt szám lehet pozitív vagy negatív, például 20' vagy -35 mm. Ha megad egy mértékegységet, akkor az felülírja a sablon alapértelmezett mértékegységeit. Például akkor is beírhatja a 3' 6" értéket, ha a metrikus rendszert használja alapértelmezés szerint.
- Koordináták: A Measurements (Méretek) mező globális vagy relatív koordinátákat is elfogad. Globális koordináták megadásához használjon szögletes zárójeleket (pl. [3', 4', 5']) a koordinátáknak a modell origójától való megadásához. Relatív koordinátáknak (az áthelyezési művelet kezdőpontjától mért) beállításához használjon csúcsos zárójeleket (pl. <3', 4', 5'>).
Ha meg szeretné nézni ezeket a lépéseket működés közben néhány további mozgatási tippel együtt, tekintse meg a következő videót.
Sarok következtetési fogantyúk
Amikor kijelöl egy komponenst/csoportot, vagy az egérmutatót fölé viszi, észreveheti, hogy a komponens/csoport határoló dobozának sarkaiban következtetési ikonok jelennek meg. Ezek a következtetési pontok segítenek az alkatrész/csoport mozgatásában.