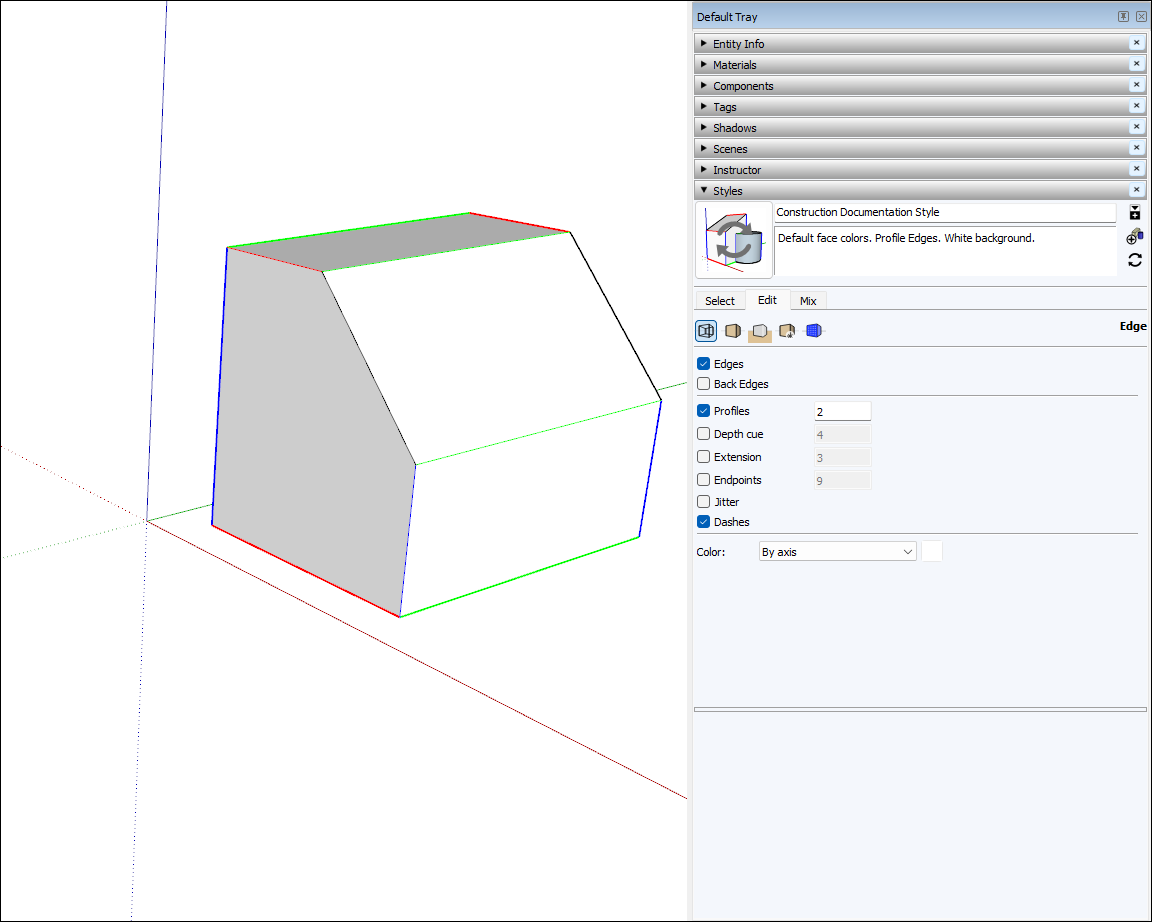A 3D-s modellrajzolás eltér a 2D-s képrajzolástól. A rajzolás alapjainak és fogalmainak jelen bemutatása néhány módszert ismertet az élek és felületek (minden SketchUp modell alapvető entitásainak) létrehozására, és annak megismerésére, hogy a SketchUp következtetési motorja miként segíthet.
Vonal rajzolása
A Vonal eszközzel rajzoljon éleket (más néven vonal entitásokat). Az élek alkotják minden modell szerkezeti alapját. Vonalat a következőképpen rajzolhat:
- Válassza ki a Vonal eszközt (
 ) az eszköztárból, vagy nyomja meg az L billentyűt. A kurzor ceruzává változik.
) az eszköztárból, vagy nyomja meg az L billentyűt. A kurzor ceruzává változik. - Kattintson a vonal kezdőpontjára. Ha rossz helyre kattintott, nyomja meg az újrakezdéshez az Esc billentyűt. Miközben a kurzort a rajzterületen mozgatja, a következőket figyelheti meg:
- Egy vonal követi a kurzort.
- A vonal hossza a sablonban megadott mértékegységgel megjelenik a Méretek mezőben.
- A vonal színe azt a tengelyt jelzi, amelyhez a vonal igazítva van.
Kattintson újra a vonal végpontjának beállításához.
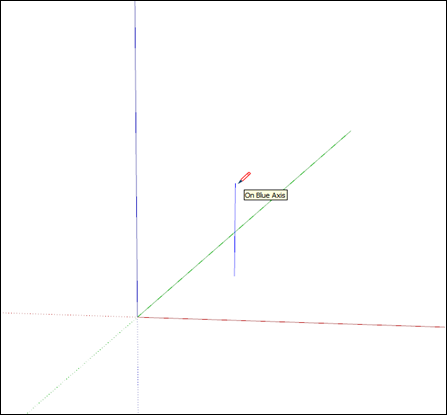
- (Opcionális) Pontos hosszúságú vonal létrehozásához írjon be egy értéket, és nyomja meg az Enter (Microsoft Windows) vagy a Return (macOS) billentyűt. Ezt az eljárást tetszés szerint akárhányszor megismételheti addig, amíg újabb vonalat nem rajzol, vagy ki nem választ egy másik eszközt.
Megjegyzés: a Measurements (Méretek) mező 3D-s koordinátákat is elfogad a vonalakhoz:
- Egy abszolút koordináta, például [3', 5', 7'] a vonal végét az aktuális tengelyekhez viszonyítva helyezi el. A szögletes zárójelek abszolút koordinátát jelölnek.
- Egy relatív koordináta, például <1,5 m, 4 m, 2,75 m>, a vonal végét az Ön vonalának kezdőpontjához viszonyítva helyezi el. A csúcsos zárójelek relatív koordinátát jelölnek.
A vonal hosszát addig szerkesztheti, amíg a vonal nem határol felületet. Vonalat így szerkeszthet:
- Válassza ki a Mozgatás eszközt (
 ).
). - Húzza a Mozgatás eszköz kurzorát a vonal egyik végpontja fölé.
- Kattintson rá és húzza el a végpontot a vonal hosszának módosításához.
Felület létrehozása
Ha több vonalat csatlakoztat egy alakzattá, akkor felületet alkotnak.
Alapértelmezés szerint a SketchUp árnyékolást is hozzáad a 3D-modellben ábrázolni kívánt falakat, padlókat vagy egyéb elemeket létrehozó egyes felületekhez.
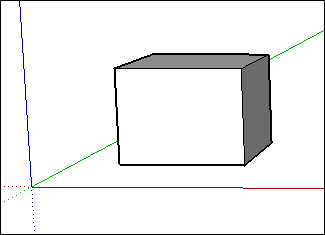
Az alakzat eszközökkel – téglalap, kör és sokszög – is létre lehet hozni felületeket. Az eszközökkel kapcsolatos további részletekért lásd az Alapvető alakzatok rajzolása című részt.
Felületek felosztása
Amikor egy vonalat (vagy görbét) rajzol egy meglévő felületre, akkor felosztja a felületet.
A felület felosztása után a Tolás/Húzás eszközzel eltolhatja/elhúzhatja a felület egy részét, míg a másik része a helyén marad. A Tolás/Húzás eszközzel kapcsolatos részletekért lásd az Alakzatok tolása és húzása 3D-be című részt.
3D-s alakzatok megnyitása az élek és a felületek törlésével
Egy él vagy felület kiradírozásával létrehozhat egy nyílást az alakzatban. Ha meg szeretné tudni, hogyan befolyásolja egy él törlése a modellt, először válassza ki a Radír eszközt (![]() ), vagy nyomja meg az E billentyűt, majd kattintson egy élre: Ha egy élre kattint, törli az élt és minden kapcsolódó felületet. Ha jobb egérgombbal rákattint a felületre és kiválasztja az Erase (Radírozás) lehetőséget, azzal csak a felületet törli.
), vagy nyomja meg az E billentyűt, majd kattintson egy élre: Ha egy élre kattint, törli az élt és minden kapcsolódó felületet. Ha jobb egérgombbal rákattint a felületre és kiválasztja az Erase (Radírozás) lehetőséget, azzal csak a felületet törli.
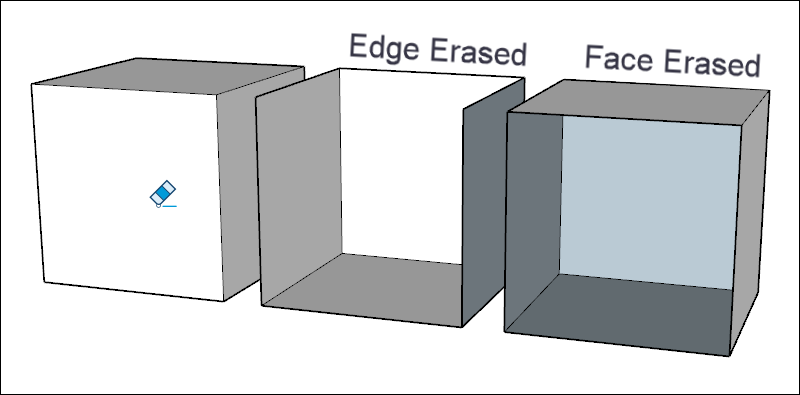
Törölt felületek helyreállítása
Ha véletlenül töröl egy felületet, a következőképpen állíthatja vissza:
- Ha nem hajtott végre más módosításokat, amelyeket meg szeretne tartani, egyszerűen válassza az Edit > Undo (Szerkesztés > Visszavonás) elemet a menüsávban, vagy nyomja meg a Visszavonás Ctrl+Z (Microsoft Windows) vagy Command+Z (macOS) billentyűparancsát.
- Rajzolja meg újra a vonalat, amely a felületek eltűnését okozta, és a SketchUp újra létrehozza a felületeket.
A következtetési típusok ismerete
A SketchUp a következő típusú következtetéseket jeleníti meg: pont, lineáris és alakzat. A SketchUp a következtetések egyesítésével gyakran alkot összetett következtetéseket. A komponensek és a dinamikus komponensek saját következtetési típusokkal rendelkeznek.
A pontkövetkeztetés a kurzornak a modellben elfoglalt egzakt pontján alapul:
| Pontkövetkeztetés típusa | Megjelenés | Jelentés |
|---|---|---|
| Origópont | 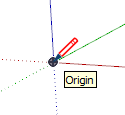 | A három rajzolási tengely metszéspontjában található pont |
| Komponens origópontja |  | A tengely csoporton vagy komponensen belüli origópontja, valamint a csoport, illetve komponens alapértelmezett beszúrási pontja |
| Végpont | 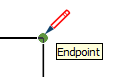 | Egy vonal, ív vagy ívszakasz vége |
| Felezőpont | 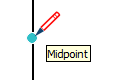 | Egy vonal, él vagy ívszakasz felezőpontja |
| Ívközéppont | 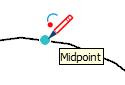 | Egy ív középpontja |
| Metszéspont |  | Az a pont, ahol egy vonal metszi a másik vonalat vagy felületet |
| Felületen | 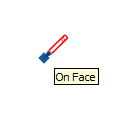 | Egy felületen fekvő pont |
| Élen | 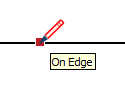 | Egy élen fekvő pont |
| Középpont | 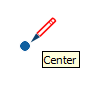 | Kör, ív vagy sokszög középpontja |
| Vezetőpont | 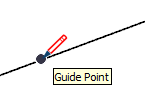 | Egy vezetőpont |
| Vonalon | 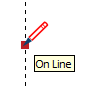 | Egy vezetővonalon fekvő pont |
| Metszeten | 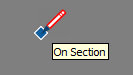 | Az a pont, ahol egy rajzolóeszköz élet hoz létre egy metszetsíkon |
| Metszéspont rejtett metszettel | 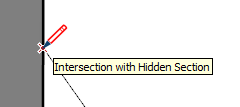 | Az a pont, ahol egy rejtett metszetsík által létrehozott él metszi a rajzeszközt |
A lineáris következtetés egy térbeli vonalhoz vagy irányhoz igazodik. A képernyőtippen kívül a lineáris következtetés néha ideiglenes pontozott vonalat jelenít meg rajzolás közben:
| Lineáris következtetési típus | Megjelenés | Jelentés |
|---|---|---|
| Piros tengelyen |  | Lineáris igazítás a piros rajzolási tengelyhez (a következtetés rajzolás közben kattintással és húzással jeleníthető meg) |
| Zöld tengelyen | 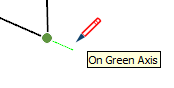 | Lineáris igazítás a zöld rajzolási tengelyhez (rajzolás közben végezzen kattintást és húzást) |
| Kék tengelyen | 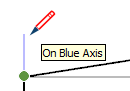 | Lineáris igazítás a kék rajzolási tengelyhez (rajzolás közben végezzen kattintást és húzást) |
| Pontból | 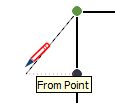 | Lineáris igazítás egy pontból; a pontozott vonal színe megfelel a tengely irányának |
| Ponton keresztül | 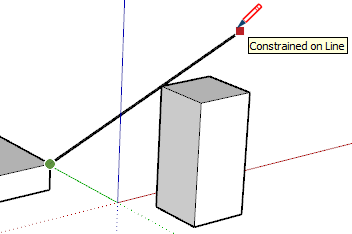 | Kezdjen el rajzolni egy pontból, vigye az egérmutatót egy másik pont fölé, majd a Shift billentyű nyomva tartásával rögzítse a kezdőpontból a második ponton keresztül haladó irányt. |
| Párhuzamos |  | Párhuzamos igazítás egy élhez |
| Él kiterjesztése | 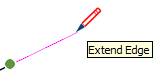 | Egy meglévő él folytatása |
| Merőleges | 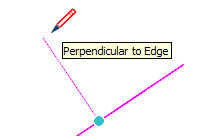 | Merőleges igazítás egy élhez |
| Felületre merőleges | 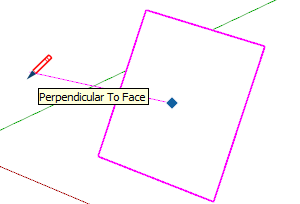 | Merőleges igazítás egy felülethez |
| Csúcsérintő | 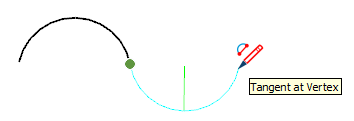 | Olyan ív, amelynek csúcsa érinti egy korábban rajzolt ív csúcsát |
Az alakzatkövetkeztetések segítenek például pontosan megjelölni azt a pillanatot, amikor egy téglalap négyzetté alakul.
| Alakzatkövetkeztetés típusa | Megjelenés | Jelentés |
|---|---|---|
| Négyzet | 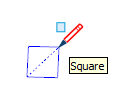 | Olyan téglalap, amelynek minden oldala egyenlő hosszúságú. |
| Aranymetszés | 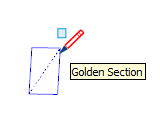 | Olyan téglalap, amelynek tulajdonságai megfelelnek a matematikában és a művészetekben ismert aranyaránynak |
| Félkör, negyedkör vagy háromnegyed kör | 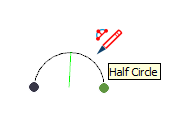 | Olyan ív, amely pontosan egy kör fele, negyede vagy háromnegyede. |
| Ív oldala és középpontja | 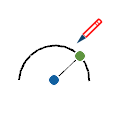 | Az ív él- és középpont-következtetéseket jelenít meg egy rajzeszköznek az ív fölé mozgatásakor. |
| Kör/sokszög középpontja | 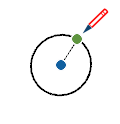 | A kör megjeleníti és középre igazítja a következtetéseket egy rajzeszköznek a kör széle fölé mozgatásakor. |
Következtetés keresése és zárolása
A SketchUp következtetési motorja segíti a 3D-térben végzett pontos modellkészítést. Például amikor a Vonal eszköz kurzorát egy másik vonal felezőpontja fölé viszi, a következtetési eszköz egy világoskék pont és a „Középpont” feliratú képernyőtipp megjelenítésével tájékoztatja Önt. Mindegyik következtetésnek megvan a maga színe és képernyőtippje. A teljes lista megtekintéséhez olvassa el A következtetési típusok ismerete című részt.
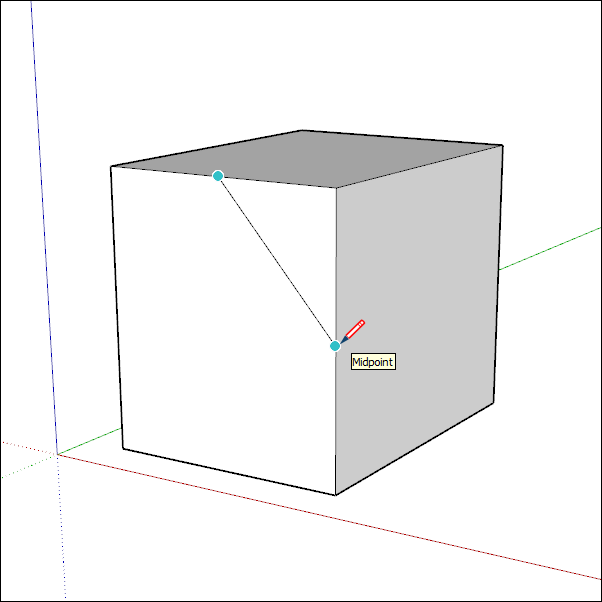
A következtetési motor a vonalak közötti geometriai összefüggéseket is segíthet megtalálni. Például jelzi, amikor egy rajzolt vonal merőleges egy másik vonalra.
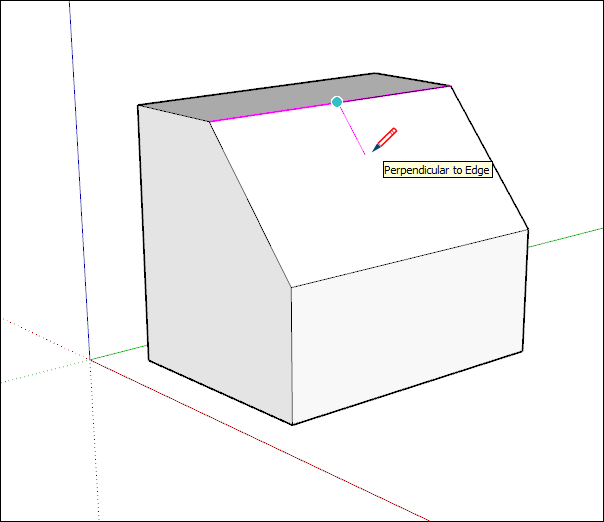

A szükséges következtetések nem azonnal jelennek meg, vagy a SketchUp rossz geometriával választ igazításokat. Ha a kurzort olyan hely fölé viszi, amelyből következtetni szeretne, a SketchUp a rajzolás során az adott ponthoz való igazítást fogja előnyben részesíteni.
Lineáris következtetés kapcsoló
A következtetés a SketchUp alapvető funkciója, amelytől a legtöbb eszköz valamilyen módon függ. A következtetés azonban néha útban lehet, különösen akkor, amikor a modell egy zsúfolt területén dolgozik. A Vonal eszközzel egy egyszerű módosító művelettel ki- és bekapcsolhatja a lineáris következtetéseket.
A Vonal eszközben a lineáris következtetés ki-/bekapcsolásához egyszer kattintva el kell kezdenie a vonal rajzolását. Miután elkezdte a vonalat, de még mielőtt rákattintana a befejezéséhez, nyomja meg a COMMAND billentyűt (Mac rendszerben) vagy az ALT billentyűt (Windows rendszerben), amellyel a következő állapotok között válthat:
- Minden következtetés be
- Minden következtetés ki
- Csak párhuzamos és merőleges
Minden következtetés be
Ez az alapértelmezett viselkedés, az, amit az 1. verzió óta tapasztalhatott a SketchUp alkalmazásban. A Vonal eszköz a piros, a zöld és a kék tengelyhez, valamint az ibolyaszínű tengelyhez igazodik (párhuzamosan/merőlegesen egy meghatározott élre).
Minden következtetés ki
Ebben az állapotban a Vonal eszköz figyelmen kívül hagy minden lineáris következtetést. Vegye figyelembe, hogy a kurzor szabadabban mozog a képernyőn, amikor az élszegmenseket kitölti. Ne feledje, hogy továbbra is megtalálhatók más következtetéstípusok, például a Felületen, Vezetőpontok, Középpontok stb. Ezekkel az egyéb következtetési típusokkal megbizonyosodhat arról, hogy vonalai a kívánt síkokra lettek-e rajzolva.
Csak párhuzamos és merőleges
Ez az állapot csak a párhuzamos és merőleges lineáris következtetéseket mutatja a Vonal eszköz használatakor. Ennek az opciónak a kiválasztása lehetővé teszi, hogy megrajzolja a vonalat és meggyőződjön arról, hogy párhuzamos vagy merőleges a többi geometriára, miközben nem vonják el a figyelmét más lineáris következtetések.
Következtetések zárolása billentyűzettel
A következtetések zárolásával magabiztosan rajzolhat a kívánt irány mentén. A következtetés lezárásának másik oka az lehet, hogy megtartsa az egyik rajzolási irányt, miközben a modell egy másik részéről hivatkozik geometriát. A következtetés a nyíl billentyűkkel zárolható legegyszerűbben az alapértelmezett tengelyek irányaihoz.
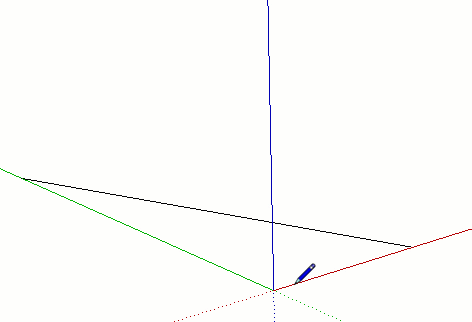
| Billentyű | Megjelenés |
|---|---|
| ↑ | A kék tengelyhez rögzíti a rajzolás irányát vagy síkját. |
| ← | A zöld tengelyhez rögzíti a rajzolás irányát vagy síkját. |
| → | A piros tengelyhez rögzíti a rajzolás irányát vagy síkját. A bal-jobb megkülönböztetéséhez az a legjobb, ha kimondja: „a jobb zárolja a pirosat”. |
| ↓ | Kapcsolja át, hogy zárolja a párhuzamos/merőleges rajzolási irányt vagy rajzolási síkot egy következtetett élhez vagy síkhoz. Alapvetően mindent, ami ibolya színűvé válik. A rajzolás iránya és az éppen következtetett felület éle is ibolya színűvé válik. |
| Shift | Az aktív rajzolási irányhoz/síkhoz rögzíti a rajzolás irányát vagy síkját. Tehát ha a kék tengely mentén rajzol, és lenyomva tartja a Shift billentyűt, a kék következtetés kerül zárolásra. |
| Shift+Alt (Windows) vagy Shift+Command (macOS) | Ha a Shift nyomva tartásával zárolja a rajzolási síkot, azzal az eszközt is rögzíti ugyanahhoz a felületsíkhoz, amelyet a program következtet. Az Elforgatás és a Szögmérő eszközök esetében azonban nyomja meg az Alt billentyűt (Microsoft Windows) vagy a Command billentyűt (macOS) az eszközök felszabadításához, hogy a középpontot a modell másik helyére vihesse, miközben megtartja ugyanazt a rajzolási síkot. |
Néhány eszköz, például a kör és az elforgatás, egy síkhoz rögzülhet (nem pedig rajzolási irányhoz), amint az alábbi ábrán is látható. Ezeknek az eszközöknek az esetében úgy rögzítheti a rajzolási síkot, hogy a színes irányt választja ki az eszköz tengelyének vagy „normálisnak”.
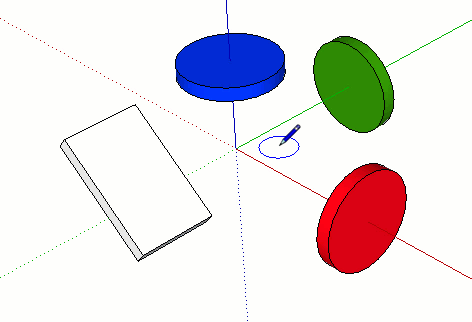
Élek igazítása tengelyekhez
Annak érdekében, hogy az élek a tengelyekhez igazodjanak, a kurzort vagy az éleket a tengelyek színére változtathatja.
A kurzor tengelyszínekre változtatása:
- Válassza a Window > Preferences (Ablak > Beállítások) (Microsoft Windows) vagy a SketchUp > Preferences (SketchUp > Beállítások) (macOS) elemet. Megnyílik a "SketchUp Preferences" (SketchUp beállítások) párbeszédpanel.
- Válassza a bal oldali Drawing (Rajz) elemet.
- A Drawing (Rajz) panel Miscellaneous (Egyéb) területén jelölje be a Display cross hairs (Célkereszt megjelenítése) jelölőnégyzetet.
- Kattintson az OK gombra a SketchUp beállítások párbeszédpanel bezárásához. A kurzor a tengelyek színével megegyező célkeresztet jelenít meg, amint az ábrán látható.
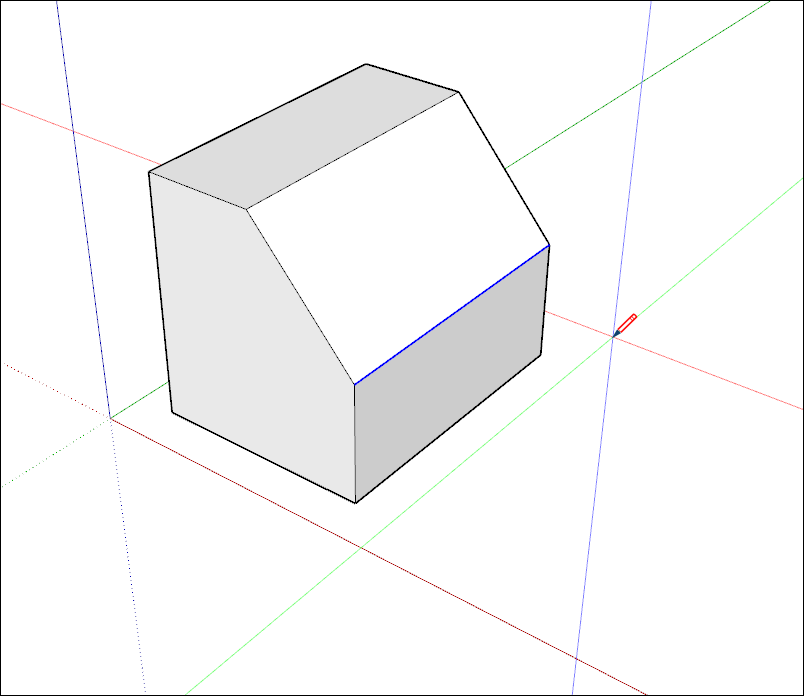
Ahhoz, hogy a modellben lévő élek visszatükrözzék annak a tengelynek a színét, amelyhez igazodnak:
- Válassza a Window > Styles (Ablak > Stílusok) elemet.
- A Styles (Stílusok) párbeszédpanelen válassza az In Model (Modellben) lehetőséget a stíluskönyvtárak legördülő listájából.
- Kattintson az Edit (Szerkesztés) fülre.
- Kattintson az ábrán is látható Élbeállítások ikonra.
- A Color (Szín) legördülő listából válassza ki a By axis (Tengely szerint) lehetőséget. A modellben az élek színei megváltoznak, hogy visszatükrözzék a tengelyekhez való igazodásukat, kivéve, ha egy él nem igazodik tengelyhez.