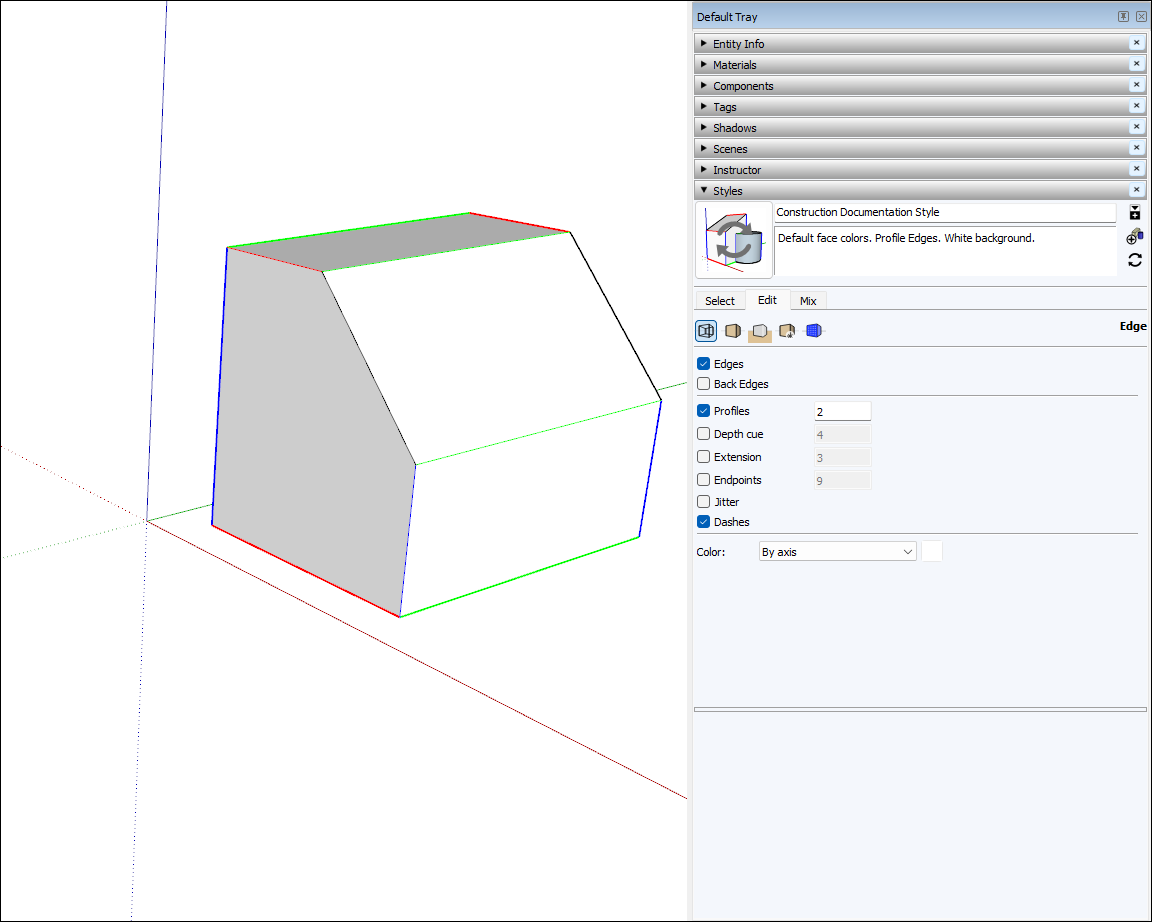모델을 3D 환경에서 그리는 것은 2D 환경에서 이미지를 그리는 것과는 다릅니다. 이 글은 그리기 기본 요소와 개념에 대한 개론으로, 가장자리와 면을 만드는 몇 가지 방법(SketchUp 모든 모델의 기본 엔티티)을 알려드리고, SketchUp 추론 엔진이 어떤 도움이 되는지도 알려드립니다.
선 그리기
Line(선) 툴을 사용하여 가장자리(line entities(선 엔티티)라고도 함)를 그립니다. 가장자리는 모든 모델의 구조적 기초를 형성합니다. 선을 그리는 방법은 다음과 같습니다.
- 툴바에서 Line(선) 툴(
 )을 선택하거나 L 키를 누릅니다. 커서가 연필로 변경됩니다.
)을 선택하거나 L 키를 누릅니다. 커서가 연필로 변경됩니다. - 클릭하여 선의 시작점을 설정합니다. 잘못된 위치를 클릭하면 Esc 키를 눌러서 다시 시작합니다. 커서를 그리기 영역 주변으로 이동하면:
- 선이 커서를 따라갑니다.
- 측정 상자에 템플릿에서 지정한 단위 유형을 사용해 선 길이가 표시됩니다.
- 선의 색깔은 그 선을 정렬하는 축을 나타냅니다.
다시 클릭해 선의 끝점을 설정합니다.
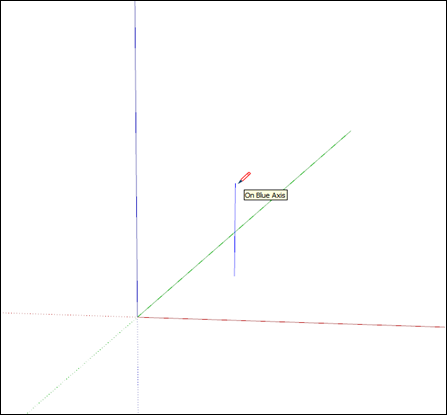
- (선택 사항) 선을 정확한 길이로 그리려면 값을 입력한 다음 Enter(Microsoft Windows) 또는 Return(MacOS)을 누릅니다. 이 프로세스는 원하는 만큼 얼마든지 반복할 수 있습니다. 그런 다음 새 선을 그리거나 다른 툴을 선택하면 됩니다.
참고: 측정 상자에는 선의 3D 좌표도 입력할 수 있습니다.
- 절대 좌표(예: [3', 5', 7'])는 현재 축을 기준으로 선의 끝을 배치합니다. 대괄호는 절대 좌표를 나타냅니다.
- 상대 좌표(예: <1.5m, 4m, 2.75m>)는 선의 시작점을 기준으로 선의 끝을 배치합니다. 꺾쇠괄호는 상대 좌표를 나타냅니다.
면의 경계를 짓는 선이 아니라면 선의 길이를 편집할 수 있습니다. 선을 편집하는 방법은 다음과 같습니다.
- Move(이동) 툴(
 )을 선택합니다.
)을 선택합니다. - 선의 끝점 중 하나 위에 Move(이동) 툴 커서를 올립니다.
- 선의 길이를 변경하려면 끝점을 클릭하여 끕니다.
면 만들기
여러 개의 선을 하나의 도형으로 결합하면 면이 형성됩니다.
기본적으로 SketchUp은 3D 모델에서 면이 나타내야 하는 요소(벽, 바닥 등)를 만들 때 일부 면에 음영을 추가합니다.
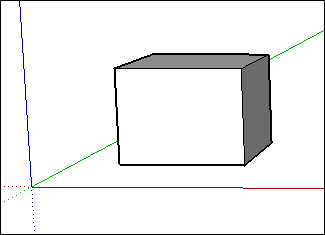
shape(도형) 툴(직사각형, 원, 다각형)로도 면을 만듭니다. 그러한 툴에 관한 자세한 정보는 기본 도형 그리기를 참조하세요.
면 나누기
기존 면에 선(또는 곡선)을 그리면 면이 분할됩니다.
면을 분할한 뒤에는 Push/Pull(밀기/당기기) 툴을 사용해 면의 한 부분만 밀거나 당기되 다른 부분은 가만히 있게 할 수 있습니다. Push/Pull(밀기/당기기) 툴에 관한 자세한 내용은 3D로 도형 밀기/끌기를 참조하세요.
가장자리를 지워서 3D 도형에 구멍 만들기
가장자리나 면을 지우면 도형에 구멍을 만들 수 있습니다. 가장자리를 지웠을 때 모델에 어떤 영향이 생기는지 보려면, 우선 Eraser(지우개) 툴(![]() )을 선택하거나 E 키를 누르고 가장자리를 하나 클릭합니다. 가장자리를 클릭하면 그 가장자리와, 그에 인접한 면이 모두 지워집니다. 면을 컨텍스트-클릭하고 지우기를 선택하면 면만 삭제합니다.
)을 선택하거나 E 키를 누르고 가장자리를 하나 클릭합니다. 가장자리를 클릭하면 그 가장자리와, 그에 인접한 면이 모두 지워집니다. 면을 컨텍스트-클릭하고 지우기를 선택하면 면만 삭제합니다.
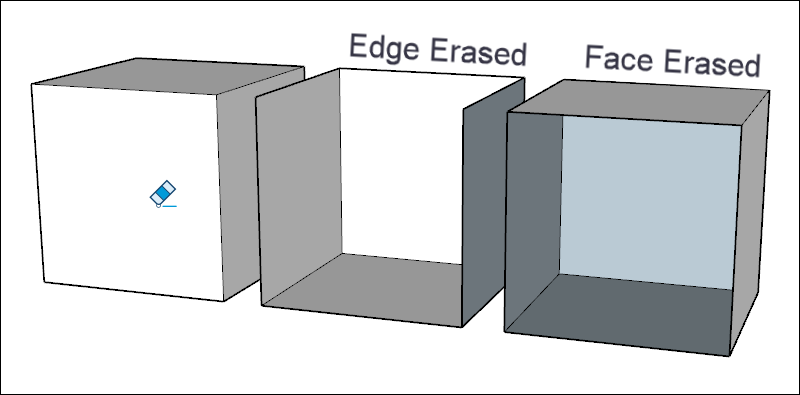
삭제된 면 복원하기
실수로 면을 삭제한 경우 다음과 같은 방법이 있습니다.
- 유지하고자 하는 다른 변경 사항을 적용하지 않은 경우, 메뉴 바에서 Edit > Undo(편집 > 실행 취소)를 선택하면 됩니다. 또는 실행 취소의 키보드 단축키인 Ctrl+Z(Microsoft Windows) 또는 Command+Z(macOS)를 누릅니다.
- 면이 사라지게 한 선을 다시 그으면 SketchUp에서 면이 다시 만들어집니다.
추론 유형 확인하기
SketchUp에는 점, 선, 모양 등 여러 가지 추론이 표시됩니다. SketchUp은 여러 추론을 합쳐서 복잡한 추론을 형성하는 경우가 많습니다. 컴포넌트나 동적 컴포넌트에는 자체적인 추론 유형이 있습니다.
점 추론은 모델에서 커서의 정확한 위치에 기반합니다.
| 점 추론 유형 | 모양 | 의미 |
|---|---|---|
| 원점 | 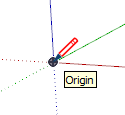 | 그리기 축 세 개가 교차하는 점 |
| 컴포넌트 원점 |  | 한 그룹이나 컴포넌트 내의 축 원점, 그룹 또는 컴포넌트의 기본 삽입점 |
| 끝점 | 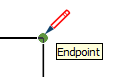 | 선, 호나 호 세그먼트의 끝 |
| 중간점 | 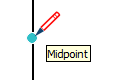 | 선, 가장자리나 호 세그먼트의 중간에 있는 점 |
| 호 중간점 | 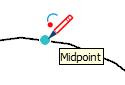 | 호의 중간에 있는 점 |
| 교차 |  | 한 선이 다른 선이나 면과 교차하는 점 |
| 면 위 | 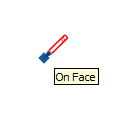 | 한 면의 위에 위치한 한 점 |
| 가장자리 위 | 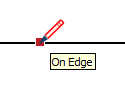 | 한 가장자리의 위에 위치한 한 점 |
| 중심 | 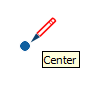 | 원, 호나 다각형의 중심 |
| 가이드 점 | 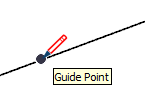 | 가이드 점 |
| 선 위 | 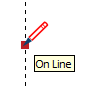 | 가이드 선을 따라 위치하는 한 점 |
| 섹션 위 | 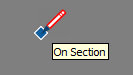 | Drawing(그리기) 툴이 섹션 평면에 가장자리를 생성하는 지점 |
| 숨겨진 섹션이 있는 교차 | 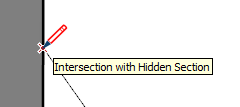 | 숨겨진 섹션 평면으로 인해 생성된 가장자리가 Drawing(그리기) 툴과 교차하는 점 |
선 추론은 선 하나, 또는 공간의 한 방향을 따릅니다. ScreenTip 외에도, 선 추론은 그리는 동안 일시적 점선으로 표시될 때도 있습니다.
| 선 추론 유형 | 모양 | 의미 |
|---|---|---|
| 빨간색 축 위 |  | 빨간색 그리기 축과 선 정렬(클릭하고 끌어서 그리면 추론이 표시됩니다.) |
| 녹색 축 위 | 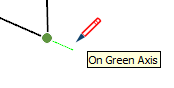 | 녹색 그리기 축과 선 정렬(클릭하고 끌어서 그리세요.) |
| 파란색 축 위 | 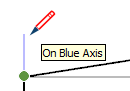 | 파란색 그리기 축과 선 정렬(클릭하고 끌어서 그리세요.) |
| 점에서 | 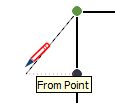 | 점에서 선을 정렬. 점선의 색이 축 방향과 일치함 |
| 점 통과 | 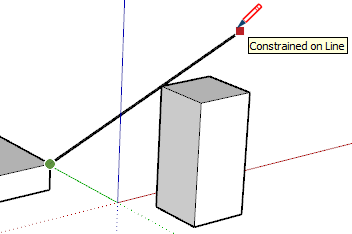 | 한 점에서 그리기 시작해 다른 점 위로 커서를 올리고 Shift를 길게 누르면 그리기 시작하는 점부터 두 번째 점까지 방향이 잠김. |
| 평행 |  | 가장자리에 평행하게 정렬 |
| 가장자리 연장 | 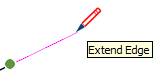 | 기존 가장자리의 지속 |
| 직각 | 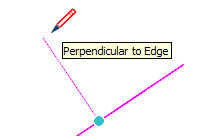 | 가장자리에 직각으로 정렬 |
| 면에 직각 | 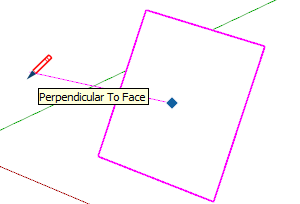 | 면에 직각으로 정렬 |
| 꼭짓점에서 접선 | 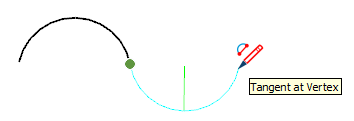 | 이전에 그린 호의 꼭짓점과 접하는 꼭짓점을 지닌 호 |
모양 추론을 사용하면 예를 들어 직사각형이 정사각형이 되는 시점을 정확하게 짚어낼 수 있습니다.
| 모양 추론 유형 | 모양 | 의미 |
|---|---|---|
| 정사각형 | 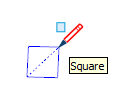 | 변의 크기가 모두 같은 직사각형. |
| 황금비 직사각형 | 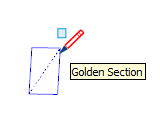 | 수학이나 미술에서 말하는 황금률과 일치하는 속성을 지닌 직사각형. |
| 반원, 사분원 또는 3/4 원 | 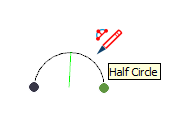 | 각각 정확히 원의 절반이나 원의 1/4 또는 원의 3/4을 차지하는 호. |
| 호 측면 및 중심 | 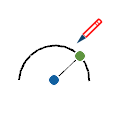 | Drawing(그리기) 툴을 호 위에 올리면 가장자리와 중심 추론을 표시하는 호. |
| 원/다각형 중심 | 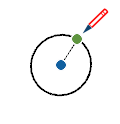 | Drawing(그리기) 툴을 원 가장자리에 올리면 원이 표시되고 중심이 추론됨. |
추론 찾기 및 잠금
SketchUp 추론 엔진을 이용하면 3D 공간에서 정확하게 모델링하는 데 도움이 됩니다. 예를 들어 Line(선) 툴 커서를 또 다른 선의 중간점 위에 올리면 추론 엔진이 밝은 파란색 점과 "Midpoint"(중간점)라는 ScreenTip을 표시해 줍니다. 모든 추론에는 고유한 색깔과 ScreenTip이 있습니다. 전체 목록은 추론 유형 알아보기를 참조하세요.
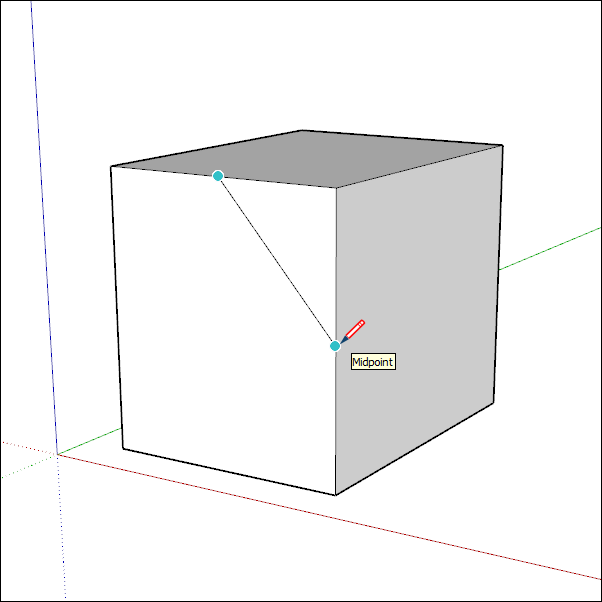
추론 엔진을 사용하면 여러 선 사이의 기하학적 관계를 찾는 데도 도움이 됩니다. 예를 들어 지금 그리고 있는 선이 다른 선과 직각인지 아닌지 알려줍니다.
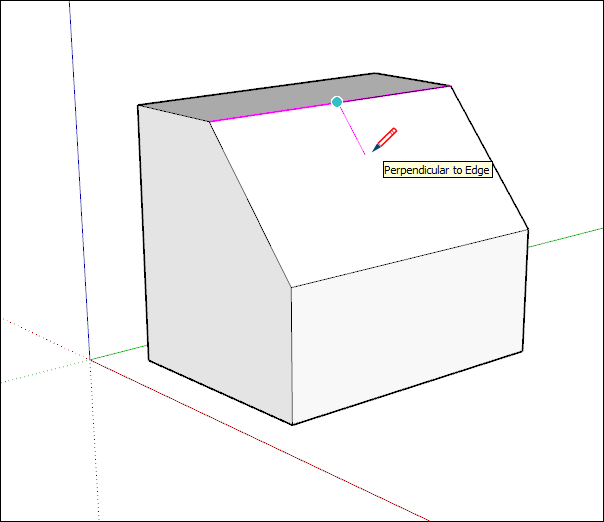

필요한 추론이 바로 표시되지 않을 수도 있고, SketchUp이 잘못된 형상과의 정렬을 선택할 가능성도 있습니다. 추론을 시작하고자 하는 위치 위로 커서를 올려 일시 중지하면 SketchUp이 그리기를 할 때 해당 점과의 정렬을 우선시합니다.
선형 추론 전환
추론은 SketchUp의 기본 기능이며, 대부분의 툴은 어떤 식으로든 추론에 좌우됩니다. 하지만 모델의 혼잡한 영역을 다룰 때와 같이, 특정 상황에서는 추론이 오히려 방해가 될 수도 있습니다. Line(선) 툴을 사용하면 간단한 수정자 작업을 사용해 추론을 껐다가 다시 켤 수 있습니다.
Line(선) 툴에서 선 추론을 전환하려면 한 번 클릭해 선을 그리기 시작해야 합니다. 선을 시작한 다음, 마치기 전에 Mac에서는 COMMAND, Windows에서는 ALT 키를 누르기만 하면 다음 상태로 전환됩니다.
- 모든 추론 켜기
- 모든 추론 끄기
- 평행 및 직각만
모든 추론 켜기
이는 기본 동작으로, 버전 1 이후 SketchUp에서도 지원되었습니다. Line(선) 툴은 빨간색, 녹색 및 파란색 축과 자주색 축(지정된 가장자리에 평행/수직으로)에 스냅됩니다.
모든 추론 끄기
이 상태에서 Line(선) 툴은 모든 선 추론을 무시합니다. 가장자리 세그먼트를 완성하면 커서가 화면에서 더 자유롭게 움직이는 것을 볼 수 있습니다. 면 위, 가이드 점, 중간점 등과 같은 다른 추론 유형도 찾을 수 있습니다. 이러한 여러 추론 유형을 사용하여 원하는 평면에 선을 그릴 수 있습니다.
평행 및 직각만
이 상태는 Line(선) 툴을 사용할 때 평행과 직각 선 추론만 표시합니다. 이 옵션을 선택하면 선이 다른 형상과 평행하거나 직각이 되도록 선을 그릴 수 있으며, 동시에 다른 선 추론으로 인해 주의가 분산되지 않습니다.
키보드로 추론 잠그기
추론을 잠그면 그리고자 하는 방향을 따라 확신을 갖고 그릴 수 있습니다. 추론을 잠그는 또 한 가지 이유는 모델의 다른 부분에서 형상을 참조할 때 한 가지 그리기 방향을 유지하기 위해서입니다. 추론을 기본 축 방향으로 잠그려면 화살표 키를 이용하는 것이 가장 쉽습니다.
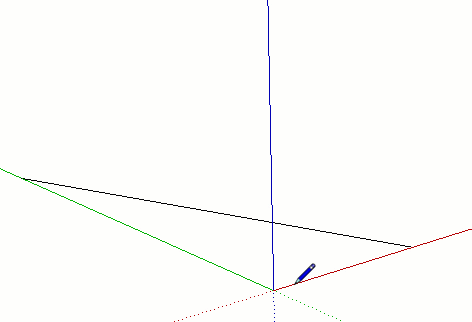
| 키 | 모양 |
|---|---|
| ↑ | 그리기 방향 또는 그리기 평면을 파란색 축에 잠급니다. |
| ← | 그리기 방향 또는 그리기 평면을 녹색 축에 잠급니다. |
| → | 그리기 방향 또는 그리기 평면을 빨간색 축에 잠급니다. 왼쪽에서 오른쪽으로의 방향을 외우려면 "오른쪽은 빨간색을 잠금"이라고 기억하면 편합니다. |
| ↓ | 전환하여 평행/직각 그리기 방향을 잠그거나, 추론된 가장자리나 평면을 기준으로 평면을 그립니다. 사실상 모든 것이 자주색으로 바뀝니다. 그리기 방향의 색깔이 자주색으로 바뀌고, 추론되는 면의 가장자리도 자주색으로 바뀝니다. |
| Shift | 그리기 방향 또는 그리기 평면을 활성 그리기 방향/평면으로 잠급니다. 따라서 파란색 축을 따라 그리는 경우 Shift 키를 누르면 파란색 추론이 잠깁니다. |
| Shift+Alt(Windows) 또는 Shift+Command(MacOS) | Shift를 길게 누르면 그리기 평면이 잠기고, 마찬가지로 툴을 추론되고 있는 면에 잠그기도 합니다. Rotate(회전) 툴이나 Protractor(각도기) 툴을 사용하려면 Alt 키(Microsoft Windows)나 Command 키(MacOS)를 눌러 툴을 잠금 해제해야 합니다. 그래야 중심을 모델의 다른 곳으로 옮기면서도 그리기 평면은 똑같이 유지됩니다. |
Circle(원) 및 Rotate(회전) 툴과 같은 일부 툴은 아래와 같이 평면(그리기 방향 대신)에 잠길 수 있습니다. 이러한 툴의 경우 툴의 축 또는 "정상"에 대한 색상으로 표시된 방향을 선택하여 그리기 평면을 잠글 수 있습니다.
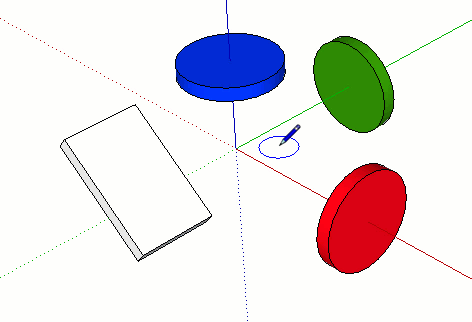
가장자리를 축에 맞춰 정렬
가장자리를 축에 맞춰 정렬하려면 커서를 축 색상으로 변경해도 되고, 가장자리를 축 색상으로 변경해도 됩니다.
커서를 축 색상으로 변경하는 법:
- Window > Preferences(Window > 기본 설정)(Microsoft Windows) 또는 SketchUp > Preferences(SketchUp > 기본 설정)(MacOS)을 선택합니다. SketchUp 기본 설정 대화 상자가 표시됩니다.
- 왼쪽에서 Drawing(그리기) 항목을 선택합니다.
- 그리기 패널의 기타 영역에서 Display cross hairs(십자선 표시) 확인란을 선택합니다.
- OK(확인)를 클릭하여 SketchUp Preference(SketchUp 기본 설정) 대화 상자를 닫습니다. 커서에 축과 같은 색의 십자선이 표시됩니다(이 그림 참조).
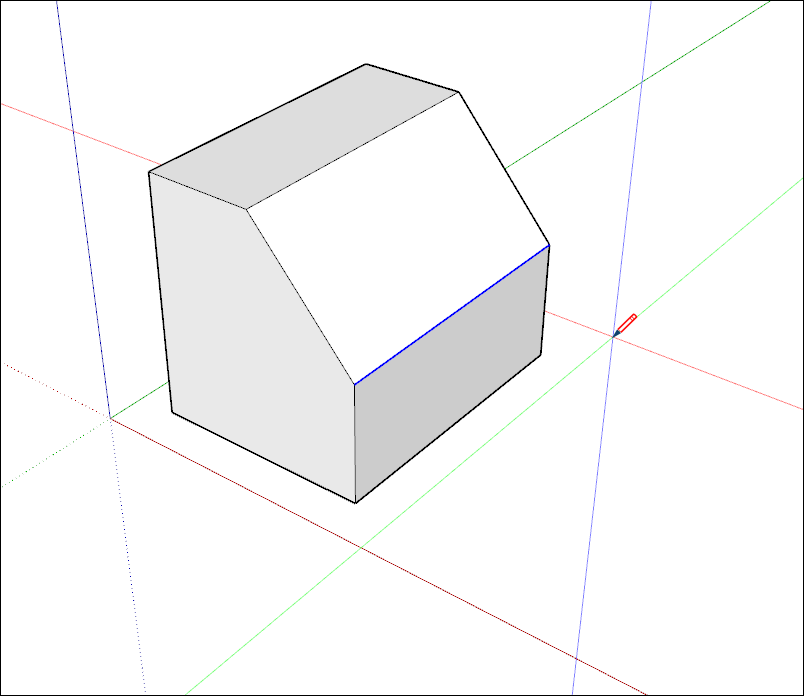
모델 가장자리가 정렬된 축 색상을 나타내도록 하는 방법:
- Window > Styles(Window > 스타일)를 선택합니다.
- 스타일 대화 상자의 스타일 라이브러리 드롭다운 목록에서 In Model(모델)을 선택합니다.
- Edit(편집) 탭을 클릭합니다.
- 그림에 표시된 대로 Edge Settings(가장자리 설정) 아이콘을 클릭합니다.
- 색상 드롭다운 목록에서 By axis(축 기준)를 선택합니다. 모델 가장자리 색상이 축 정렬 상태를 반영하여 변경됩니다(단, 가장자리가 축에 정렬되지 않은 경우는 예외).