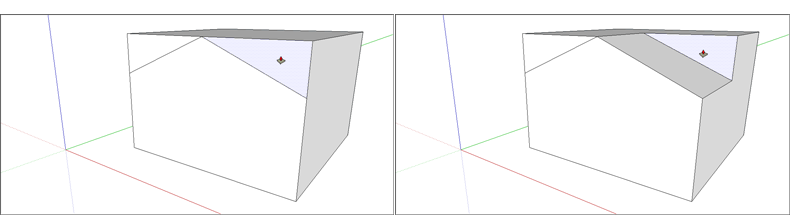Push/Pull(밀기/당기기) 툴(![]() )을 사용하여 면에서 3D 도형을 만들거나 모델에서 3D 도형을 잘라낼 수 있습니다. 원형, 직사각형, 추상 면을 포함하여 모든 유형의 면을 밀/당길 수 있습니다.
)을 사용하여 면에서 3D 도형을 만들거나 모델에서 3D 도형을 잘라낼 수 있습니다. 원형, 직사각형, 추상 면을 포함하여 모든 유형의 면을 밀/당길 수 있습니다.
동영상에서 Push/Pull(밀기/당기기) 툴을 사용해 수행할 수 있는 동작을 모두 확인할 수 있습니다.
면에서 3D 도형 당기기
면을 끌어 내거나 모델에 용적을 추가하려면 다음 단계를 따릅니다.
- Push/Pull(밀기/당기기) 툴(
 )을 선택하거나 P 키를 누릅니다.
)을 선택하거나 P 키를 누릅니다. 밀기/당기기 커서를 사용해 확장하고자 하는 면을 클릭합니다. 선택한 면이 음영 처리됩니다.
팁: 선택하기 어려운 면을 밀어야/당겨야 하는 경우, Select(선택) 툴을 사용해 면을 미리 선택한 다음 해당 면을 밀어/당겨 보세요. 처음부터 다시 시작해야 하는 경우, Esc를 누릅니다.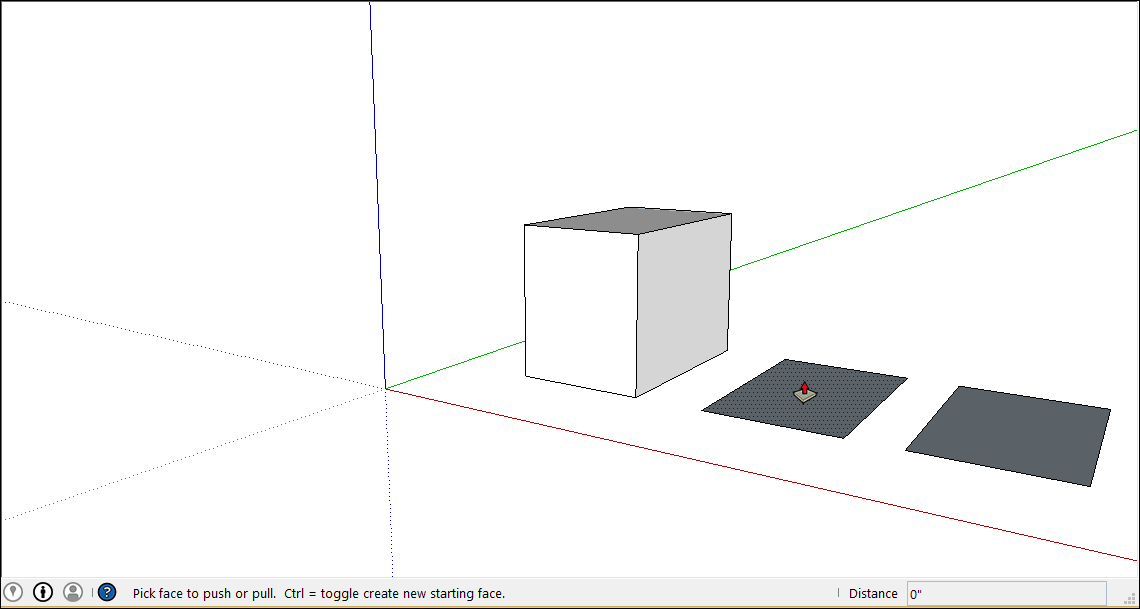
커서를 움직여 선택한 부분을 확장합니다. 측정 상자에 확장된 면(돌출이라고도 함)의 깊이가 표시됩니다.
팁: 면이 다른 면과 평행을 이루도록 당기고자 하는 경우, SketchUp 추론 엔진의 도움을 받으세요. 면을 당기기 전에 다른 면 위에 밀기/당기기 커서를 올리면 추론 엔진이 두 면이 서로 평행을 이룰 때 알려줍니다.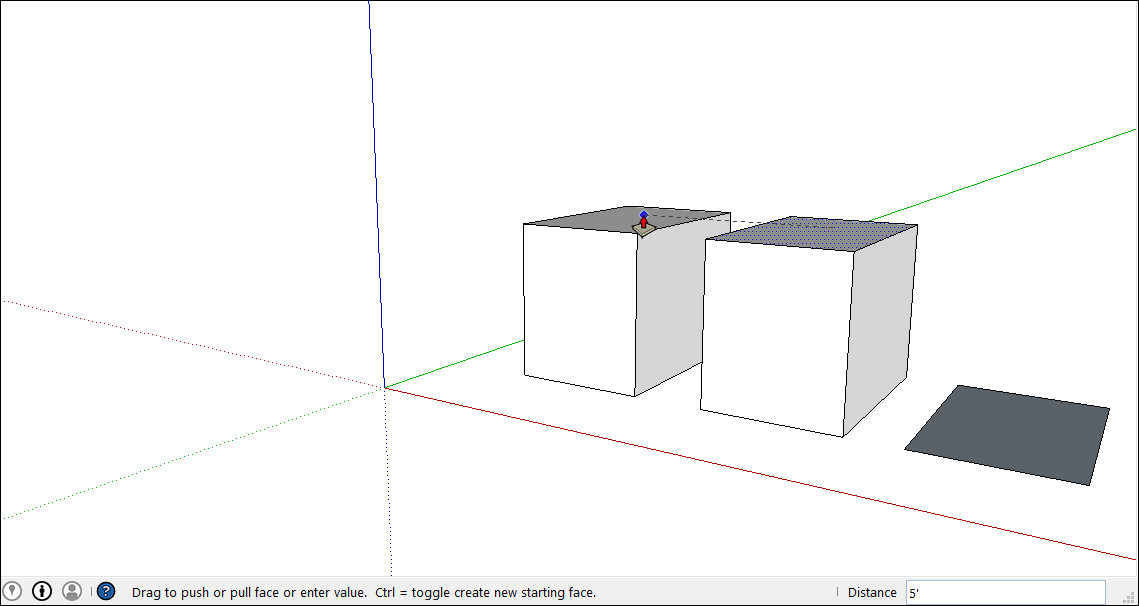
- 한 번 더 클릭하면 돌출의 크기가 설정됩니다. 다른 항목을 선택할 때까지, 측정 상자에 정확한 거리를 입력할 수 있습니다. 숫자와 값을 입력한 다음 Enter를 누르세요.
렌더링 한도가 있으므로 엔티티를 소량만 당겨 올리는 경우(약 1인치 또는 2.54cm 미만) 엔티티를 통과해 가장자리가 표시됩니다. 엔티티 두께가 1인치 이상이어야 이 효과가 사라집니다. 가장자리가 투과되어 보이는 것이 문제가 되는 경우, 해당 가장자리를 선택하고 컨텍스트-클릭한 다음 숨기기를 선택합니다.
밀기/당기기로 모델에 용적을 추가한 뒤에는 돌출의 크기를 두 배로 늘리거나, 똑같은 돌출을 별도로 하나 더 만들 수 있습니다.
- 다른 면의 돌출을 복제하려면 또 다른 면을 두 번 클릭합니다.
- 기존 돌출 위에 똑같은 돌출을 하나 더 쌓으려면 Ctrl(Microsoft Windows) 또는 Option(MacOS)을 탭한 다음 해당 면을 두 번 클릭합니다.
모델에서 3D 도형 잘라내기
Push/Pull(밀기/당기기) 툴을 사용해 모델에서 조각을 잘라낼 수도 있습니다. 이 작업은 문을 내거나 경사진 지붕을 만들거나, 패스너에 맞는 노치를 잘라내는 등 여러 가지 사례에 매우 편리합니다.
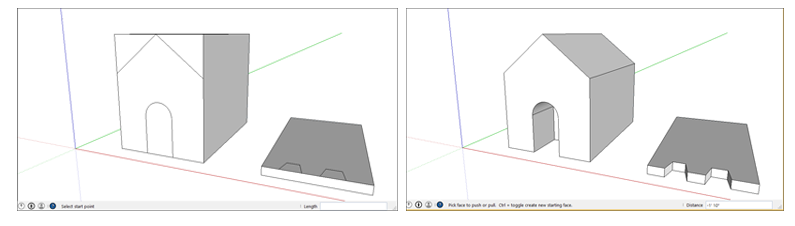
Push/Pull(밀기/당기기) 툴을 사용해 용적을 빼려면 다음 단계를 따릅니다.
- Push/Pull(밀기/당기기) 툴(
 )을 선택하거나 P 키를 누릅니다.
)을 선택하거나 P 키를 누릅니다. - 밀고자 하는 면을 클릭합니다.
커서를 밀고자 하는 방향으로 움직입니다. 모델 안으로 일부분만 밀면 해당 면의 일정 부분만 제거할 수 있습니다. 해당 콘텐츠를 완전히 제거하려면 오프셋이 제한된다는 메시지가 표시될 때까지 계속 끌면 됩니다.
팁: 해당 콘텐츠를 완전히 제거하려면 밀어낸 면이 모델의 반대쪽 면에 있는 면과 평행이어야 합니다. 반대쪽 면을 분할하는 선이 있는 경우, 해당 선을 모두 지워야만 모델을 통과하여 구멍을 낼 수 있습니다.- 한 번 더 클릭하면 작업이 완료됩니다. 측정 상자를 사용해 정확한 거리를 설정하세요. 숫자와 값을 입력하고 Enter를 누르면 됩니다.