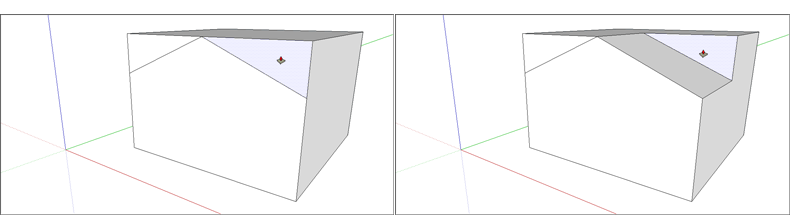Avec l'outil Pousser/Tirer (![]() ), vous pouvez créer une forme 3D à partir d'une face ou découper une forme 3D dans votre modèle. L'outil peut être utilisé sur tout type de face, dont les faces circulaires, rectangulaires et abstraites.
), vous pouvez créer une forme 3D à partir d'une face ou découper une forme 3D dans votre modèle. L'outil peut être utilisé sur tout type de face, dont les faces circulaires, rectangulaires et abstraites.
La vidéo ci-dessous vous montre tout ce qu'il est possible de faire avec l'outil Pousser/Tirer.
Obtenir une forme 3D en tirant une face
Pour tirer une face et ainsi ajouter du volume à votre modèle, procédez comme suit :
- Sélectionnez l'outil Pousser/Tirer (
 ) ou appuyez sur la touche P.
) ou appuyez sur la touche P. À l'aide du curseur Pousser/Tirer, cliquez sur la face que vous souhaitez faire ressortir. La face sélectionnée devient ombrée.
Astuce : si vous souhaitez utiliser l'outil Pousser/Tirer sur une face difficile d'accès, essayez de la présélectionner avec l'outil Sélectionner. Vous pouvez appuyer sur Esc pour recommencer.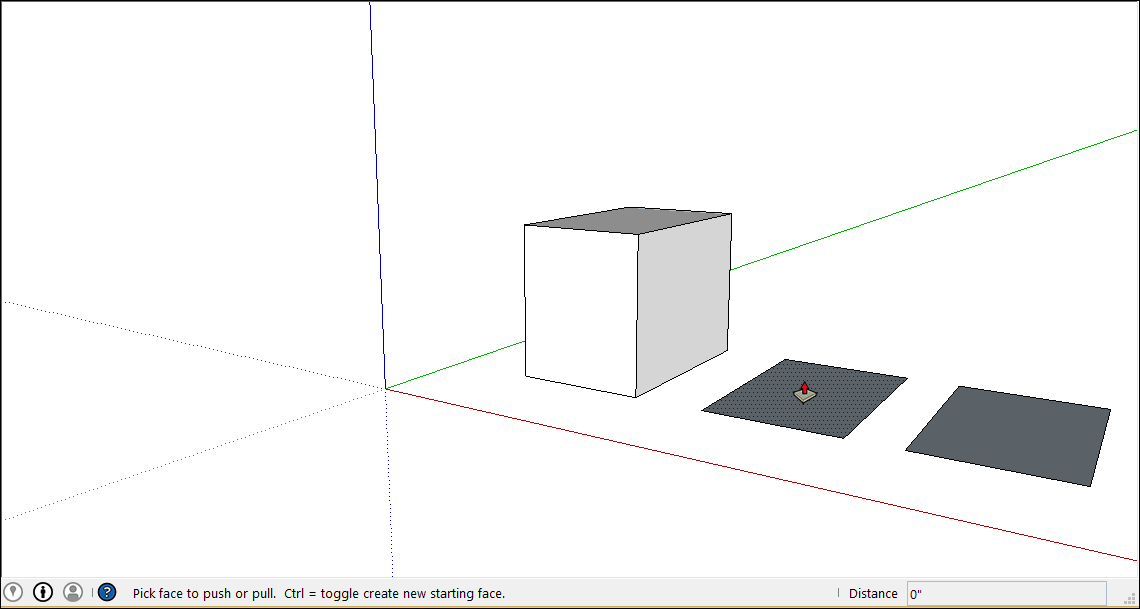
Déplacez le curseur de manière à faire ressortir la sélection. Le champ de mesure affiche la profondeur de la face déployée, également appelée extrusion.
Astuce : si vous souhaitez tirer une face au même niveau qu'une autre face, vous pouvez utiliser le moteur d'inférence de SketchUp. Avant de tirer la face, survolez l'autre face avec le curseur Pousser/Tirer sur afin que le moteur d'inférence aligne la nouvelle face parallèlement à l'autre.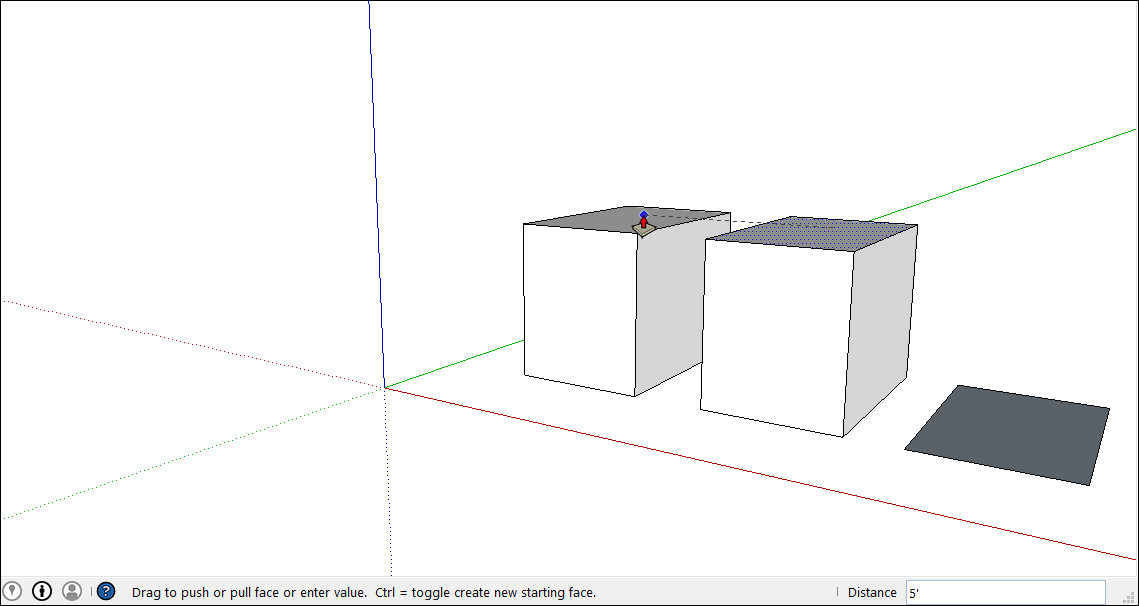
- Cliquez à nouveau pour définir la taille de l'extrusion. Tant que vous conservez la sélection, vous pouvez saisir une distance précise dans le champ de mesure. Saisissez un nombre et une unité, puis appuyez sur Entrée.
Si vous faites ressortir une entité très légèrement (de moins de 2,5 cm), les arêtes apparaissent à travers l'entité, du fait des contraintes de rendu. Votre entité doit avoir une épaisseur d'au moins 2,5 cm pour que cet effet disparaisse. Si cela vous pose problème, sélectionnez une arête, effectuez un clic droit puis sélectionnez Masquer.
Après avoir utilisé l'outil Pousser/Tirer pour ajouter du volume à votre modèle, vous pouvez doubler la taille de l'extrusion ou la reproduire à l'identique :
- Pour reproduire l'extrusion sur une autre face, double-cliquez sur une autre face.
- Pour empiler une extrusion identique sur l'extrusion existante, appuyez sur Ctrl (Microsoft Windows) ou Option (MacOS), puis double-cliquez sur la face.
Découper une forme 3D dans votre modèle
Vous pouvez également utiliser l'outil Pousser/Tirer afin de découper des parties de votre modèle. Cette fonction se révèle souvent très pratique, par exemple pour créer une porte, un toit en angle ou une encoche pour un élément de fixation.
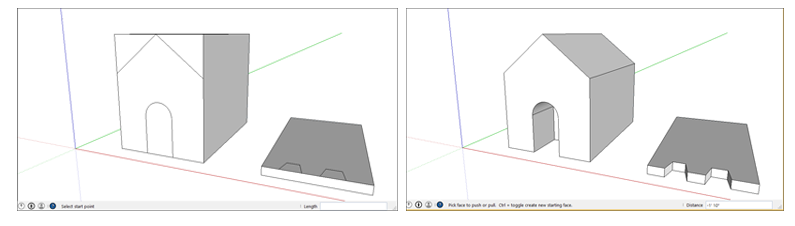
Suivez ces étapes pour soustraire un volume à l'aide de l'outil Pousser/Tirer :
- Sélectionnez l'outil Pousser/Tirer (
 ) ou appuyez sur la touche P.
) ou appuyez sur la touche P. - Cliquez sur la face que vous souhaitez pousser.
Déplacez le curseur dans la direction souhaitée. Vous pouvez repousser la face partiellement pour ne retirer qu'une partie de la forme associée. Pour la supprimer entièrement, faites glisser le curseur jusqu'à obtenir un message indiquant que le décalage est limité.
Astuce : pour supprimer la forme entièrement, la face poussée doit être parallèle à la face située sur le côté opposé de votre modèle. Si des lignes traversent la face opposée, vous devez les effacer avant de pouvoir découper une ouverture dans votre modèle.- Cliquez une nouvelle fois pour terminer l'opération. Pour définir une distance précise, saisissez un nombre et une valeur, puis appuyez sur Entrée.