Grâce aux outils de retournement et de rotation de SketchUp, votre géométrie devient aussi agile qu'une troupe d'acrobates. La fonction Flip Along (Retourner) permet d'effectuer un retournement de 180 degrés le long de n'importe quel axe. L'outil Rotate (Faire pivoter), quant à lui, fait faire des pirouettes à votre géométrie tel un gymnaste professionnel.
Table des matières
Utilisation de l'outil Flip (Retourner)
L'outil Flip (![]() ) fait exactement ce que son nom sous-entend : il permet de retourner la géométrie afin de rapidement réorienter les objets ou faire des copies symétriques.
) fait exactement ce que son nom sous-entend : il permet de retourner la géométrie afin de rapidement réorienter les objets ou faire des copies symétriques.
Vous le trouverez à l'un des emplacements suivants :
- Barre d'outils Getting Started (Premiers pas)
- Grand jeu d'outils
- Menu Edit (Modifier)
- Barre d'outils standard (sous iOS)
Comme pour les autres outils, vous pouvez toujours utiliser la barre de recherche de SketchUp et attribuer votre propre raccourci clavier à l'outil de retournement.
- Sélectionnez la géométrie que vous souhaitez retourner avant d'activer l'outil Flip (Retourner), ou activez simplement l'outil et survolez la géométrie que vous souhaitez retourner. Cliquez alors une fois pour démarrer le retournement.
- Trois plans semi-transparents apparaissent, chacun correspondant à l'orientation cardinale de la sélection.
- Si nécessaire, ajustez chaque plan en cliquant-glissant le long de l'un des axes primaires. Lorsque vous faites glisser le plan, des inférences apparaissent pour faciliter son placement. Chaque fois que vous cliquez sur un plan pour le faire glisser, l'opération de retournement est ajustée.
Survolez l'un des plans et cliquez une fois pour retourner la géométrie autour de ce plan.
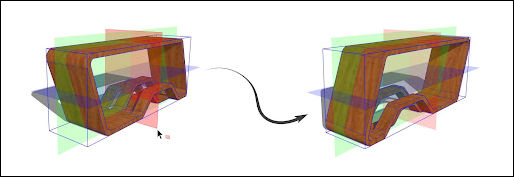
Modificateurs de l'outil Flip (Retourner)
Mode copie
Lorsque l'outil Retourner est actif, appuyez sur Ctrl (Windows) ou Option (MacOS) pour activer le mode copie. Une fois ce mode activé, cliquez sur un plan et faites le glisser jusqu'à l'endroit souhaité. Lorsque vous relâchez le bouton de la souris, SketchUp crée une copie inversée de la géométrie sélectionnée.
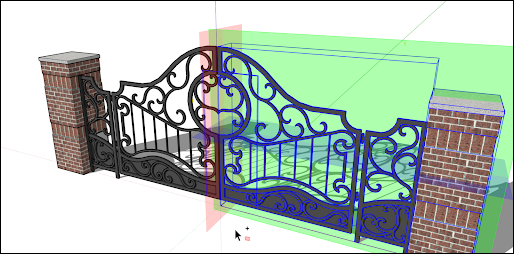
Mode axes
Si vous préférez retourner un objet à l'aide de ses axes parents (ou contextuels), utilisez la touche Alt sous Windows ou Commande sous Mac pour basculer l'outil Flip (Retourner) entre l'orientation des axes d'un objet sélectionné et l'orientation des axes parents.
Plan de retournement personnalisé
Si vous devez retourner un élément en dehors des axes par défaut, vous pouvez définir un plan de retournement personnalisé. Pour effectuer un retournement à l'aide d'un plan personnalisé, activez l'outil Flip (Retourner) et survolez une face dans la fenêtre de modélisation. Un plan de retournement personnalisé, de couleur magenta, apparaît. Comme pour les autres plans, cliquez sur ce plan magenta pour le retourner, ou cliquez ou cliquez et faites glisser ce plan magenta.
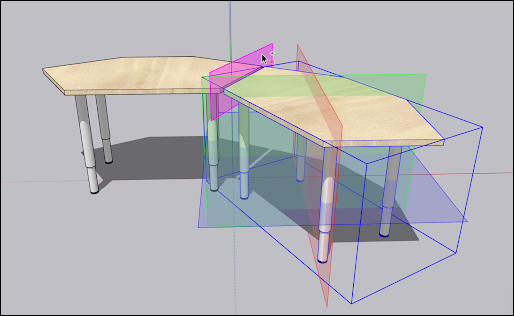
Faire pivoter une géométrie selon un angle
L'outil Rotate (Faire pivoter) vous permet de faire pivoter une géométrie selon n'importe quel angle. Par exemple, supposons que vous souhaitiez faire pivoter ce télescope pour qu'il pointe vers un autre angle ou une autre partie du ciel.
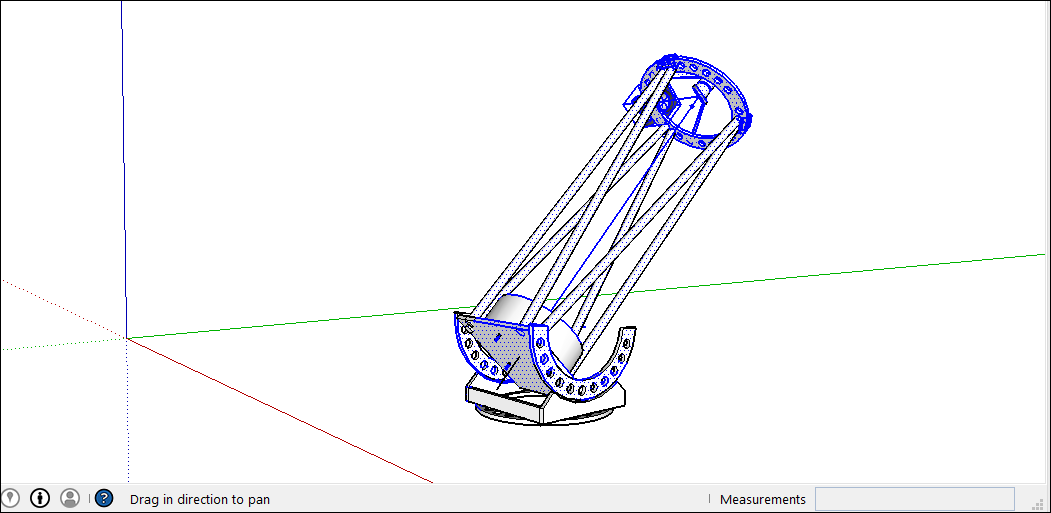
Voici comment utiliser cet outil pour faire pivoter une géométrie :
- À l'aide de l'outil Select (Sélectionner) (
 ), sélectionnez la géométrie que vous souhaitez faire pivoter. Ici, la géométrie qui oriente le télescope vers le ciel est sélectionnée, mais pas la base, qui, elle, doit rester au sol.
), sélectionnez la géométrie que vous souhaitez faire pivoter. Ici, la géométrie qui oriente le télescope vers le ciel est sélectionnée, mais pas la base, qui, elle, doit rester au sol. - Sélectionnez l'outil Rotate (Faire pivoter) (
 ). Le curseur de l'outil se transforme alors en rapporteur.
). Le curseur de l'outil se transforme alors en rapporteur. Déplacez le curseur jusqu'à ce qu'il se trouve sur le plan que vous souhaitez utiliser pour la rotation. Pour verrouiller le plan, gardez la touche Maj enfoncée jusqu'à ce que vous cliquiez pour définir le sommet de l'angle. Lorsque votre plan est perpendiculaire à un axe, le curseur devient respectivement rouge, vert ou bleu, comme le montre la figure suivante.
Astuce : lorsque vous maintenez la touche Maj enfoncée pour limiter le plan de rotation, vous pouvez appuyer sur Alt (Microsoft Windows) ou sur Cmd (OS X) pour libérer le rapporteur de ce plan. Le rapporteur conserve l'angle du plan d'origine, mais vous pouvez désormais déplacer le rapporteur pour créer une inférence sur d'autres géométries.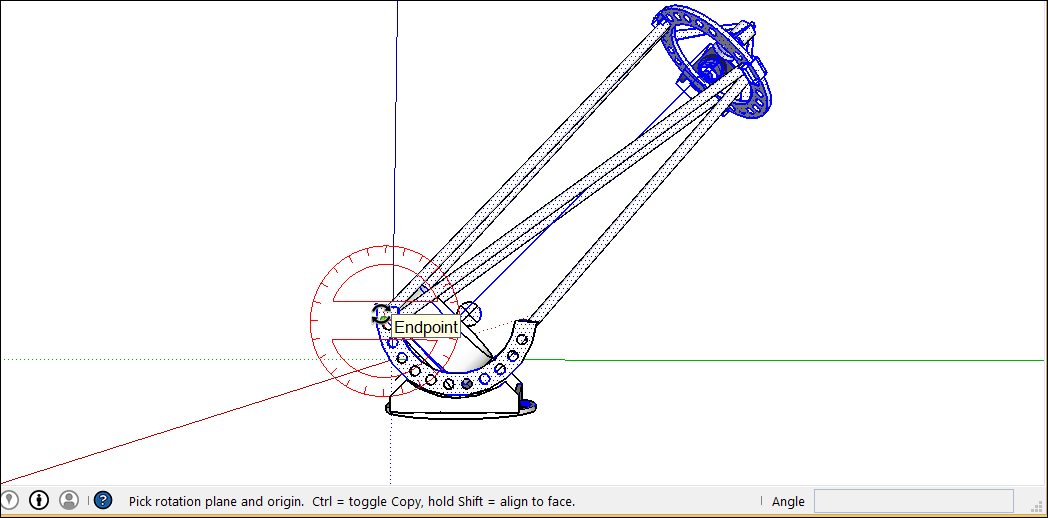 Astuce : dans cet exemple, le moyen le plus simple de trouver le bon plan est de réaliser l'inférence à partir d'une face qui se trouve sur le même plan que la rotation souhaitée. Maintenez la molette de défilement de la souris enfoncée pour passer temporairement à l'outil Orbit (Orbite) (
Astuce : dans cet exemple, le moyen le plus simple de trouver le bon plan est de réaliser l'inférence à partir d'une face qui se trouve sur le même plan que la rotation souhaitée. Maintenez la molette de défilement de la souris enfoncée pour passer temporairement à l'outil Orbit (Orbite) ( ) et recherchez une bonne vue du plan souhaité. Consultez la section Viewing a Model (Visualiser un modèle) pour en savoir plus sur les options d'affichage.
) et recherchez une bonne vue du plan souhaité. Consultez la section Viewing a Model (Visualiser un modèle) pour en savoir plus sur les options d'affichage.- Cliquez pour définir le sommet de votre angle (illustration 1 dans la figure suivante).
À l'aide du curseur en forme de flèche circulaire, cliquez pour définir le premier point de l'angle de rotation. Dans cet exemple, le point de départ (illustration 2 dans la figure suivante) est parallèle à l'angle actuel du télescope.

Déplacez le curseur dans la direction de votre rotation et cliquez pour compléter l'angle de rotation. Dans la figure, le curseur en forme de flèche circulaire vous montre où vous pouvez éventuellement cliquer pour compléter la rotation illustration 3). Remarquez que l'angle est indiqué dans le champ de mesure.
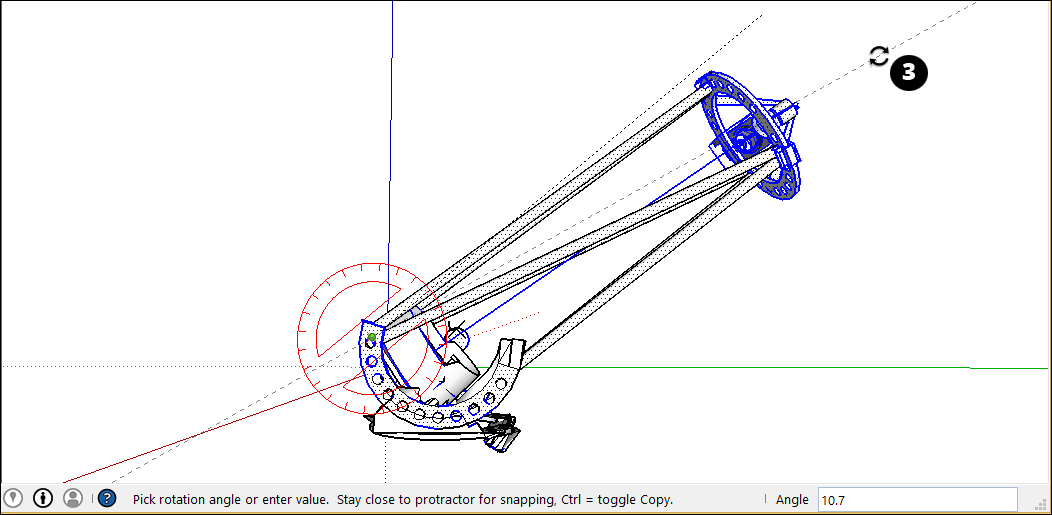
- (Facultatif) Saisissez une valeur précise de rotation angulaire ou d'inclinaison, puis appuyez sur Entrée. Le tableau suivant précise comment indiquer chaque valeur. Les valeurs négatives déplacent la rotation angulaire dans le sens inverse des aiguilles d'une montre.
| Pour indiquer... | Saisissez... | Exemple |
|---|---|---|
| Un angle exact en degrés | Une valeur décimale | Saisissez 34.1 pour effectuer une rotation selon un angle exact de 34,1 degrés. |
| Un nouvel angle d'inclinaison | Les deux valeurs séparées par deux points | Saisissez 8:12 pour une inclinaison de 8 par 12. |
Voici un autre exemple pour vous permettre d'obtenir l'angle de rotation souhaité. Supposons que vous deviez diriger l'ensemble du télescope vers une autre partie du ciel (le nord-ouest, par exemple, au lieu du nord). Commencez par sélectionner l'ensemble du télescope, puis sélectionnez Camera > Standard Views > Top (Caméra > Vues standard > Vue du dessus) pour voir le télescope d'en haut. (La section Viewing a Model (Visualiser un modèle) détaille les options d'affichage de SketchUp.) Une fois l'outil Rotate (Faire pivoter) sélectionné, verrouillez le curseur du rapporteur dans la direction bleue et cliquez sur le haut pour définir le sommet de l'angle (illustration 1). Cliquez pour amorcer votre angle au nord (2), puis cliquez à nouveau pour terminer l'angle dans la direction nord-ouest souhaitée (3).
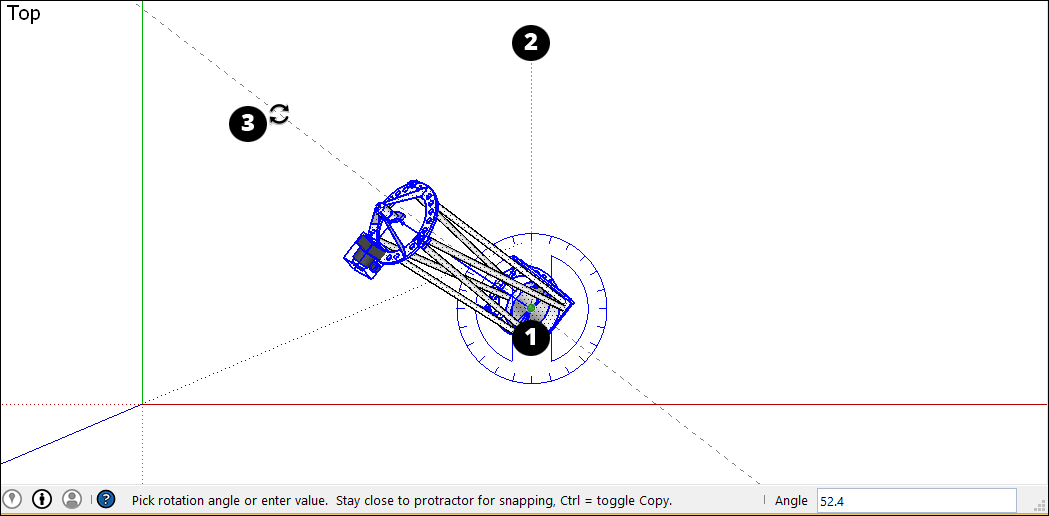
La vidéo suivante vous montre l'outil Faire pivoter en action. Vous verrez comment faire pivoter les aiguilles d'une horloge, ouvrir la porte d'un coffre-fort, plier une surface SketchUp pour en faire un avion en papier, et plus encore.
Poignées d'inférence d'angle
Lorsque vous sélectionnez ou survolez un composant/groupe, vous pouvez remarquer la présence d'icônes d'inférence, qui apparaissent différemment selon la géométrie et l'action réalisée. Dans l'image ci-dessous, les coins de la boîte englobante du composant/groupe peuvent être inférés afin de faire pivoter le composant/groupe plus facilement. Les poignées du composant/groupe sont représentées par un point gris à chaque coin de la boîte. Vous pouvez saisir et faire pivoter l'objet à l'aide de ces poignées.
Lorsque vous déplacez le curseur sur un coin masqué par d'autres éléments géométriques, le point gris devient bleu et votre composant s'affiche en transparence pour vous permettre de voir le coin masqué et la géométrie située derrière afin que vous puissiez réaliser l'action souhaitée.
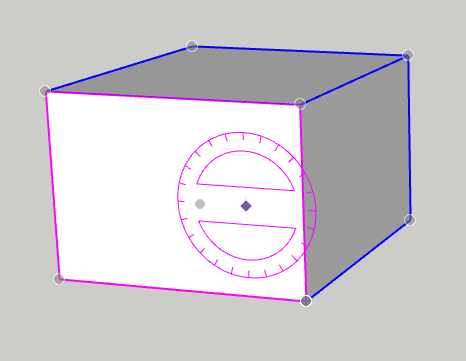
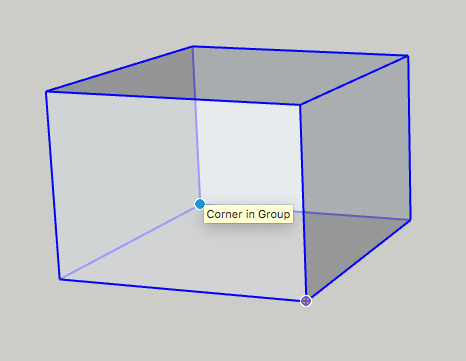
Vous pouvez passer des poignées situées au centre de l'objet, au centre du bord contextuel puis au coin du bord contextuel en sélectionnant d'abord une poignée, puis en faisant défiler les options à l'aide de la touche Cmd sur Mac ou Alt sur Windows.
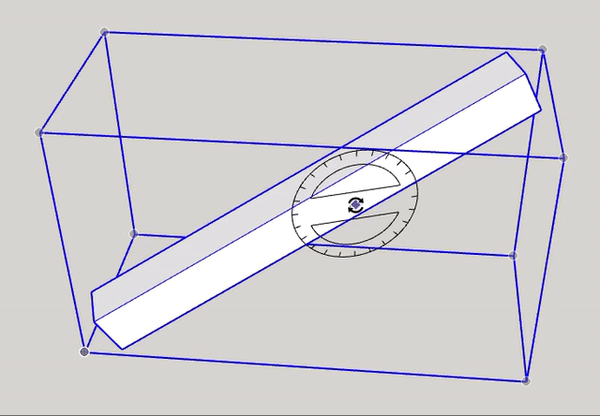
Plier une géométrie le long d'un axe
Les éléments géométriques de SketchUp sont si flexibles que vous pouvez les plier comme du papier. Pour cela, suivez ces étapes :
- À l'aide de l'outil Select (Sélectionner) (
 ), sélectionnez la géométrie que vous souhaitez plier.
), sélectionnez la géométrie que vous souhaitez plier. - Sélectionnez l'outil Rotate (Faire pivoter) (
 ).
). - À l'aide du curseur en forme de rapporteur, faites un cliquer-glisser d'une extrémité de la ligne de pliage vers l'autre extrémité. Relâchez le bouton de la souris lorsque vous avez terminé. Dans cet exemple, la ligne qui coupe le polygone en deux est la ligne de pliage.
- Cliquez sur le point de départ de la rotation, symbolisé par le curseur en forme de flèche circulaire dans la figure suivante.
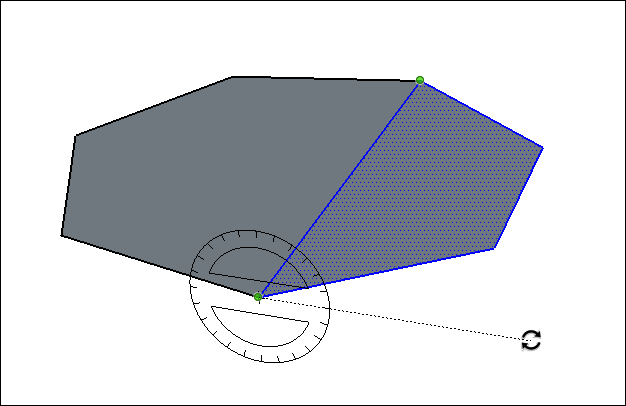
- Déplacez la souris pour effectuer la rotation. Si la fonction d'accroche d'angle est activée dans les préférences, le curseur sera attiré par les angles à proximité du rapporteur, tandis que les mouvements plus éloignés permettront une rotation libre. De plus, vous remarquerez que la valeur de l'angle de rotation apparaît dans le champ de mesure lorsque vous déplacez le curseur.
Cliquez sur le point de destination pour terminer la rotation. La figure suivante montre le point de destination de la rotation et le polygone en cours de pliage.
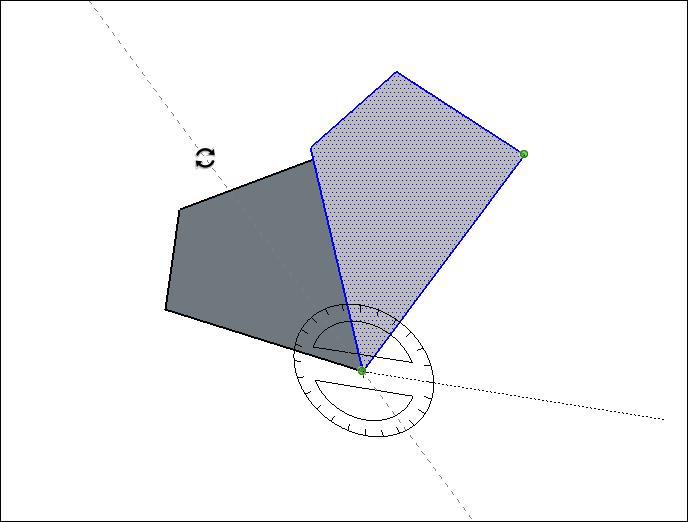
- (Facultatif) Saisissez une valeur précise de rotation angulaire ou d'inclinaison, puis appuyez sur Entrée. Consultez le tableau précédent pour savoir comment indiquer chaque valeur. Les valeurs négatives plient la géométrie dans le sens inverse des aiguilles d'une montre.