Dans SketchUp, vous pouvez ajouter quatre types de texte :
- Texte d'écran : c'est le texte le plus élémentaire de SketchUp. Le texte d'écran est ancré à l'affichage, peu importe la façon dont vous tournez autour d'un modèle ou dont vous le manipulez. Il n'est associé à aucune entité. Vous pouvez l'utiliser pour étiqueter l'intégralité d'un modèle, comme ici « Solar home » (Maison solaire).
- Texte de légende : une légende est une ligne ou une flèche renvoyant à une entité dans un modèle. Sans surprise, le texte de légende comporte une ligne renvoyant à une entité précise de votre modèle. Ce type de texte vous permet d'ajouter des descriptions, comme ici « Metal roof » (Toit en métal).
- Texte 3D : le texte 3D se compose d'arêtes et de faces qui font partie de votre modèle. Ce type de texte peut vous permettre d'indiquer des chiffres sur la façade d'une maison ou sur une porte.
- Cotations : lorsque vous souhaitez indiquer une longueur, un rayon ou un diamètre, utilisez l'outil Cotations afin de créer une entité de cotation. Cette entité, associée à l'entité de ligne, de cercle ou d'arc sélectionnée, affiche automatiquement une mesure et l'actualise dynamiquement au fur et à mesure que vous travaillez sur votre modèle.
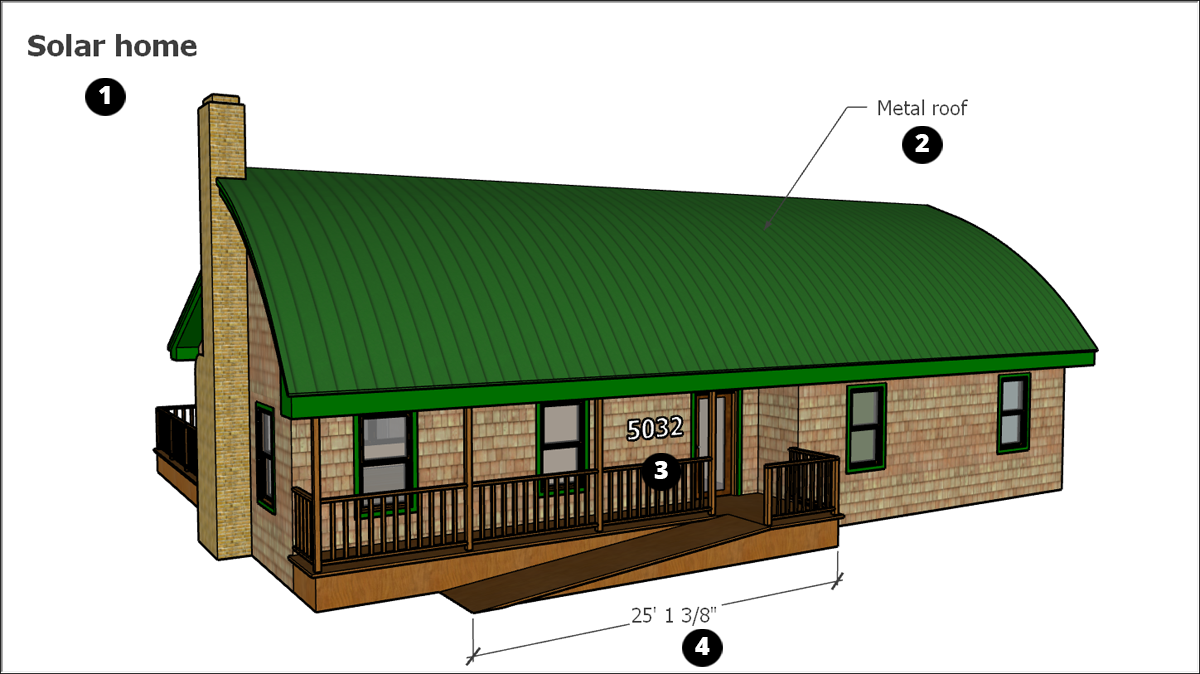
Vous pouvez créer différents types de texte en fonction des outils sélectionnés :
- Créez un texte d'écran et de légende à l'aide de l'outil Texte (
 ).
). - Ajoutez du texte 3D avec l'outil Texte 3D (
 ).
). - Marquez des cotations grâce à l'outil Cotations (
 ).
).
Les cotations sont dynamiques, c'est pourquoi elles possèdent des propriétés particulières et fonctionnent différemment des autres types de texte.
Saisir du texte d'écran
Le texte d'écran demeure ancré à un point sur l'écran lorsque vous dessinez ou tournez autour de votre modèle. Pour créer ce type de texte, utilisez l'outil Text (![]() ), que vous trouvez dans ces barres d'outils :
), que vous trouvez dans ces barres d'outils :
- Barre d'outils Getting Started (Premiers pas)
- Barre d'outils Construction
- Barre d'outils Large Tool Set (Grand jeu d'outils)
- Tools > Text (Outils > Texte) dans la barre de menu
- Palette d'outils (MacOS)
Pour créer et positionner un texte d'écran :
- Sélectionnez l'outil Texte (
 ). Le curseur prend la forme d'une flèche accompagnée d'une invite de texte.
). Le curseur prend la forme d'une flèche accompagnée d'une invite de texte. - Cliquez sur une zone vierge, là où vous souhaitez faire apparaître le texte d'écran.
- Saisissez le texte voulu dans la zone prévue à cet effet.
- Pour valider la saisie, cliquez en dehors de la zone de texte ou appuyez deux fois sur Entrée.
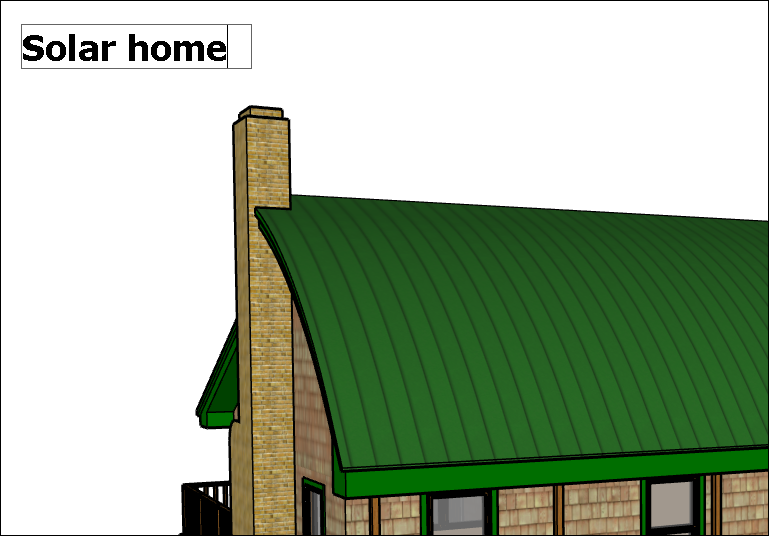
Pour modifier le texte d'écran, sélectionnez l'outil Text ou Select, puis double-cliquez sur le texte. Vous pouvez également effectuer un clic droit sur une entité de texte et sélectionner Edit Text (Modifier le texte) dans le menu qui s'affiche.
Vous pouvez modifier les propriétés du texte, telles que la police, la taille, etc., pour des entités de texte d'écran isolées ou pour toutes les entités du modèle. Pour modifier les propriétés d'une seule entité de texte, faites un clic droit sur l'entité en question et sélectionnez Entity Info (Infos sur l'entité). Modifiez la couleur du texte à l'aide de l'échantillon de couleur situé sur la gauche. Cliquez sur Change Font (Changer de police) pour choisir une police, un style ou une taille différente.
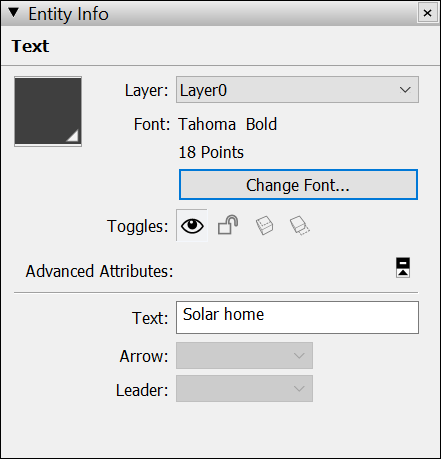
Pour modifier en une seule fois les propriétés de toutes les entités de texte d'écran du modèle, sélectionnez Window > Model Info (Fenêtre > Infos sur le modèle) puis Text. Dans la zone Screen Text (texte d'écran), cliquez sur Fonts (Polices) pour modifier la police, le style ou la taille de caractères. Cliquez sur Select All Screen Text (Sélectionner tout le texte d'écran), puis sur Update Selected Text (Actualiser le texte sélectionné). Utilisez l'échantillon de couleur afin de définir la couleur du texte par défaut.
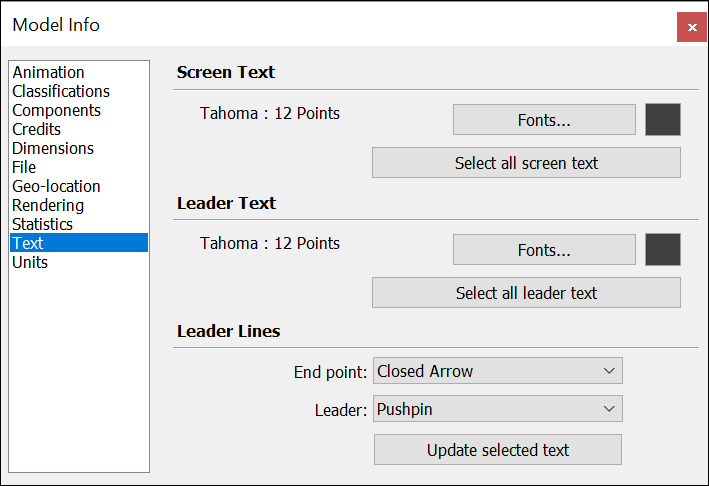
Renvoyer à une entité avec un texte de légende
Le texte de légende contient des caractères ainsi qu'une ligne de légende qui renvoie à une entité. Ces textes sont associés au modèle et demeurent visibles par défaut au fur et à mesure que vous faites pivoter votre modèle, à condition que la flèche soit visible à l'écran. Lorsque vous déplacez et modifiez des surfaces, les notes associées sont elles aussi modifiées. Pour créer un texte de légende, utilisez l'outil Text (![]() ), que vous trouvez dans ces barres d'outils :
), que vous trouvez dans ces barres d'outils :
- Barre d'outils Getting Started (Premiers pas)
- Barre d'outils Construction
- Barre d'outils Large Tool Set (Grand jeu d'outils)
- Tools > Text (Outils > Texte) dans la barre de menu
- Palette d'outils (MacOS)
Pour créer et positionner un texte de légende, procédez comme suit :
- Sélectionnez l'outil Text (
 ).
). - Cliquez sur l'entité à laquelle la légende doit renvoyer, comme illustré ci-dessous.
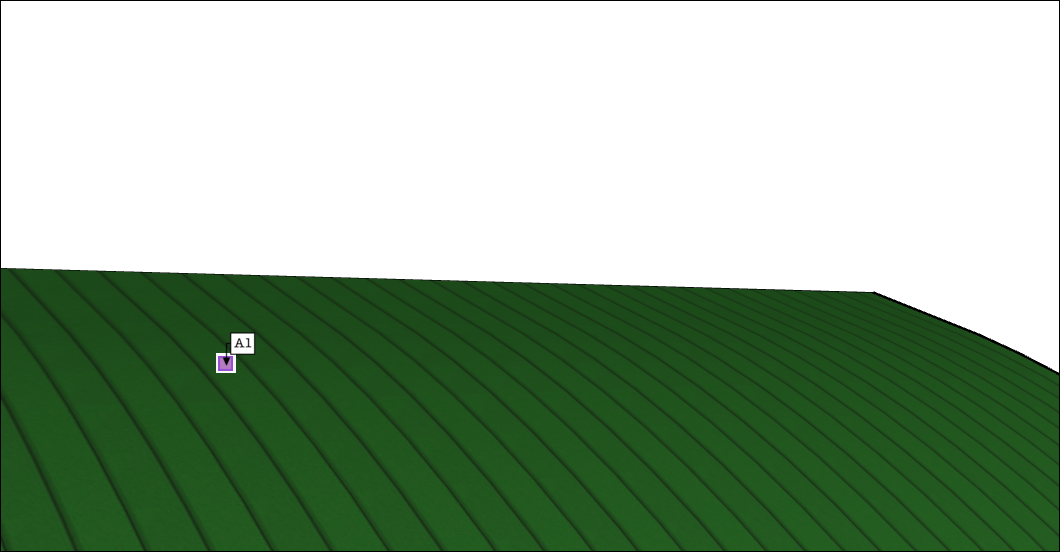
- Déplacez le curseur pour positionner le texte. La ligne de légende croît et décroît à mesure que vous déplacez le curseur autour de l'écran. Appuyez sur Échap à tout moment pour recommencer.
- Cliquez pour placer le texte. Une zone de saisie apparaît alors. Elle contient le texte par défaut, tel que le nom du composant (si l'extrémité finale de la ligne de légende est associée à un composant) ou la superficie d'un carré (si l'extrémité finale de la ligne de légende est associée à l'une des faces d'un carré).
- Facultatif : pour modifier le texte par défaut, cliquez dans la zone de saisie et saisissez un nouveau texte.
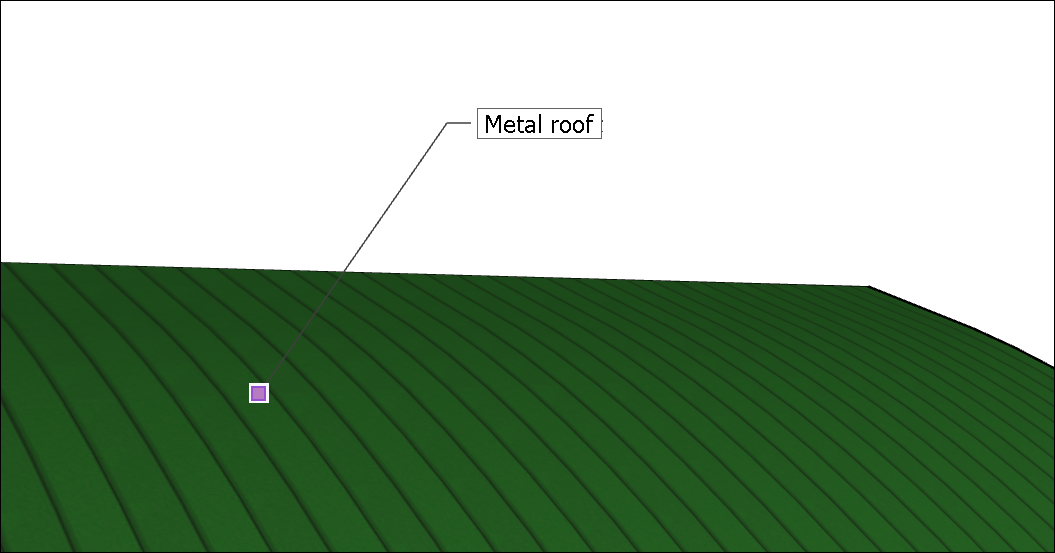
- Pour valider la saisie, cliquez en dehors de la zone de texte ou appuyez deux fois sur Entrée.
Vous pouvez modifier différents aspects d'une entité de texte de légende :
- Les propriétés du texte : pour modifier les propriétés d'un texte de légende (police, taille, etc.), vous procédez pratiquement de la même façon que pour modifier un texte d'écran : dans la boîte de dialogue Model Info (Infos du modèle), suivez les instructions décrites à la section Leader Text (Texte de légende) au lieu de Screen Text (Texte d'écran).
- Le style de la légende : le style défini par défaut est le style Punaise. Une légende au style Punaise est alignée dans un espace 3D et pivote en même temps que le modèle lorsque vous changez de vue. Vous pouvez choisir d'autres styles, comme Suivant la vue ou Masquée. Une légende au style Suivant la vue conserve son orientation d'écran 2D, si bien qu'elle ne pivote pas lorsque que vous tournez autour du modèle. Pour en savoir plus sur les géométries masquées, consultez la page Adoucir, lisser et masquer des éléments géométriques.
- Le style de flèche : par défaut, la flèche est fermée. Vous pouvez choisir parmi différents styles de flèche, comme Aucune, Point, Fermée ou Ouverte.
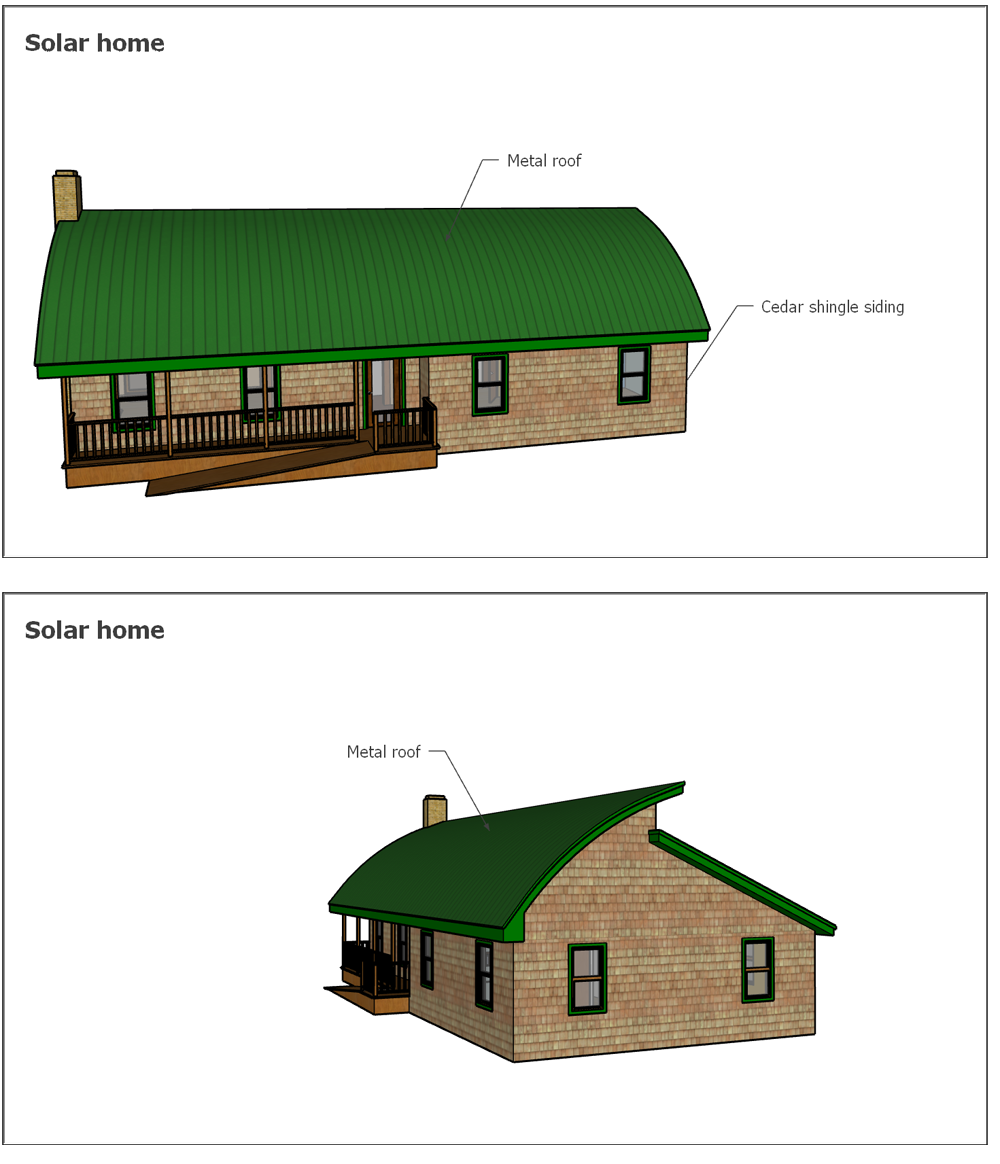
Pour modifier la ligne de légende et le style de flèche d'une seule entité de texte de légende, ouvrez Entity Info (Infos sur l'entité) ou faites un clic droit sur l'entité et sélectionnez une option dans les sous-menus Leader (Légende) ou Arrow (Flèche).
Pour modifier la ligne de légende et le style de flèche de toutes les entités de texte de légende, sélectionnez Window > Model Info (Fenêtre > Infos du modèle). Dans la boîte de dialogue Infos du modèle, sélectionnez Text dans la barre latérale sur la gauche. Ensuite, utilisez la zone Leader Lines (Lignes de légende) pour choisir vos options. Pensez à cliquer sur Update Selected Text (Actualiser le texte sélectionné) au bas de la zone afin d'appliquer vos modifications.
Placer du texte 3D dans votre modèle
L'outil Texte 3D génère des éléments géométriques à partir du texte que vous saisissez. Vous pouvez créer du texte 3D lorsqu'il ne s'agit pas d'une étiquette mais d'un texte faisant partie de votre modèle. Il peut s'agir du numéro d'une maison, de caractères gravés ou de décorations.
Dans l'interface SketchUp, vous pouvez accéder à l'outil Texte 3D (![]() ) depuis les menus suivants :
) depuis les menus suivants :
- Barre d'outils Construction
- Barre d'outils Large Tool Set (Grand jeu d'outils)
- Tools > 3D Text (Outils > Texte 3D) dans la barre de menu
- Palette d'outils (macOS uniquement)
Pour créer un texte 3D, procédez comme suit :
- Sélectionnez l'outil 3D Text (Texte 3D) (
 ). La boîte de dialogue Place 3D Text (Placer du texte 3D) apparaît alors.
). La boîte de dialogue Place 3D Text (Placer du texte 3D) apparaît alors. 
- Saisissez votre texte dans le champ de grande taille, dans la partie supérieure. Appuyez à tout moment sur Échap pour annuler et recommencer la saisie.
- Facultatif : vous pouvez modifier plusieurs paramètres dans la boîte de dialogue Placer du texte 3D. Vous pouvez ainsi choisir une police, appliquer un formatage normal ou gras et sélectionner un alignement. Pour modifier la hauteur, saisissez une valeur et une unité ou utilisez les unités par défaut. Pour ajouter du texte 3D aux faces, conservez l'option Filled (Remplissage) activée, et désactivez-la pour créer des contours de texte 2D (appliqués aux arêtes uniquement). Pour créer du texte 3D en extrusion (pousser/tirer), activez l'option Extruded (Extrusion) et saisissez une valeur dans la zone dédiée afin de dimensionner l'extrusion avec précision. Pour créer du texte 2D, désactivez cette option.
- Cliquez sur le bouton Place (Placer). SketchUp passe à une opération de déplacement avec le texte 3D et l'outil de déplacement.
- Dans la zone de dessin du modèle, cliquez pour placer le texte 3D. Pour apprendre à placer des éléments géométriques à l'aide de l'outil Move (Déplacer), consultez la page Moving Entities Around (Déplacer des entités). Effectuez un zoom avant : vous constatez que le numéro de la maison est réalisé à l'aide d'une géométrie 3D, comme illustré ci-dessous.
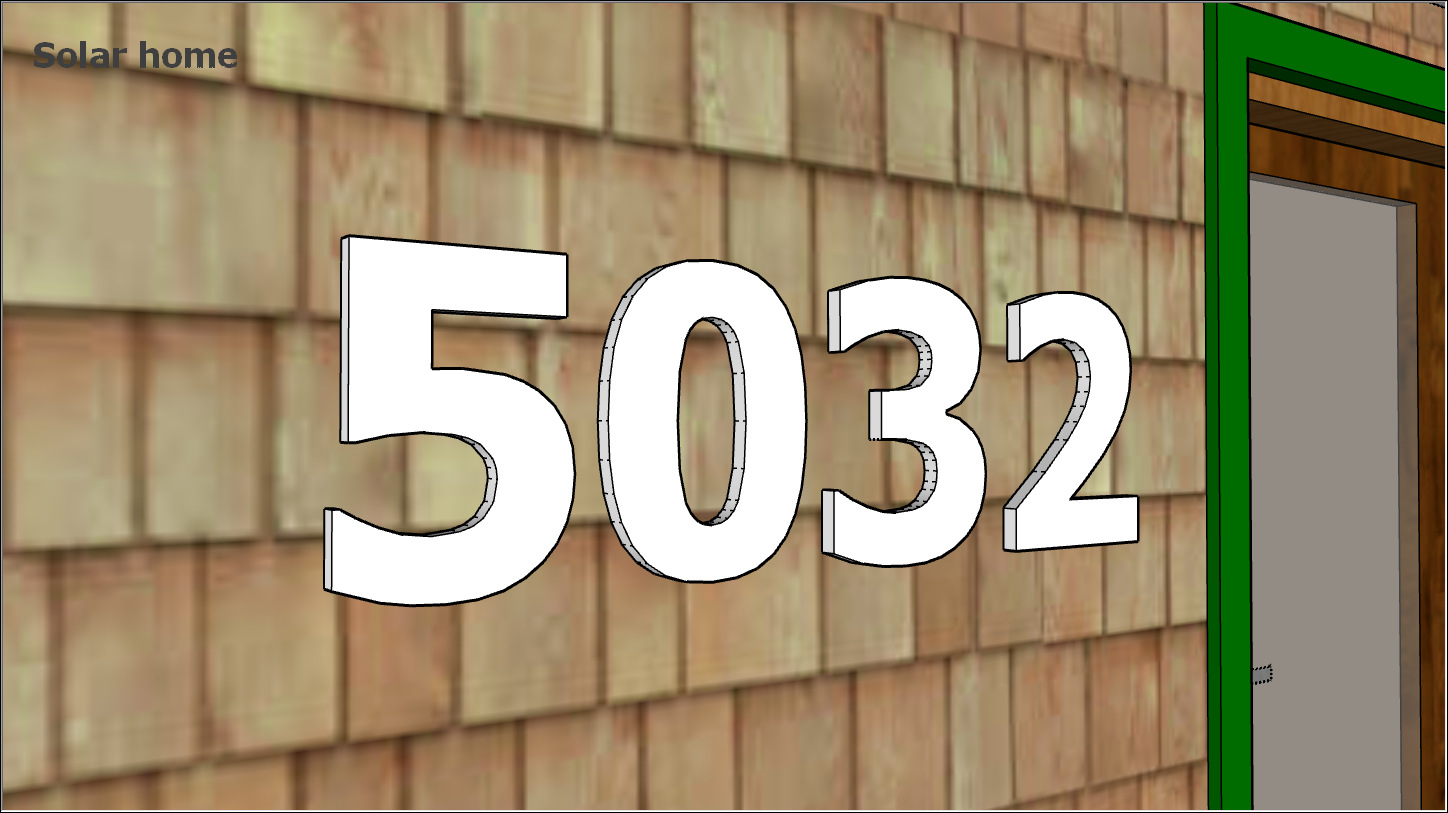
Marquer dynamiquement des cotations
L'outil Cotations vous permet de créer des entités de cotation, c'est-à-dire des lignes finies avec des informations sur la longueur. Vous pouvez ainsi partager les cotations les plus importantes de votre modèle. Les entités de cotation se déplacent et s'actualisent automatiquement au fur et à mesure que vous créez votre modèle.
Dans l'interface SketchUp, vous pouvez accéder à l'outil Cotations (![]() ) depuis :
) depuis :
- Barre d'outils Construction
- Barre d'outils Large Tool Set (Grand jeu d'outils)
- Tools > Dimensions (Outils > Cotations) dans la barre de menu
- Palette d'outils (MacOS)
Avant de créer une entité de cotation, il peut être utile de connaître les principes élémentaires du fonctionnement de l'outil Cotations.
- Vous pouvez débuter et clore une cotation aux deux extrémités, au milieu, sur les points d'une arête, à une intersection, ainsi qu'au centre d'un arc et d'un cercle. Lorsque vous passez votre souris sur ces points, le moteur d'inférence de SketchUp vous aide à les identifier.
- Vous pouvez réaliser des cotations dans un ou plusieurs plans. De même, vous pouvez importer une chaîne de cotation dans un plan rouge-vert, rouge-bleu ou bleu-vert, et aligner une cotation sur le plan de l'arête que vous mesurez. Les cotations de rayons et de diamètres se limitent au plan défini par un arc ou un cercle. Après avoir placé votre cotation dans un plan, vous pouvez uniquement la déplacer au sein de ce plan.
- Vous pouvez créer une entité de cotation pour la longueur d'une ligne, le diamètre d'une entité de cercle ou le rayon d'un arc.
Pour créer des cotations :
- Sélectionnez l'outil Dimension (Cotations) (
 ). Le curseur prend la forme d'une flèche.
). Le curseur prend la forme d'une flèche. - Cliquez sur le point de départ de la cotation.
- Déplacez le curseur le long de l'entité à coter, jusqu'à ce que le moteur d'inférence mette en surbrillance le point d'arrivée souhaité.
- Cliquez sur le point d'arrivée de la cotation.
- Déplacez le curseur perpendiculairement à l'entité sélectionnée afin d'étirer l'entité de cotation, comme illustré ci-dessous. Il vous faudra peut-être tourner autour de l'entité afin de placer l'entité de cotation sur le plan de votre choix. Rappel : pour activer temporairement l'outil Orbite, maintenez la molette de votre souris enfoncée.
- Cliquez pour placer l'entité de cotation.
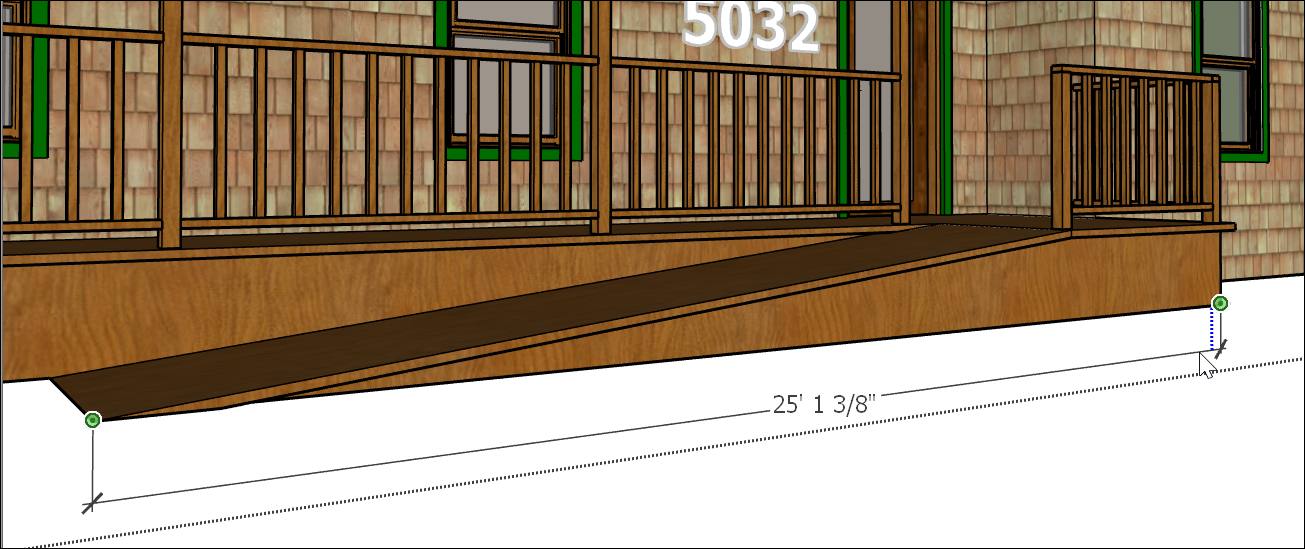
Une fois la cotation créée, vous pouvez la déplacer ou modifier l'apparence du texte et certaines autres propriétés :
- Basculer entre un rayon et un diamètre. Effectuez un clic droit sur la cotation d'un rayon ou d'un diamètre et sélectionnez Type > Radius ou Type > Diameter (Saisir > Rayon ou Saisir > Diamètre) dans le menu qui s'affiche.
- Repositionner le texte dans une cotation linéaire. Vous pouvez aligner un texte au centre, en dehors du début ou de la fin d'une cotation. Dans la figure, la cotation rouge est centrée.
- Modifier la couleur de l'entité de cotation. Dans la boîte de dialogue Entity Info (Infos de l'entité) ou Model Info (Infos du modèle), cliquez sur l'échantillon de couleur pour sélectionner une nouvelle couleur.
- Modifier les propriétés de police. Vous pouvez changer de police et lui appliquer un formatage normal ou gras. Vous pouvez également modifier la taille de la police en unité de points ou en saisissant une hauteur. Toutes les cotations présentées dans la figure suivante comportent des couleurs et des polices différentes.
- Aligner le texte sur la cotation ou l'écran. Par défaut, le texte de cotation est aligné sur la cotation. La cotation du rayon sur le cercle indique l'alignement sur l'écran.
- Choisir un style de point d'arrivée. Par défaut, le point d'arrivée d'une cotation est marqué par une barre oblique. Vous pouvez toutefois le modifier par un point, une flèche fermée ou ouverte, ou ne choisir aucun point d'arrivée. La cotation du rayon est marquée par un point, celle du diamètre par des flèches ouvertes, et celle du cube, par une barre oblique classique.
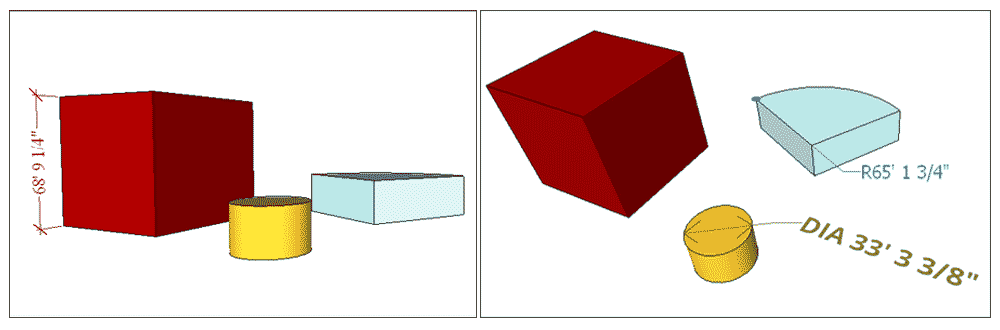
Afin de modifier ces attributs sur une seule entité de cotation, sélectionnez la cotation à l'aide de l'outil Select. Ensuite, faites un clic droit sur votre sélection et choisissez Entity Info (Infos de l'entité).
Pour modifier ces attributs sur l'ensemble des cotations ou pour définir de nouvelles options par défaut, sélectionnez Window > Model Info (Fenêtre > Infos du modèle). Dans la boîte de dialogue, sélectionnez Dimensions (Cotations) dans la barre latérale située sur la gauche. Après avoir sélectionné les propriétés voulues, cliquez sur Select All Dimensions (Sélectionner toutes les cotations). Pour appliquer vos modifications, cliquez sur Update Selected Dimensions (Actualiser les cotations sélectionnées).