In SketchUp können Sie vier Textarten hinzufügen:
- Bildschirmtext: Der grundlegendste Text, der am Bildschirm fixiert bleibt, unabhängig davon, wie Sie ein Modell bearbeiten oder rotieren. Bildschirmtext ist also nicht an Elementen fixiert. Sie können diesen Texttyp verwenden, um ein Modell als Ganzes zu kennzeichnen, z. B. „Bäckerei-Modell, Vorderansicht“.
- Führungstext: Eine Führungslinie ist eine Linie oder ein Pfeil, die bzw. der auf ein Modellelement verweist. Entsprechend ist der Führungstext mit einer solchen Führungslinie verbunden. Verwenden Sie Führungstext für beschreibenden Text, z. B. „Metalldach“.
- 3D-Text: 3D-Text besteht aus Kanten und Flächen und ist Teil Ihres Modells. Sie könnten ihn beispielsweise verwenden, um eine Hausnummer an einer Mauer oder Tür darzustellen.
- Abmessungen: Wenn Sie eine Länge, einen Radius oder einen Durchmesser angeben möchten, erstellen Sie mit der Abmessungsfunktion ein Abmessungselement. Ein Abmessungselement, das mit dem von Ihnen gewählten Linien-, Kreis- oder Bogenelement verknüpft ist, zeigt automatisch einen Messwert an und aktualisiert diesen dynamisch während der Arbeit am Modell.
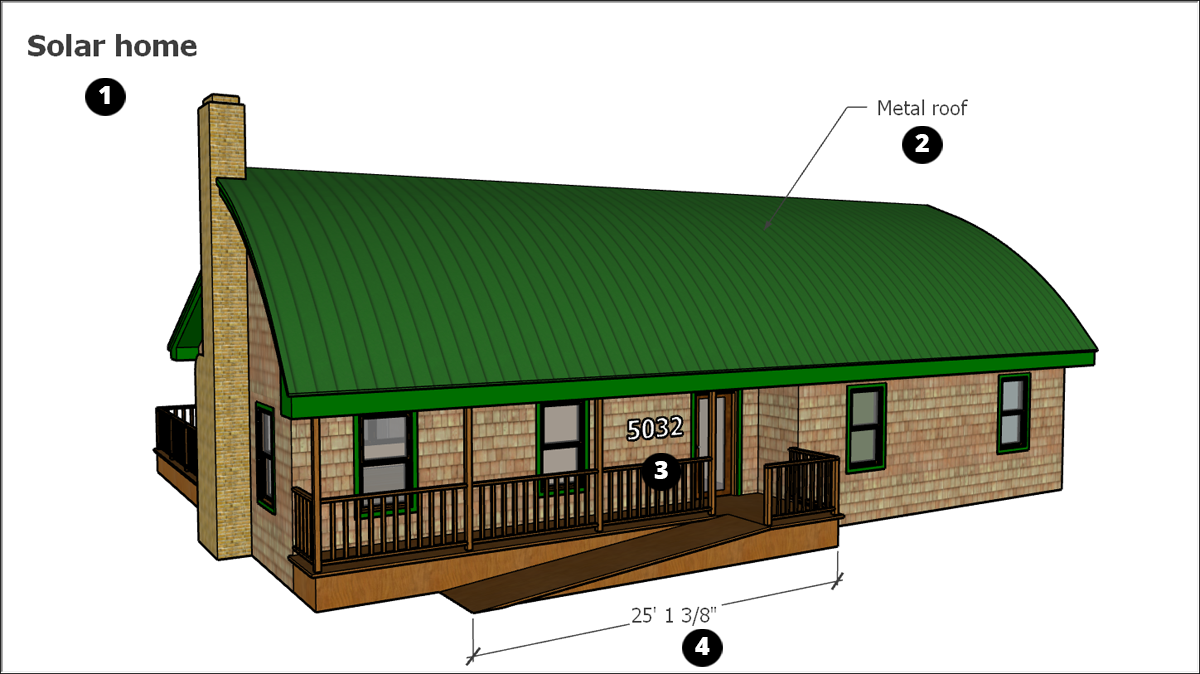
Für die Erstellung der verschiedenen Texttypen stehen Ihnen verschiedene Funktionen bereit:
- Mit der Textfunktion (
 ) erstellen Sie Bildschirmtext und Führungstext.
) erstellen Sie Bildschirmtext und Führungstext. - Mit der 3D-Textfunktion fügen Sie 3D-Text hinzu (
 ).
). - Mit der Abmessungsfunktion geben Sie Abmessungen an (
 ).
).
Da Abmessungen dynamisch sind, haben sie im Gegensatz zu den anderen Texttypen spezielle Eigenschaften.
Bildschirmtext eingeben
Bildschirmtext wird so genannt, weil dieser Text an einem Punkt auf Ihrem Bildschirm fixiert bleibt, während Sie das Modell bearbeiten und rotieren. Sie erstellen Bildschirmtext mit der Textfunktion (![]() ), die Sie in den folgenden Symbolleisten finden:
), die Sie in den folgenden Symbolleisten finden:
- Symbolleiste „Erste Schritte“
- Konstruktionssymbolleiste
- Symbolleiste „Großer Funktionssatz“
- Menüleiste unter Tools (Funktionen) > Text (Text)
- Funktionspalette (macOS)
So erstellen und platzieren Sie Bildschirmtext:
- Wählen Sie die Funktion Text (
 ) (Text) aus. Der Cursor verwandelt sich in einen Pfeil mit einer Textaufforderung.
) (Text) aus. Der Cursor verwandelt sich in einen Pfeil mit einer Textaufforderung. - Klicken Sie auf einen leeren Bereich, in dem der Bildschirmtext angezeigt werden soll.
- Geben Sie Ihren Text in das angezeigte Eingabefeld ein.
- Um die Eingabe des Texteintrags abzuschließen, klicken Sie außerhalb des Textfeldes oder drücken Sie zweimal die Eingabetaste.
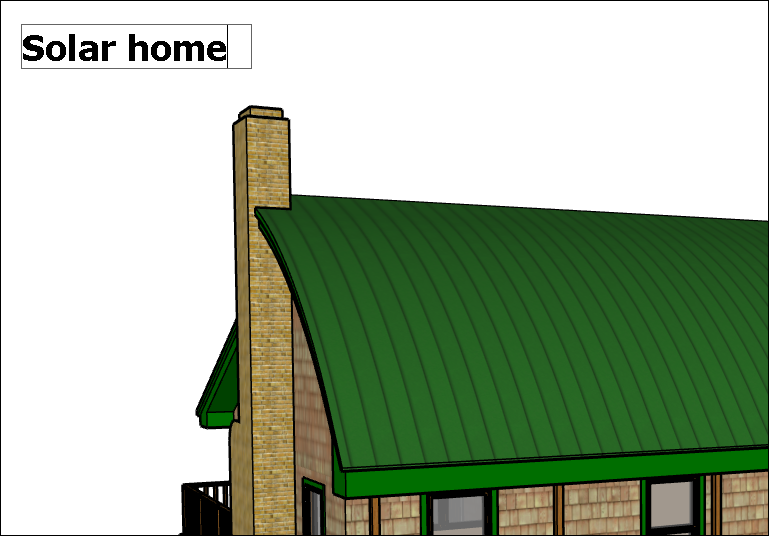
Um Bildschirmtext zu bearbeiten, wählen Sie die Text- oder Auswahlfunktion aus und doppelklicken Sie auf den Text. Oder klicken Sie mit der rechten Maustaste auf ein Textelement und wählen Sie Edit Text (Text bearbeiten) aus.
Sie können die Texteigenschaften (Schriftart, Größe usw.) für einzelne Bildschirmtextelemente oder den gesamten Bildschirmtext im Modell ändern. Um die Texteigenschaften eines einzelnen Elements zu ändern, klicken Sie mit der rechten Maustaste darauf und wählen Sie Entity Info (Elementinformationen) aus. Ändern Sie die Textfarbe über die Auswahl auf der linken Seite. Klicken Sie auf die Schaltfläche Change Font (Schriftart ändern), um eine andere Schriftart, einen anderen Stil oder eine andere Punktgröße auszuwählen.
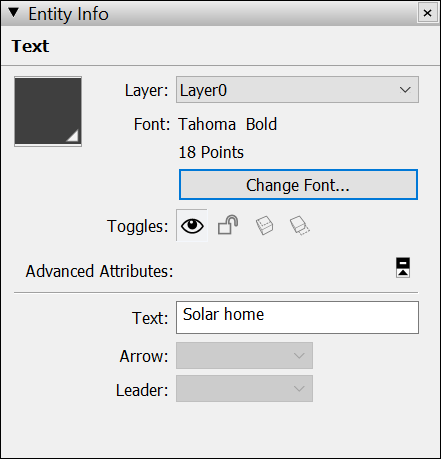
Um die Eigenschaften des gesamten Bildschirmtexts im Modell gleichzeitig zu ändern, wählen Sie Window > Model Info (Fenster > Modellinformationen) und dann Text (Text) aus. Klicken Sie unter Screen Text (Bildschirmtext) auf Fonts (Schriftarten), um die Schriftart, den Stil oder die Punktgröße anzupassen. Klicken Sie auf Select All Screen Text (Gesamten Bildschirmtext auswählen) und dann auf Update Selected Text (Ausgewählten Text aktualisieren). Diese Standardtextfarbe wählen Sie im Farbmusterbereich aus.
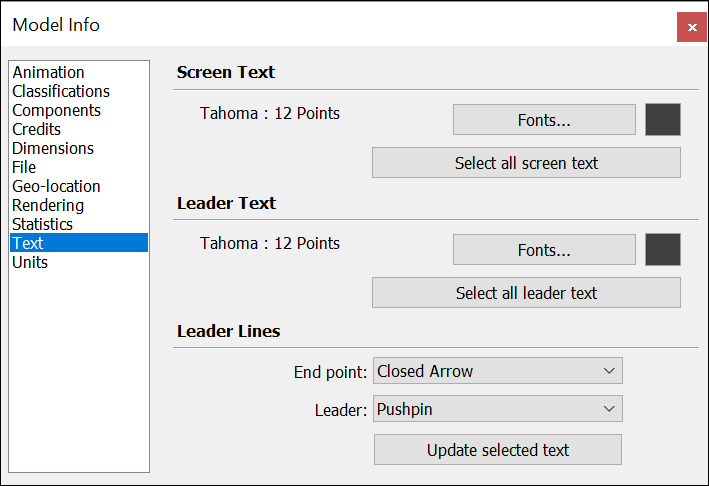
Mit Führungstext auf ein Element zeigen
Führungstext enthält Zeichen und eine Führungslinie, die auf ein Element zeigt. Textführungslinien sind an das Modell gebunden. Wenn Sie das Modell drehen, können Sie den Text standardmäßig sehen, solange der Pfeil sichtbar ist. Wenn Sie Flächen verschieben und anpassen, passen sich die daran angehängten Notizen an. Sie erstellen Führungslinientext mit der Textfunktion (![]() ), die Sie in den folgenden Symbolleisten finden:
), die Sie in den folgenden Symbolleisten finden:
- Symbolleiste „Erste Schritte“
- Konstruktionssymbolleiste
- Symbolleiste „Großer Funktionssatz“
- Menüleiste unter Tools (Funktionen) > Text (Text)
- Funktionspalette (macOS)
Gehen Sie folgendermaßen vor, um Führungstext zu erstellen und zu platzieren:
- Wählen Sie die Funktion Text (
 ) (Text) aus.
) (Text) aus. - Klicken Sie auf das Element, auf das die Führungslinie zeigen soll, wie in der folgenden Abbildung dargestellt.
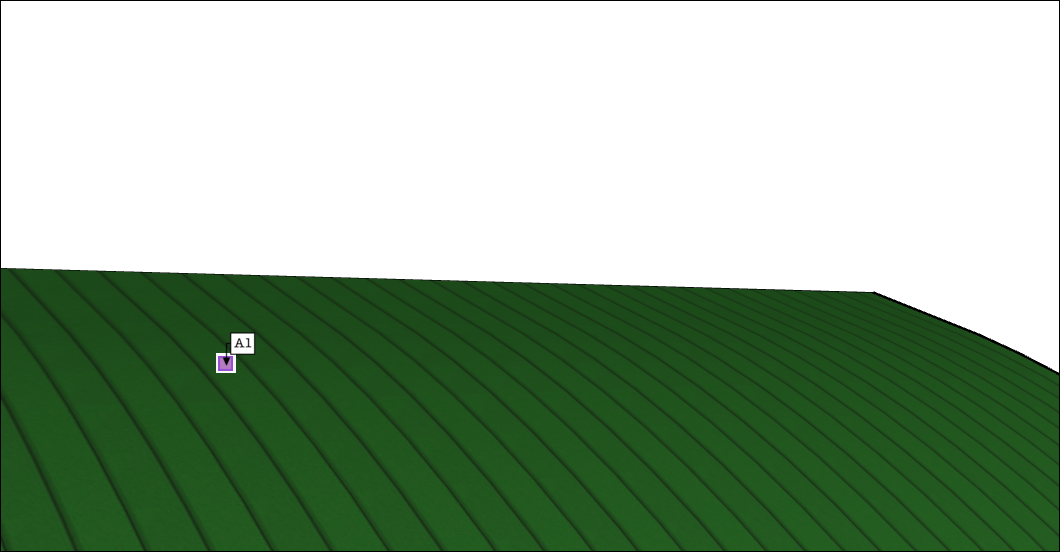
- Bewegen Sie den Cursor, um den Text zu positionieren. Währenddessen wird die Führungslinie länger oder kürzer. Um neu zu beginnen, können Sie jederzeit Esc drücken.
- Klicken Sie, um den Text zu platzieren. Es wird ein Texteingabefeld mit einem Standardtext angezeigt, z. B. dem Namen einer Komponente (wenn der Endpunkt einer Führungslinie an eine Komponente geheftet ist) oder der Quadratmeterzahl eines Quadrats (wenn der Endpunkt der Führungslinie an die Fläche eines Quadrats geheftet ist).
- (Optional) Um den Standardtext zu ändern, klicken Sie in das Textfeld und geben Sie neuen Text ein.
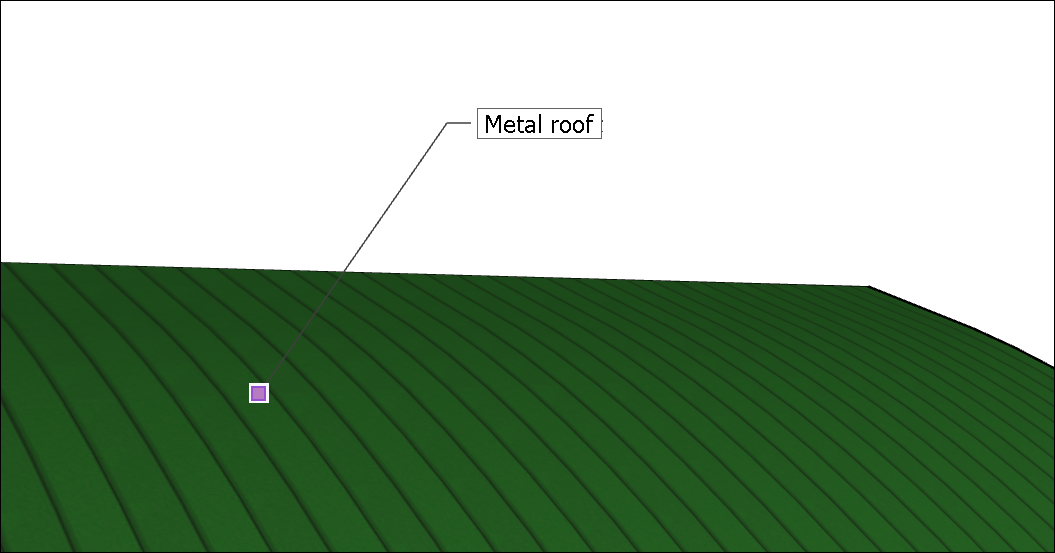
- Um den Führungstexteintrag zu vervollständigen, klicken Sie außerhalb des Textfeldes oder drücken Sie zweimal die Eingabetaste.
Sie können die folgenden Aspekte eines Führungstextelements bearbeiten:
- Texteigenschaften: Das Bearbeiten von Texteigenschaften (Schriftart, Größe usw.) für Führungslinientext funktioniert fast genauso wie für Bildschirmtext. Nutzen Sie im Dialogfeld Model Info (Modellinformationen) einfach statt Screen Text (Bildschirmtext) den Abschnitt Leader Text (Führungslinientext).
- Führungslinienstil: Der Standardführungslinienstil ist Pushpin (Reißzwecke). Eine Reißzweckenführungslinie ist im dreidimensionalen Raum ausgerichtet und dreht sich zusammen mit dem Modell, sobald Sie die Ansicht ändern. Sie können den Führungslinienstil in View Based (Ansichtsbasiert) oder Hidden (Ausgeblendet) ändern. Eine ansichtsbasierte Führungslinie behält ihre 2D-Bildschirmausrichtung bei, sodass sie sich beim Umkreisen des Modells nicht dreht. Weitere Informationen zu ausgeblendeter Geometrie finden Sie unter Geometrien abmildern, glätten und ausblenden.
- Pfeilstil: Der Standardpfeilstil ist ein geschlossener Pfeil. Für den Pfeilstil können Sie „Keine“, „Punkt“, „Geschlossen“ oder „Offen“ auswählen.
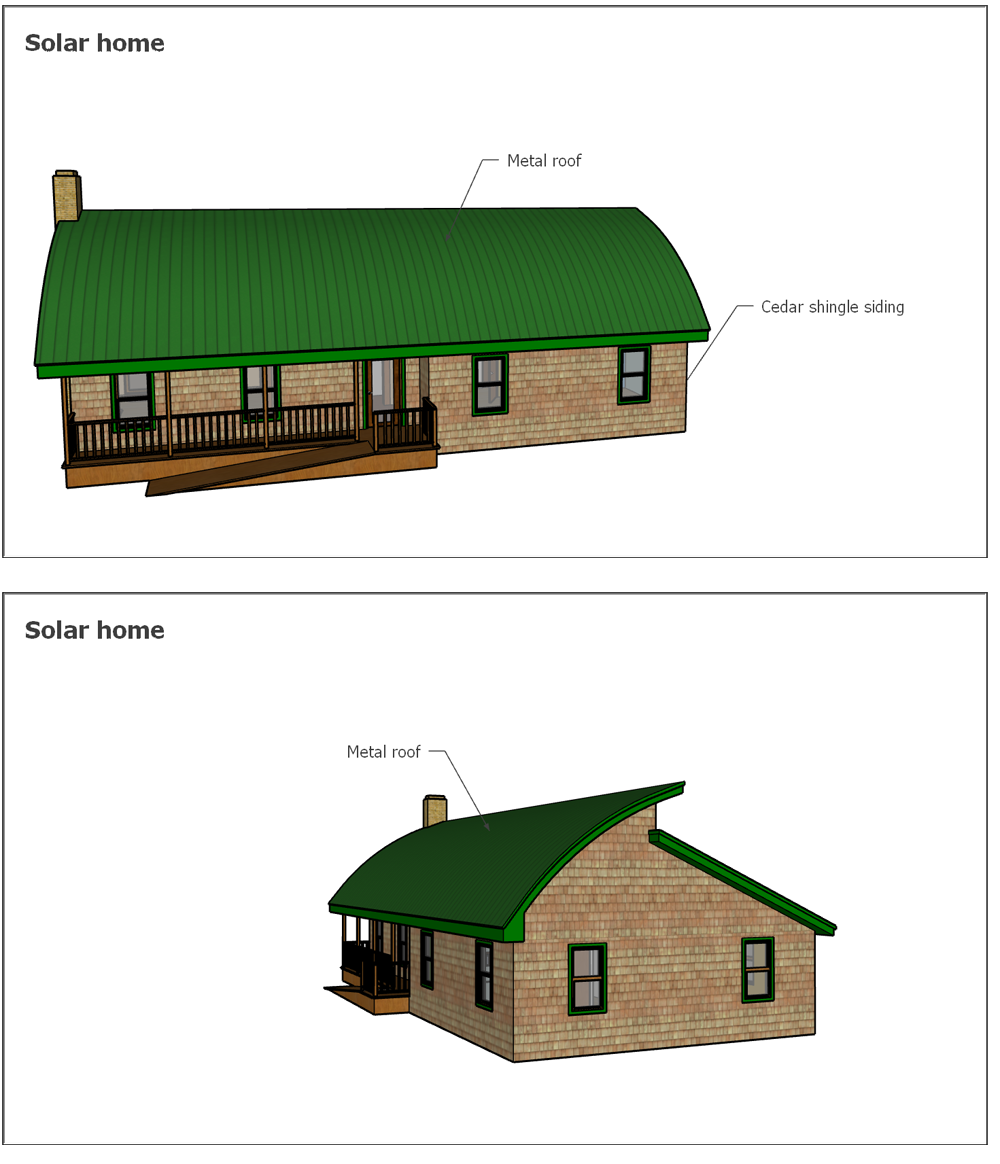
Um die Führungslinie und den Pfeilstil für ein einzelnes Führungstextelement zu bearbeiten, öffnen Sie die Entity Info (Elementinformationen) oder klicken Sie mit der rechten Maustaste auf das Element und wählen Sie eine Option aus dem Untermenü Leader (Führungslinie) oder Arrow (Pfeil) aus.
Um die Führungslinie und den Pfeilstil für alle Führungstextelemente zu ändern, wählen Sie Window > Model Info (Fenster > Modellinformationen) aus. Wählen Sie im Dialogfeld Model Info (Modellinformationen) in der linken Seitenleiste Text (Text) und dann im Bereich Leader Lines (Führungslinien) Ihre Optionen aus. Klicken Sie dann unten auf die Schaltfläche Update Selected Text (Ausgewählten Text aktualisieren), um Ihre Änderungen zu übernehmen.
3D-Text in Ihrem Modell platzieren
Die 3D-Textfunktion erzeugt aus eingegebenem Text geometrische Formen. 3D-Text ist sinnvoll, wenn der Text keine Beschriftung, sondern Teil Ihres tatsächlichen Modells sein soll, wie z. B. Hausnummern, Gravuren oder Dekorationen.
Hier finden Sie die 3D-Textfunktion (![]() ) in der SketchUp-Oberfläche:
) in der SketchUp-Oberfläche:
- Konstruktionssymbolleiste
- Symbolleiste „Großer Funktionssatz“
- Menüleiste Tools > 3D Text (Funktionen > 3D-Text)
- Funktionspalette (nur macOS)
Führen Sie die folgenden Schritte aus, um 3D-Text zu erstellen:
- Wählen Sie die Funktion 3D Text (
 ) (3D-Text) aus. Das Dialogfeld Place 3D Text (3D-Text platzieren) wird angezeigt.
) (3D-Text) aus. Das Dialogfeld Place 3D Text (3D-Text platzieren) wird angezeigt. 
- Geben Sie Ihren Text oben in das große Textfeld ein. Wenn Sie den Vorgang abbrechen und neu beginnen möchten, können Sie jederzeit Esc drücken.
- (Optional) Ändern Sie die Einstellungen im Dialog „3D-Text platzieren“. Sie können eine Schriftart, normalen oder fettgedruckten Text und eine Ausrichtung auswählen. Um die Höhe zu ändern, geben Sie einen Wert und eine Einheit ein, oder verwenden Sie die Standardeinheiten. Lassen Sie das Kontrollkästchen „Gefüllt“ ausgewählt, um Flächen für 3D-Text zu erstellen. Entfernen Sie das Häkchen aus dem Kontrollkästchen „Gefüllt“, um 2D-Text-Außenlinien zu erstellen (nur Kanten). Lassen Sie das Kontrollkästchen „Extrudiert“ ausgewählt, um extrudierten 3D-Text (zum Drücken/Ziehen) zu erstellen, und geben Sie einen Wert in das Feld „Extrudiert“ ein, um die Extrusion präzise zu skalieren. Entfernen Sie das Häkchen aus dem Kontrollkästchen „Extrudiert“, wenn Sie 2D-Text erstellen möchten.
- Klicken Sie auf die Schaltfläche Place (Platzieren). SketchUp wechselt zur Verschiebefunktion.
- Klicken Sie in den Zeichenbereich des Modells, um den 3D-Text zu platzieren. (Weitere Informationen zum Platzieren von geometrischen Formen mit der Verschiebefunktion finden Sie unter Verschieben von Elementen.) Wenn Sie die Ansicht vergrößern, sehen Sie, wie in der folgenden Abbildung dargestellt, dass die Hausnummer aus geometrischen 3D-Formen besteht.
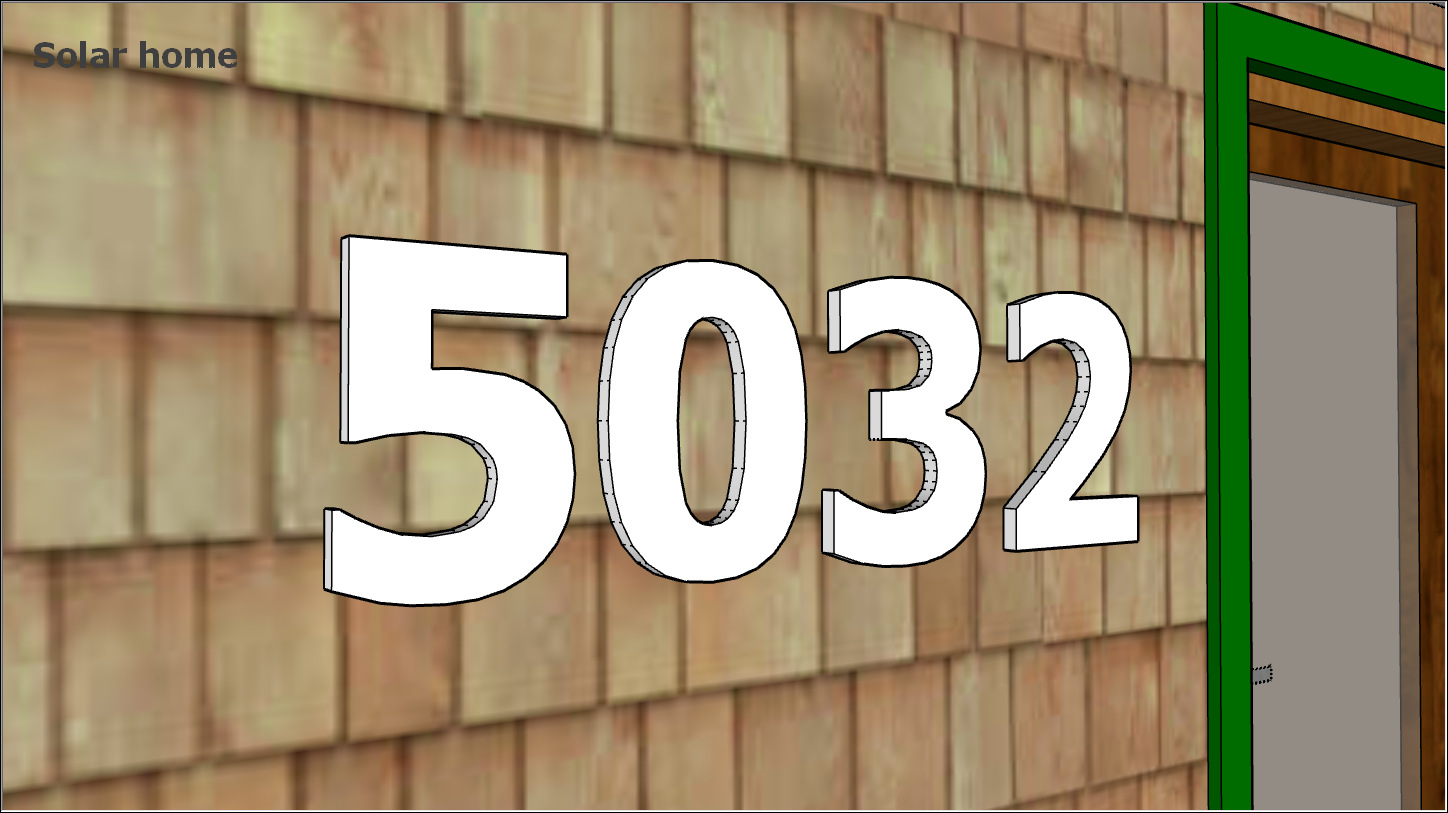
Abmessungen dynamisch markieren
Mit der Abmessungsfunktion erstellen Sie Abmessungselemente – das sind endliche Linien mit Längeninformationen, mit denen Sie schnell und effektiv die Hauptabmessungen des Modells darstellen können. Dimensionselemente werden automatisch verschoben und aktualisiert, während Sie Ihr Modell erstellen.
Die Abmessungsfunktion (![]() ) finden Sie in den folgenden Bereichen der SketchUp-Oberfläche:
) finden Sie in den folgenden Bereichen der SketchUp-Oberfläche:
- Konstruktionssymbolleiste
- Symbolleiste „Großer Funktionssatz“
- Menüleiste Tools > Dimensions (Funktionen > Abmessungen)
- Funktionspalette (macOS)
Bevor Sie ein Dimensionselement erstellen, sollten Sie einige Grundlagen zur Funktionsweise der Abmessungsfunktion kennen:
- Sie können eine Abmessung an Endpunkten, Mittelpunkten, Punkten auf Kanten, Schnittpunkten sowie Bogen- und Kreismittelpunkten beginnen und beenden. Während Sie Ihre Maus bewegen, hilft Ihnen die Ableitungsfunktion, diese Punkte zu identifizieren.
- Abmessungen können in einer von mehreren Ebenen genommen werden. Sie können Abmessungsdaten in die Rot/Grün-, Rot/Blau- oder Grün/Blau-Ebene ziehen. Sie können Abmessungsdaten auch an der Ebene der zu messenden Kante ausrichten. Radius- und Durchmesserabmessungen sind auf die Ebene beschränkt, die durch den Bogen oder Kreis definiert ist. Nachdem Sie eine Abmessung in einer Ebene platziert haben, können Sie die Abmessung nur innerhalb dieser Ebene verschieben.
- Sie können ein Abmessungselement für die Länge einer Linie, den Durchmesser eines Kreiselements oder den Radius eines Bogens erstellen.
So erstellen Sie Abmessungen:
- Wählen Sie die Funktion Dimension (
 ) (Abmessungen) aus. Der Cursor verwandelt sich in einen Pfeil.
) (Abmessungen) aus. Der Cursor verwandelt sich in einen Pfeil. - Klicken Sie auf den Anfangspunkt Ihrer Abmessung.
- Bewegen Sie den Cursor entlang des Elements, das Sie abmessen möchten, bis die Ableitungsfunktion den gewünschten Endpunkt hervorhebt.
- Klicken Sie auf den Endpunkt Ihrer Abmessung.
- Bewegen Sie den Cursor senkrecht zum ausgewählten Element, um wie in der Abbildung dargestellt ein Abmessungselement herauszuziehen. Möglicherweise müssen Sie Ihr Modell rotieren, um das Abmessungselement in der gewünschten Ebene zu platzieren. Denken Sie daran, dass Sie das Scrollrad der Maus gedrückt halten können, um vorübergehend zur Rotierfunktion zu wechseln.
- Klicken Sie, um das Abmessungselement zu platzieren.
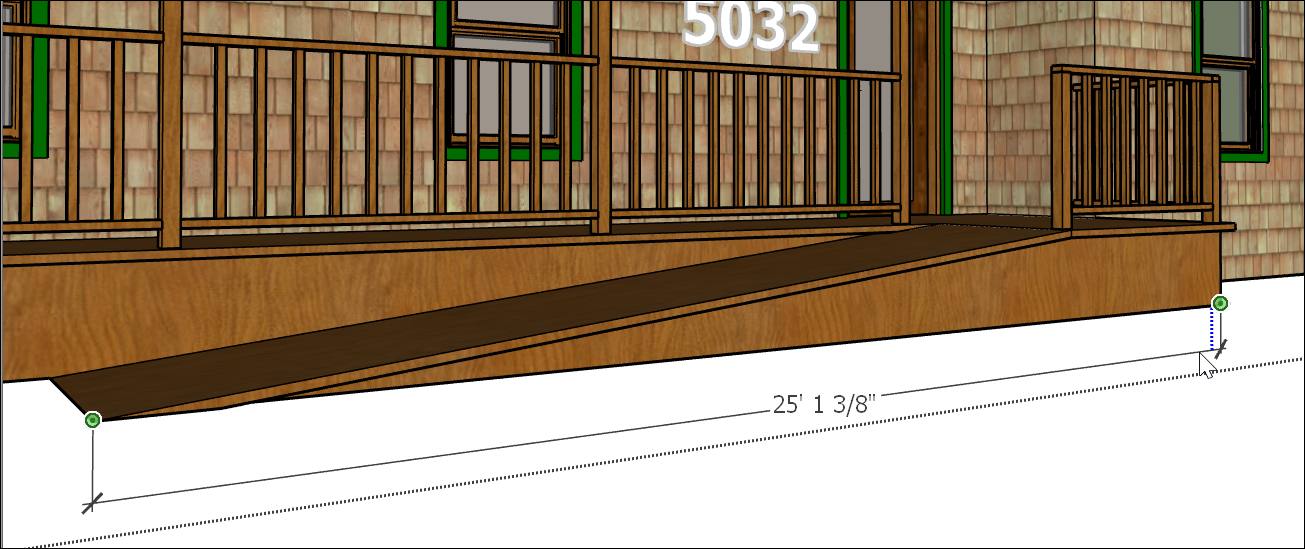
Nach dem Erstellen einer Abmessung können Sie die Platzierung, das Erscheinungsbild des Texts und einige andere Eigenschaften bearbeiten:
- Aktivieren oder deaktivieren Sie einen Radius oder einen Durchmesser. Klicken Sie dafür mit der rechten Maustaste auf eine Radius- oder Durchmesserabmessung und wählen Sie im angezeigten Menü Type > Radius (Typ > Radius) oder Type > Diameter (Typ > Durchmesser) aus.
- Positionieren Sie Text in einer linearen Abmessung neu. Sie können dafür Text zentriert und innerhalb einer Abmessung, außerhalb und am Anfang einer Abmessung oder außerhalb und am Ende einer Abmessung ausrichten. Die rote Abmessung in der Abbildung ist zentriert.
- Ändern Sie die Farbe der Abmessung. Klicken Sie dafür auf das Farbmuster im Dialogfeld Entity Info (Elementinformationen) oder Model Info (Modellinformationen).
- Ändern Sie die Schriftarteigenschaften. Sie können die Schriftart ändern und normalen oder fettgedruckten Text auswählen. Wählen Sie eine Schriftgröße in Punkten aus oder verwenden Sie stattdessen eine Höhenmessung. Alle Abmessungen in der folgenden Abbildung haben unterschiedliche Farben und Schriftarten.
- Richten Sie den Text an der Abmessung oder am Bildschirm aus. Standardmäßig wird der Abmessungstext an der Abmessung ausgerichtet. Die Radiusabmessung auf der Tortenform zeigt die Bildschirmausrichtung.
- Wählen Sie einen Endpunktstil. Standardmäßig ist der Endpunkt der Abmessung ein Schrägstrich. Sie können ihn in einen Punkt, einen geschlossenen oder offenen Pfeil ändern oder ihn ganz entfernen. Die Radiusabmessung zeigt einen Punkt. Der Durchmesser zeigt offene Pfeile. Der Würfel zeigt den Standard-Schrägstrich-Stil.
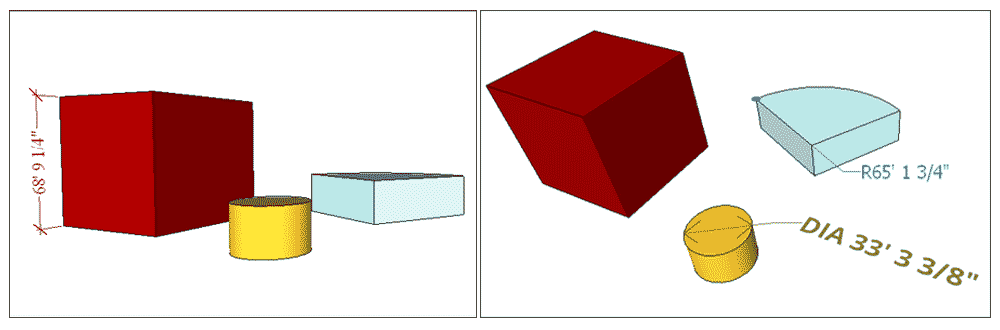
Um diese Attribute für ein einzelnes Abmessungselement zu ändern, wählen Sie mit der Auswahlfunktion die Abmessung aus, klicken Sie mit der rechten Maustaste auf Ihre Auswahl, und wählen Sie Entity Info (Elementinformationen) aus.
Um diese Attribute für alle Abmessungen zu ändern oder neue Standardoptionen festzulegen, wählen Sie Window > Model Info (Fenster > Modellinformationen) aus. Wählen Sie im Dialogfeld Model Info (Modellinformationen) in der linken Seitenleiste die Option Dimensions (Abmessungen) aus. Wenn Sie die gewünschten Eigenschaften ausgewählt haben, klicken Sie auf die Schaltfläche Select All Dimensions (Alle Abmessungen auswählen). Klicken Sie auf die Schaltfläche Update Selected Dimensions (Ausgewählte Abmessungen aktualisieren), um Ihre Änderungen anzuwenden.