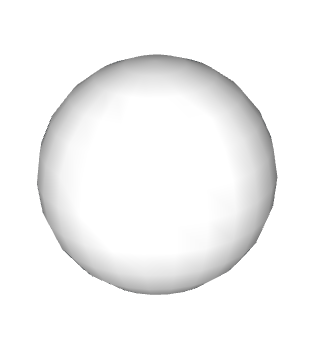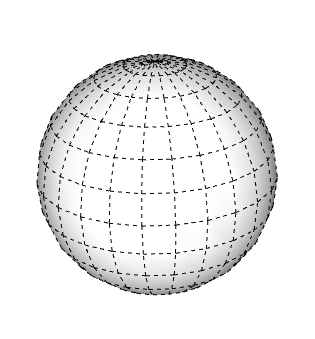Wenn Sie die Funktion Soften Edges (Kanten weichzeichnen) in Verbindung mit der Eigenschaft Smooth Edge (Kante glätten) nutzen, wird die Sichtbarkeit der Kanten geändert, und das Modell kann mit weniger Geometrie realistischer aussehen. Zudem kann dies auch die Leistung Ihres Computers verbessern.
Kanteneigenschaften im Überblick
In SketchUp können Sie das Aussehen von Kanten anhand bestimmter Eigenschaften in verschiedenen Kombinationen verändern. Diese sind:
Abgemildert: Durch Abmildern einer Kante wird sie ausgeblendet, und alle angrenzenden Flächen werden zu einem Oberflächenelement.
Hinweis: Oberflächenelemente verbinden zwei oder mehr Flächen, sodass sie rund aussehen. Obwohl immer noch Ableitungen für die gesamte Geometrie angezeigt werden, die ein Oberflächenelement enthält, verhält sich das Oberflächenelement wie ein einzelnes Element, wenn Sie es auswählen oder ausfüllen. Wie in der Abbildung dargestellt, werden durch Klick auf eine der zwei Flächen, die an die abgemilderte Kante (1) angrenzen, beide Flächen ausgewählt.- Glatt: Durch das Glätten einer Kante werden Schattierungen hinzugefügt, die die Flächen glatt aussehen lassen. Wenn nur die Eigenschaft „Glätten“ angewendet wird, bleibt die Kante sichtbar. (Siehe Kante 2 in der Abbildung.)
Es besteht auch die Möglichkeit zum Ausblenden einer Kante (oder einer beliebigen anderen Geometrie; diese Eigenschaft gilt nicht ausschließlich für Kanten). Wenn Sie eine Kante ausblenden, ist diese nicht sichtbar, die angrenzenden Flächen werden jedoch nicht in ein Oberflächenelement umgewandelt. (Kante 3 in der Abbildung ist eine ausgeblendete Kante).
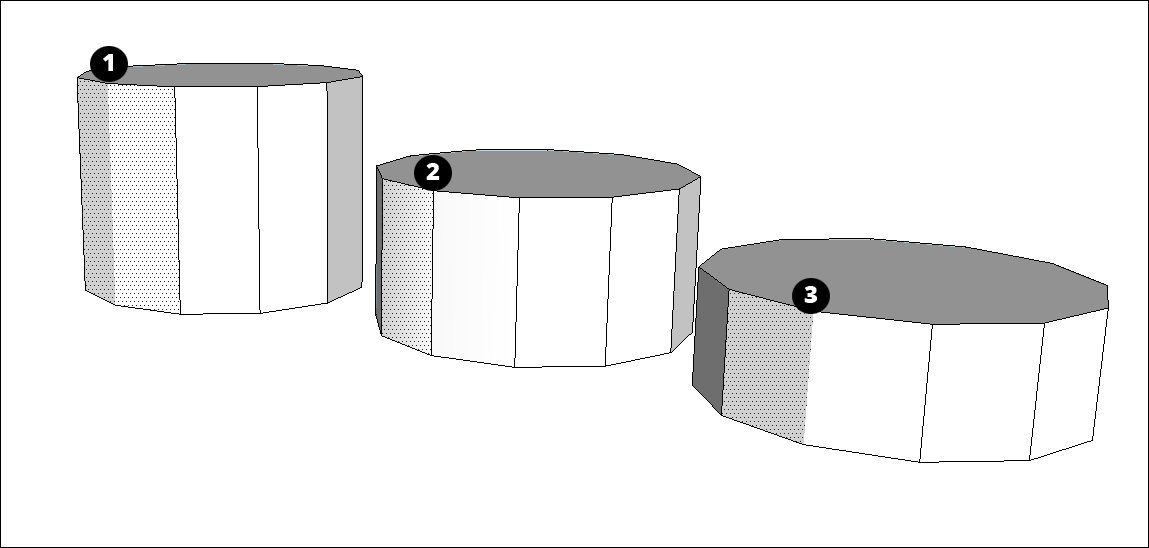
Kanten gleichzeitig abmildern und glätten
In SketchUp gehen das Abmildern und Glätten von Kanten in der Regel Hand in Hand. Aus diesem Grund wenden sowohl die Radiergummifunktion als auch das Dialogfeld „Kanten abmildern“ diese Eigenschaften gemeinsam an.
Führen Sie zum Abmildern und Glätten von Kanten mit dem Radiergummi die folgenden Schritte aus:
- Wählen Sie die Radiergummifunktion (
 ) aus oder drücken Sie die E-Taste.
) aus oder drücken Sie die E-Taste. - Tippen Sie auf die Strg-Taste (Microsoft Windows) oder die Optionstaste (macOS), um „Kanten glätten“ zu aktivieren, und „löschen“ Sie dann die gewünschten Linien wie mit dem Radiergummi.
Wenn Sie einen Fehler machen oder sich umentscheiden, tippen Sie auf Alt (Microsoft Windows) oder die Command-Taste (macOS) und dann auf die Kanten, um das Abmildern und Glätten rückgängig zu machen.
Führen Sie zum Abmildern und Glätten mit dem Dialogfeld „Kanten abmildern“ die folgenden Schritte aus:
- Markieren Sie die Kanten, die Sie abmildern und glätten möchten. (Tipps und Auswahltechniken finden Sie unter Auswählen der Geometrie.)
In MacOS wählen Sie Window > Soften Edges (Fenster > Kanten abmildern) aus. In Windows wählen Sie Window > Default Tray > Soften Edges. (Fenster > Standardablage > Kanten abmildern) aus. Oder klicken Sie mit der rechten Maustaste auf Ihre Auswahl und wählen Sie Soften/Smooth Edges (Kanten abmildern/glätten). Das Dialogfeld Soften Edges (Kanten abmildern) wird angezeigt.
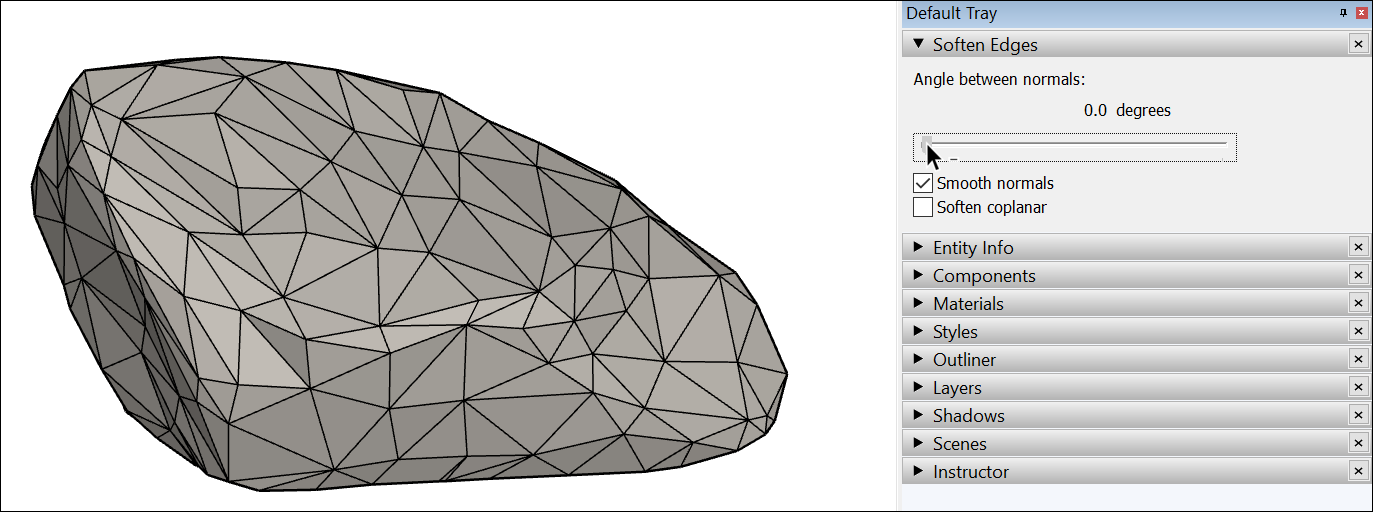
Mit dem Schieberegler legen Sie den maximalen Wert für alle Winkel fest, die geglättet oder abgemildert werden. Je höher die Einstellung, desto mehr Winkel werden wahrscheinlich geglättet oder abgemildert. Im Beispiel ist der Schieberegler auf 20 Grad eingestellt, wodurch der Großteil der Steinoberfläche geglättet und abgemildert wird.
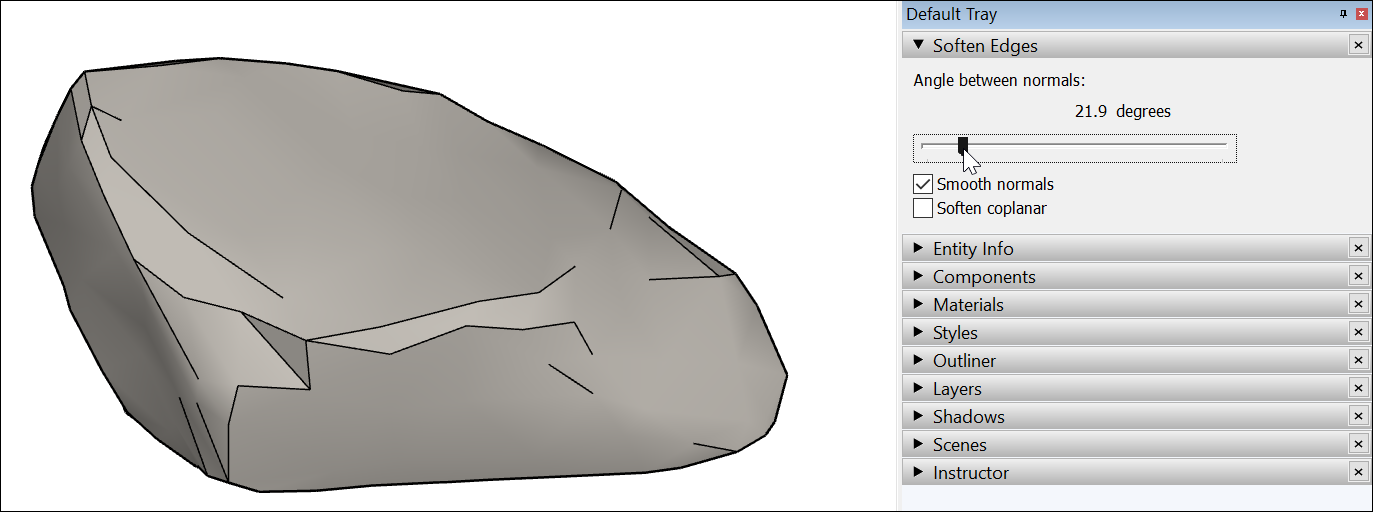
- (Optional) Das Kontrollkästchen Smoth normals (Normale glätten) ist standardmäßig aktiviert. Wenn Sie nicht möchten, dass der Schattierungseffekt Ihre Kanten glatt erscheinen lässt, deaktivieren Sie dieses Kontrollkästchen.
- (Optional) Aktivieren Sie das Kontrollkästchen Soften coplanar (Koplanar abmildern), um Kanten zwischen koplanaren Flächen abzumildern und diese damit im Grunde zu löschen. Beim Stein in unserem Beispiel hat das Aktivieren des Kontrollkästchens keine wesentlichen Auswirkungen, da, wenn überhaupt, nur wenige seiner Flächen auf derselben Ebene liegen.
Um die auf eine Kante angewendeten Eigenschaften zu überprüfen oder zu ändern, klicken Sie mit der rechten Maustaste darauf und wählen Sie Entity Info (Elementinformationen) aus. Im unten abgebildeten Feld Entity Info (Elementinformationen) wird der Elementtyp oben links angezeigt. Sie können die Kontrollkästchen Soft (Abmildern) und Smooth (Glätten) aktivieren oder deaktivieren.
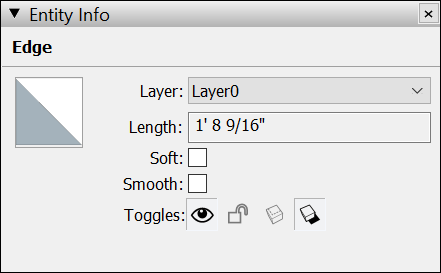
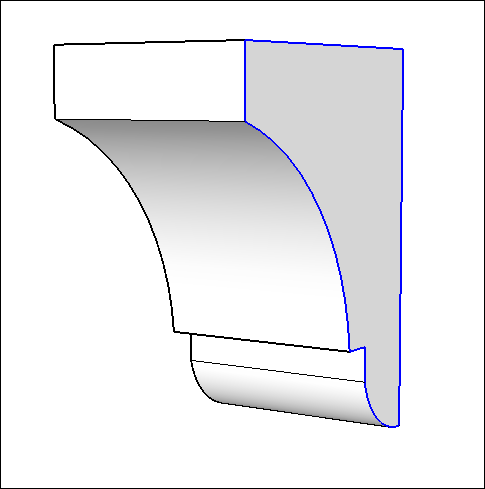
Geometrien ausblenden
Beim Zeichnen eines Modells muss nicht jede Kante Ihres Modells mit einer Linie markiert sein. Mit der Funktion Soften Edges (Kanten glätten) wird nicht nur die Linie ausgeblendet, sondern auch ein Flächenelement erstellt. Wenn Sie eine unschöne Linie ausblenden möchten, ohne ein Oberflächenelement zu erstellen, wählen Sie Hide (Ausblenden) aus. Sie können Linien, Flächen und alle möglichen SketchUp-Elemente ausblenden.
So blenden Sie eine Linie oder Geometrie aus:
- Wählen Sie die Geometrie aus, die Sie ausblenden möchten.
- Klicken Sie mit der rechten Maustaste auf die Auswahl.
- Wählen Sie im angezeigten Kontextmenü Hide (Ausblenden) aus.
- Sie können auch Edit > Hide (Bearbeiten > Ausblenden) auswählen.
- Die ausgewählte Geometrie verbleibt im Modell, verschwindet jedoch aus der Ansicht.
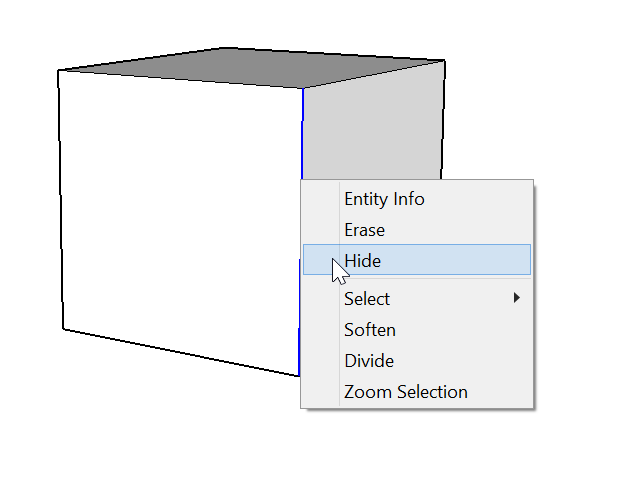
Nach dem Ausblenden lässt sich eine Geometrie standardmäßig nicht mehr auswählen. Um ausgeblendete Geometrie auszuwählen, zeigen Sie sie an oder blenden Sie sie ein.
Ausgeblendete Geometrien und Objekte anzeigen
Ausgeblendete Geometrie bleibt in SketchUp vorhanden. Sie ist lediglich unsichtbar und kann nicht ausgewählt werden.
So zeigen Sie ausgeblendete Geometrie oder Elemente an, lassen sie aber ausgeblendet:
- Wählen Sie View > Hidden Geometry (Ansicht > Ausgeblendete Geometrie) oder View > Hidden Objects (Ansicht > Ausgeblendete Objekte) aus.
- Alle ausgeblendeten Elemente werden in einem gestrichelten Muster angezeigt.
- Wählen Sie erneut View > Hidden Geometry (Ansicht > Ausgeblendete Geometrie) oder View > Hidden Objects (Ausgeblendete Objekte) aus, um diese Elemente wieder auszublenden.
Um ausgeblendete Geometrie wieder sichtbar zu machen, können Sie sie wie folgt einblenden:
- Wählen Sie die ausgeblendete Geometrie aus.
- Klicken Sie mit der rechten Maustaste auf die Auswahl, und wählen Sie Unhide (Einblenden) aus.
- Um zurückzuwechseln, klicken Sie mit der rechten Maustaste und wählen Sie Hide (Ausblenden) aus.