Viele Modelle beginnen mit Grundformen. Mit den Formfunktionen in SketchUp können Sie Rechtecke, Kreise und Vielecke zeichnen. Zugriff auf diese Funktionen erhalten Sie über die Symbolleisten „Erste Schritte“, „Zeichnen“ oder „Großer Funktionssatz“.
Rechtecke oder Quadrate zeichnen
In SketchUp können Sie eigentlich überall Rechtecke zeichnen:
- Auf der Bodenebene
- Auf der vertikalen Ebene
- Auf vorhandenen Flächen
- Losgelöst von vorhandener Geometrie (an einer Achsenebene ausgerichtet)
- Abgeleitet aus vorhandener Geometrie
Befolgen Sie diese Schritte, um ein Rechteck mit der Rechteckfunktion zu zeichnen:
Wählen Sie aus der Symbolleiste die Funktion Rectangle (
 ) (Rechteck) aus oder drücken Sie die Taste R. Tipp: Wenn Sie bei diesem Vorgang an einem beliebigen Punkt von vorne beginnen möchten, drücken Sie einfach die Esc-Taste.
) (Rechteck) aus oder drücken Sie die Taste R. Tipp: Wenn Sie bei diesem Vorgang an einem beliebigen Punkt von vorne beginnen möchten, drücken Sie einfach die Esc-Taste.- Bewegen Sie den Cursor diagonal über die Fläche, um die gewünschte Größe und Form des Rechtecks festzulegen. Um es mit genauen Abmessungen zu zeichnen, verwenden Sie das Maßangabenfeld.
- Verwenden Sie die Ableitungsfunktion von SketchUp, um zu sehen, wie sich das Rechteck im Verhältnis zur vorhandenen Geometrie verhält.
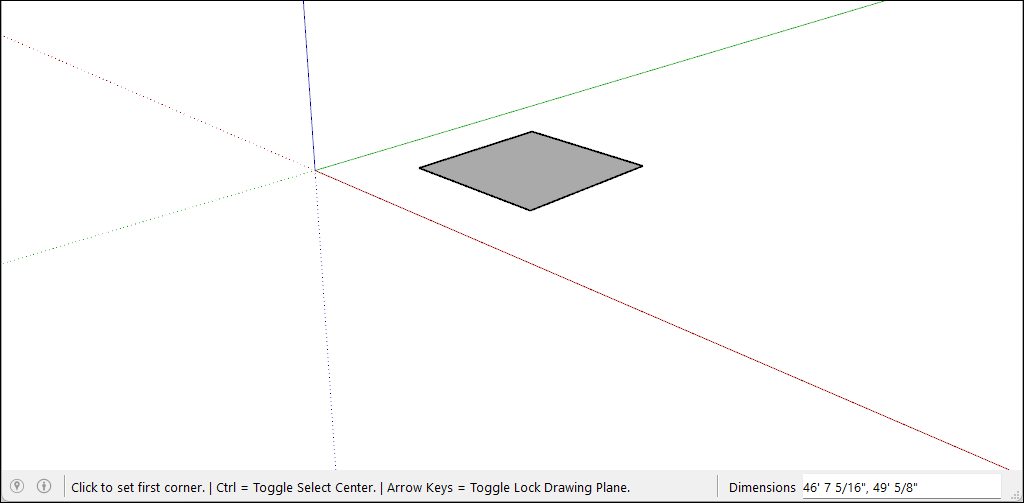
Während Sie ein Rechteck zeichnen, unterstützt das Maßangabenfeld Sie folgendermaßen bei einer möglichst präzisen Erstellung:
- Länge und Breite: Geben Sie einen Längenwert, ein Komma und einen Breitenwert ein und drücken Sie dann die Eingabetaste. Geben Sie z. B. 8’,20’ ein und drücken Sie dann die Eingabetaste. Wenn Sie nur eine Zahl oder mehrere Zahlen eingeben, verwendet SketchUp die aktuellen Maßeinheitseinstellungen des Dokuments. Diese können Sie überschreiben, indem Sie britische (beispielsweise 1’6") oder metrische (beispielsweise 3.652m) Maßeinheiten angeben.
- Nur die Länge oder Breite: Wenn Sie nur einen Wert und ein Komma eingeben (3’,), wird dieser neue Wert nur auf die erste Abmessung angewandt. Die zweite Abmessung verändert sich nicht. Entsprechend ändert sich bei Eingabe eines Kommas gefolgt von einem Wert (,3’) nur die zweite Abmessung.
- Die Position des Rechtecks: Wenn Sie einen negativen Wert eingeben (–24, –24), wendet SketchUp diesen Wert entgegengesetzt zu der beim Zeichnen angegebenen Richtung an.
Wenn Sie den Cursor mit der ausgewählten Rechteckfunktion über die Fläche bewegen, blendet die Ableitungsfunktion von SketchUp folgende Hinweise ein:
- Quadrat: Wenn die Proportionen eines Rechtecks ein Quadrat bilden, werden blaue Punkte und Bildschirmtipps zum Quadrat angezeigt.
Goldener Schnitt: Dies ist ein Rechteck, bei dem die längere Seite und die kürzere Seite im Verhältnis des goldenen Schnitts zueinanderstehen. Wenn dies auf ein Rechteck zutrifft, werden blaue Punkte und Bildschirmtipps zum goldenen Schnitt angezeigt.
Sie können die Umschalttaste gedrückt halten, um die Ableitung während des Ziehen zu fixieren.
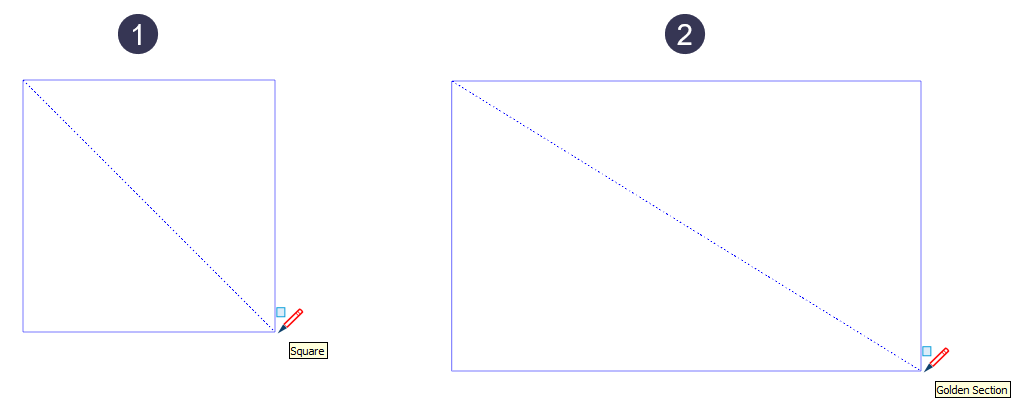
In diesem Video können Sie sich diese Funktionalitäten der Rechteckfunktion in Aktion ansehen.
Gedrehte Rechtecke zeichnen
Die Funktion Rotated Rectangle (Gedrehtes Rechteck) zeichnet Rechtecke in einem Winkel zu den standardmäßigen roten, grünen oder blauen Achsen von SketchUp oder zu anderer Geometrie.
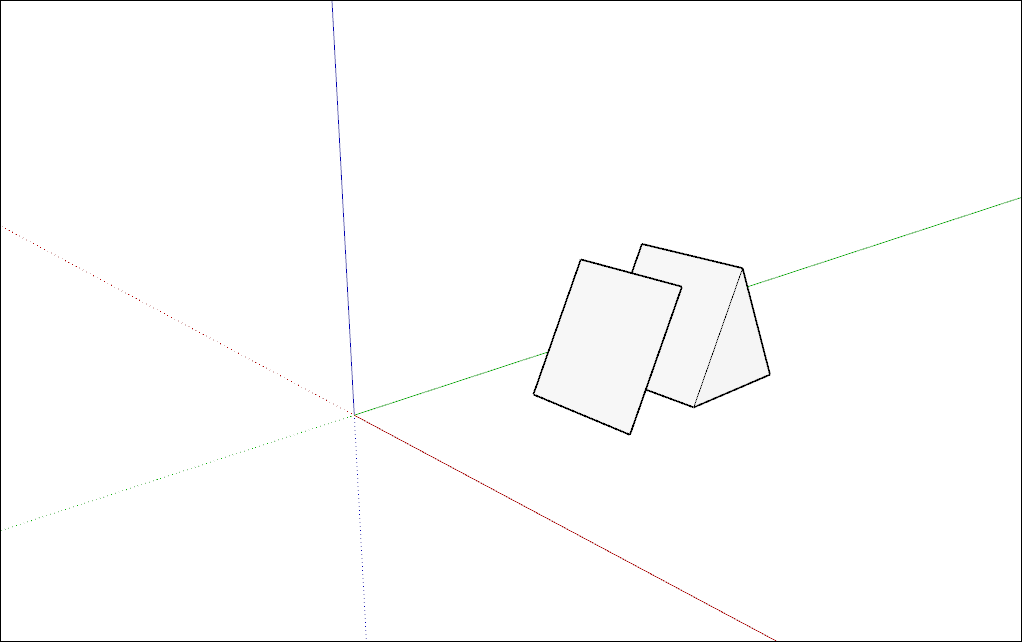
Befolgen Sie diese Schritte, um ein gedrehtes Rechteck zu erstellen:
- Wählen Sie in der Symbolleiste aus dem Menü Shape Tools (Formfunktionen) die Funktion für gedrehte Rechtecke (
 ) aus. Alternativ können Sie in der Menüleiste Draw > Shapes > Rotated Rectangle (Zeichnen > Formen > Gedrehtes Rechteck) auswählen.
) aus. Alternativ können Sie in der Menüleiste Draw > Shapes > Rotated Rectangle (Zeichnen > Formen > Gedrehtes Rechteck) auswählen. - (Optional) Drücken Sie eine Pfeiltaste, um die Ebene für das gedrehte Rechteck festzulegen. So können Sie beispielsweise die Pfeiltaste nach links drücken, um die Ebene des gedrehten Rechtecks auf die grüne Fläche zu fixieren.
- Mit einem einfachen Klick legen Sie den ersten Eckpunkt Ihres Rechtecks fest.
- Erstellen Sie die erste Kante Ihres gedrehten Rechtecks wie folgt:
- Geben Sie die genauen Maße ein und drücken Sie die Eingabetaste.
Oder bewegen Sie den Cursor mit der Ableitungsfunktion an die Stelle, an der Sie den zweiten Endpunkt der Kante platzieren möchten.
Tipp: Für diesen Schritt können Sie einige Kombinationstasten zu Hilfe nehmen: Mit gedrückter Umschalttaste können Sie die erste Kante in ihrer derzeitigen Ausrichtung fixieren. Mit der Alt-Taste (Windows) oder der Command-Taste (macOS) fixieren Sie den Winkelmesser auf der Ebene. Mit den Pfeiltasten können Sie die erste Kante an einer Achse ausrichten.
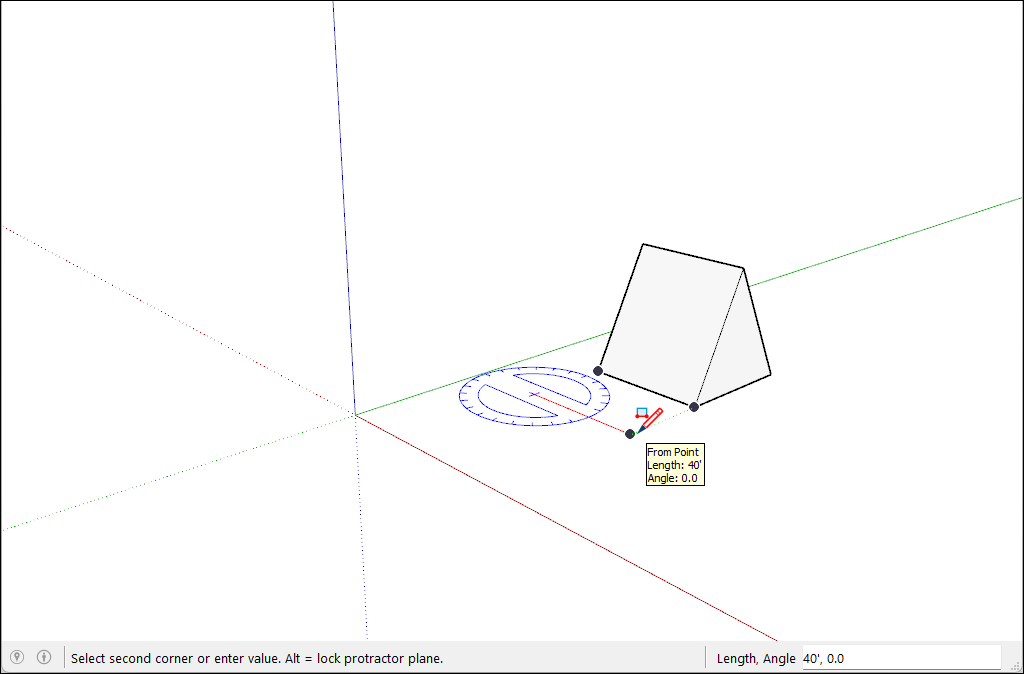
- Legen Sie Breite und Winkel des Rechtecks fest, indem Sie zuerst zum Festlegen des Winkels den Winkelmesser bewegen. Bewegen Sie dann den Cursor von der Mitte des Winkelmessers weg, um die Breite festzulegen. Halten Sie die Umschalttaste gedrückt, um den Winkel zu fixieren.
- Mit einem Mausklick beenden Sie die Erstellung Ihres gedrehten Rechtecks.
Kreise oder Ellipsen zeichnen
Bevor Sie einen Kreis zeichnen, kann es hilfreich sein, den Erstellungsprozess von Kreiselementen in SketchUp zu verstehen:
- Kreiselemente haben einen Radius und verknüpfen mehrere Liniensegmente miteinander.
- Diese Segmente funktionieren wie eine einzelne Linie, die sowohl eine Kante definiert als auch eine Fläche unterteilt. Zusätzlich wird durch die Auswahl eines Segments das gesamte Kreiselement ausgewählt.
- Die Ableitungsfunktion von SketchUp kann die verschiedenen Segmente nach wie vor erkennen. Wenn Sie nun also mit der Maus über den Umfang des Kreiselements fahren, werden Ihnen die Endpunkt- und Mittelpunkt-Ableitungen angezeigt.
Befolgen Sie diese Schritte, um einen Kreis zu zeichnen:
Wählen Sie in der Symbolleiste das Werkzeug Circle (
 ) (Kreis) aus oder drücken Sie die Taste C. Im Maßangabenfeld wird die aktuelle Seitenanzahl angegeben. Um die Anzahl der Seiten zu ändern, geben Sie dort einen Wert ein.
) (Kreis) aus oder drücken Sie die Taste C. Im Maßangabenfeld wird die aktuelle Seitenanzahl angegeben. Um die Anzahl der Seiten zu ändern, geben Sie dort einen Wert ein.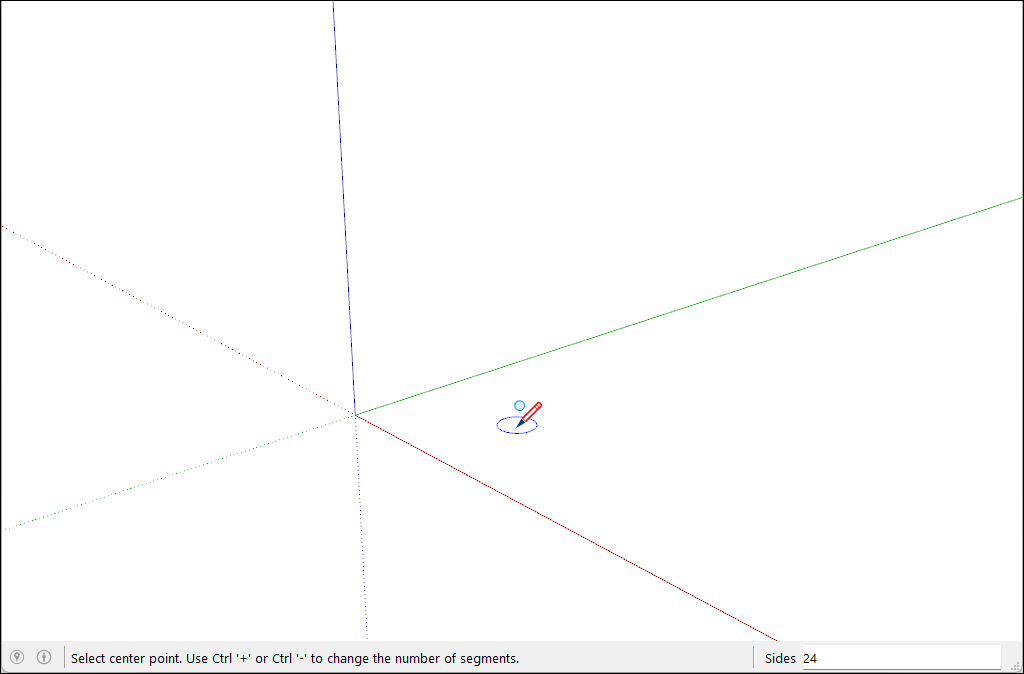
- Ziehen Sie den Cursor vom Mittelpunkt nach außen, um den Radius des Kreises festzulegen. Während Sie den Cursor bewegen, wird der Radiuswert dynamisch im Maßangabenfeld angezeigt. Sie können während des Vorgangs jederzeit die Esc-Taste drücken, um neu zu beginnen.
- Mit einem Mausklick schließen Sie den Zeichenvorgang des Kreises ab. SketchUp erstellt nun eine kreisförmige Fläche (siehe Abbildung).
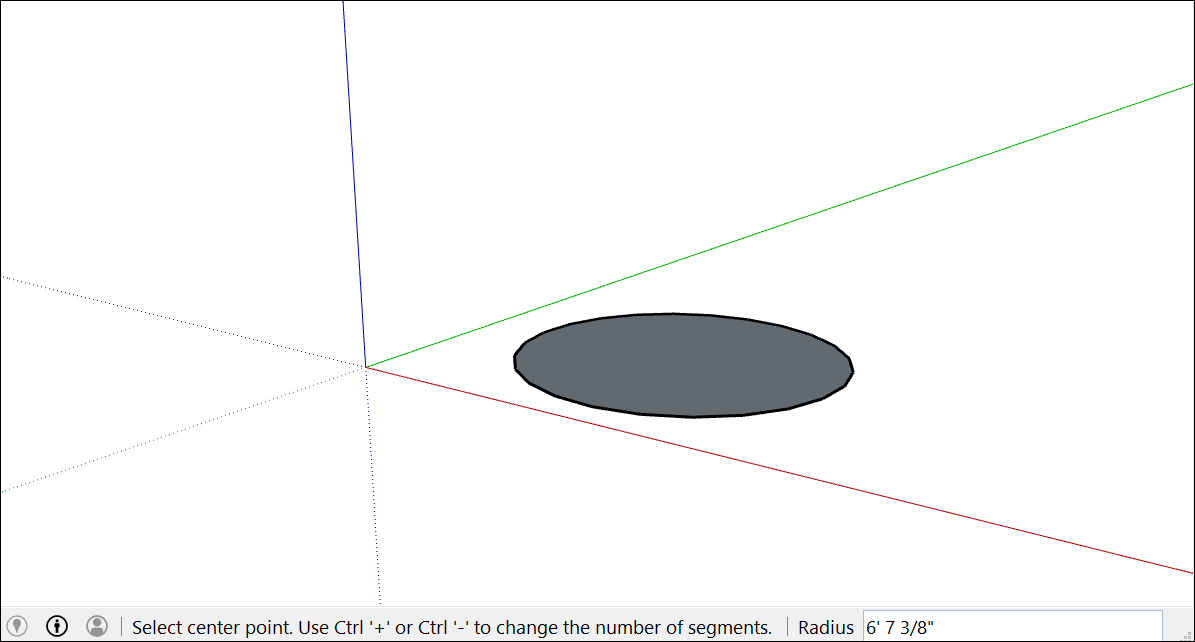
- (Optional) Solange Sie keine neue Funktion auswählen oder einen neuen Kreis zeichnen, können Sie mit dem Maßangabenfeld den Kreisradius oder die Seitenanzahl wie folgt verändern:
Radius ändern: Geben Sie eine Zahl und (wenn gewünscht) eine Maßeinheit ein wie: 6”, 8’, 34cm oder 7m. Drücken Sie anschließend die Eingabetaste.
Tipp: Mit dem Dialogfeld „Elementinformationen“ können Sie die Seiten- und Radiuswerte jederzeit problemlos bearbeiten. Weitere Informationen erhalten Sie im Abschnitt Formen bearbeiten weiter unten im Artikel.
Befolgen Sie diese Schritte, um eine Ellipse oder ein Oval zu zeichnen:
- Zeichnen Sie mit der Kreisfunktion (Circle) einen Kreis.
- Wählen Sie die Skalierfunktion (Scale
 ) aus.
) aus. - Klicken Sie auf den Kreis. Um den Kreis herum wird nun ein Markierungsrahmen mit acht grünen Anfassern angezeigt.
- Klicken Sie einen der mittleren Anfasser (nicht die Eckanfasser) an und ziehen Sie den Kreis mit gedrückter Maustaste in eine Ellipse, wie in der Abbildung dargestellt.
- Klicken Sie erneut, wenn Sie die Skalierung des Kreises abgeschlossen haben.
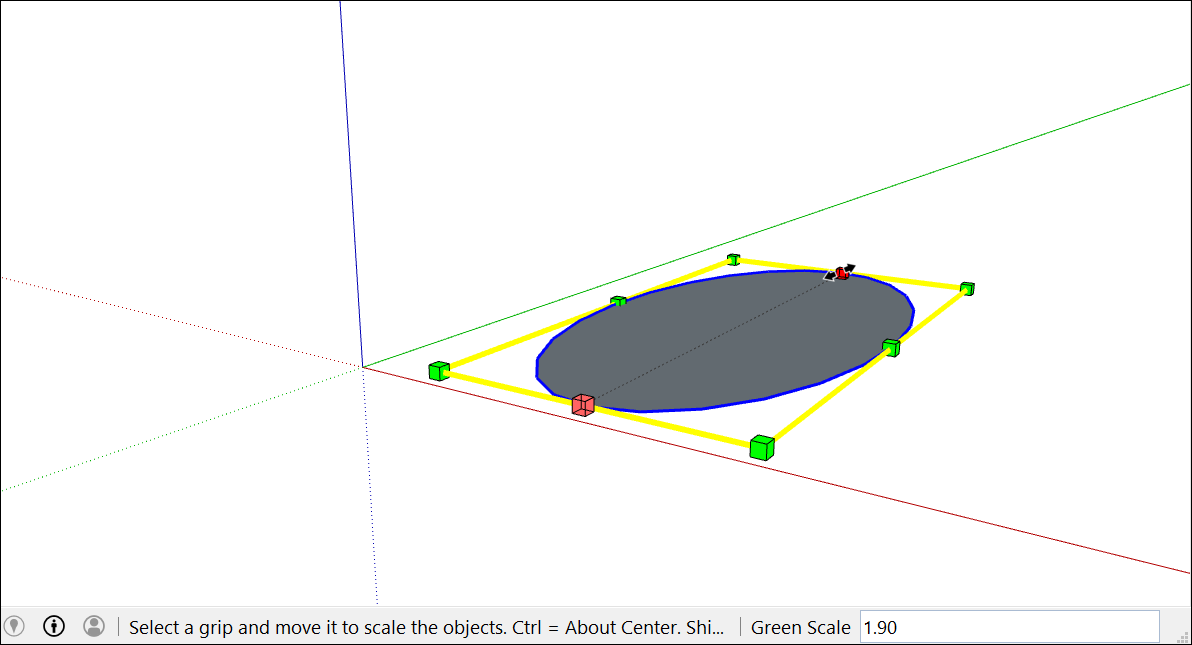
Zeichnen von Vielecken
Mit dem Werkzeug Polygon (Vieleck) können Sie Polygonelemente erstellen. Folgende Fakten können sich dabei als nützlich erweisen:
- In SketchUp hat ein Vieleck einen Radius und drei oder mehr Seiten, die von einem Mittelpunkt aus gemessen werden. Die Anzahl der Seiten bestimmt den Typ des Vielecks: Ein Fünfeck hat fünf Seiten, ein Achteck hat acht Seiten.
- Vieleckelemente funktionieren wie eine einzelne Linie, die sowohl eine Kante definiert als auch eine Fläche teilt. Wenn Sie eine Seite des Vielecks auswählen, wird automatisch das gesamte Vieleck ausgewählt.
- Die Ableitungsfunktion wertet jede Seite eines Vielecks als Segment. Wenn Sie mit dem Cursor über ein Vieleck fahren, werden die Endpunkt-, Mittelpunkt- und Von-Punkt-Ableitungen angezeigt.
- Vielecke können auf Flächen oder losgelöst von vorhandener Geometrie erstellt werden.
Befolgen Sie diese Schritte, um ein Vieleck zu zeichnen:
- Wählen Sie aus der Symbolleiste die Funktion Polygon (
 ) (Vieleck) aus. Im Maßangabenfeld wird die aktuelle Seitenanzahl angegeben. Um die Anzahl der Seiten im Vieleck zu ändern, geben Sie einen Zahlenwert ein.
) (Vieleck) aus. Im Maßangabenfeld wird die aktuelle Seitenanzahl angegeben. Um die Anzahl der Seiten im Vieleck zu ändern, geben Sie einen Zahlenwert ein. - Ziehen Sie den Cursor vom Mittelpunkt nach außen, um den Radius des Vielecks festzulegen. Während Sie den Cursor bewegen, wird der Radiuswert dynamisch im Maßangabenfeld angezeigt. Um den Radius festzulegen, können Sie einen Wert eingeben und dann die Eingabetaste drücken. Sie können zudem stets die Esc-Taste drücken, um neu zu beginnen.
Klicken Sie ein zweites Mal, um den Zeichenvorgang des Vielecks abzuschließen.
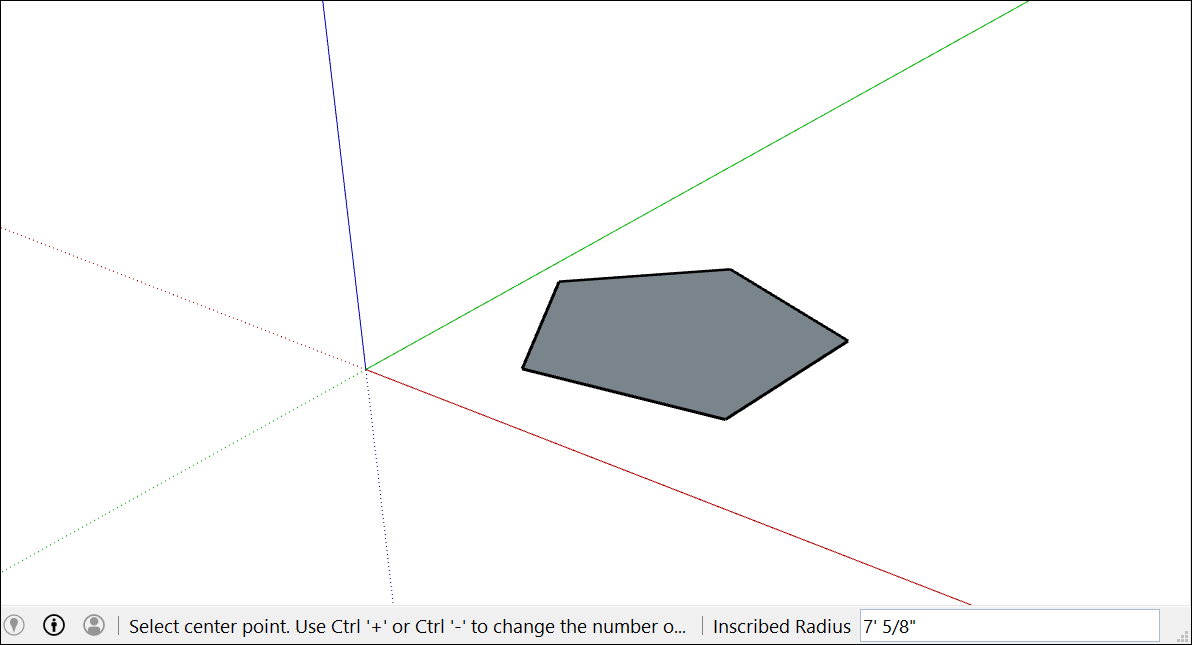
(Optional) Solange Sie keine neue Funktion auswählen oder ein neues Vieleck zeichnen, können Sie mit dem Maßangabenfeld den Radius oder die Seitenanzahl verändern. Obwohl die Vieleckfunktion ähnlich wie die Kreisfunktion funktioniert, sehen (wenn Sie einen Kreis oder ein Vieleck in eine 3D-Form schieben/ziehen) die Kanten des Kreises glatt aus, die separaten Kanten eines Vielecks sind jedoch deutlich zu erkennen.
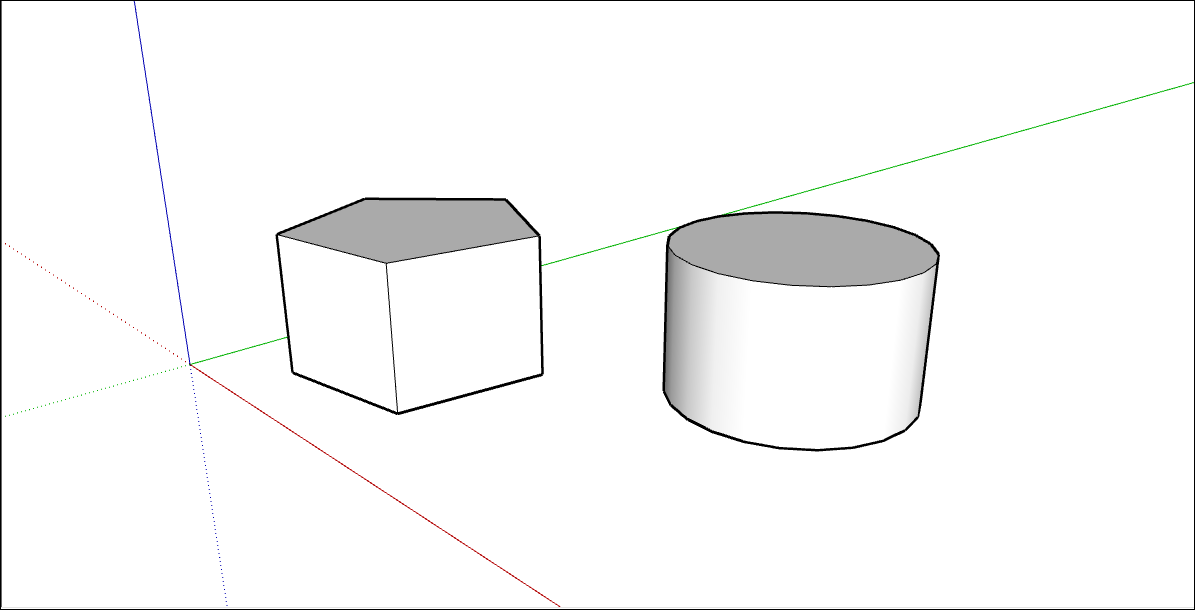
Formen bearbeiten
Im Dialogfeld Entity Info (Elementinformationen) können Sie die Radius- und Seitenwerte eines Kreises oder Vielecks jederzeit bearbeiten. So nehmen Sie Änderungen an einer gezeichneten Form vor:
- Gehen Sie mit einem Rechtsklick auf die Kante (nicht die Fläche) des Kreises oder Rechtecks, den/das Sie bearbeiten möchten.
Wählen Sie aus dem eingeblendeten Kontextmenü die Option Entity Info (Elementinformationen) aus, wie hier gezeigt.
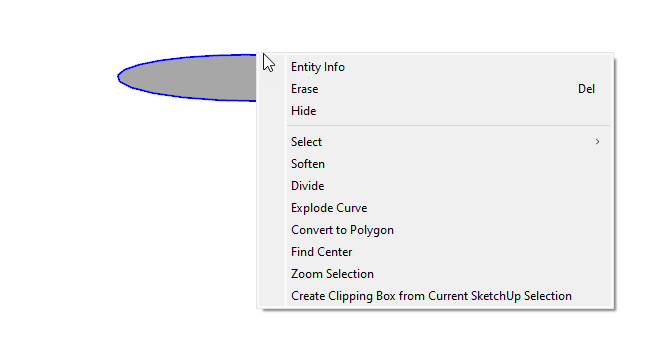
- Klicken Sie im Feld Entity Info (Elementinformationen) auf die Option Radius (Radius) oder Segments (Segmente), passen Sie den Wert an und drücken Sie dann die Eingabetaste. Dadurch werden Ihre Änderungen für die Form übernommen.