Sok modell alapvető alakzatokkal kezdődik. A SketchUp alkalmazásban az alakzat eszközök segítségével téglalapokat, köröket és sokszögeket lehet rajzolni. Ezek az eszközök a Getting Started (Első lépések) eszköztárban, a Drawing (Rajzolás) eszköztárban és a Large Tool Set (Nagy eszközkészlet) eszköztárban találhatók.
Téglalap vagy négyzet rajzolása
A SketchUp alkalmazásban nagyjából bárhová rajzolhat téglalapokat:
- A földszinti síkra
- Függőleges síkra
- Meglévő felületekre
- Elkülönítve a meglévő geometriától (tengelysíkhoz igazítva)
- A meglévő geometriából következtetve
Ha téglalapot szeretne rajzolni a Rectangle (Téglalap) eszközzel, kövesse az alábbi lépéseket:
Válassza ki a Rectangle (Téglalap) eszközt (
 ) az eszköztárból, vagy nyomja meg az R billentyűt. Tipp: ha a lépések során bármikor újra szeretné kezdeni, nyomja meg az Esc billentyűt.
) az eszköztárból, vagy nyomja meg az R billentyűt. Tipp: ha a lépések során bármikor újra szeretné kezdeni, nyomja meg az Esc billentyűt.- A kurzort átlósan mozgatva keresse meg a téglalap kívánt méretét és alakját. A téglalap pontos méretekkel történő megrajzolásához használja a Méretek mezőt.
- A SketchUp következtetési motorjának használatával megtekintheti, hogy miként kapcsolódik a téglalap a meglévő geometriához.
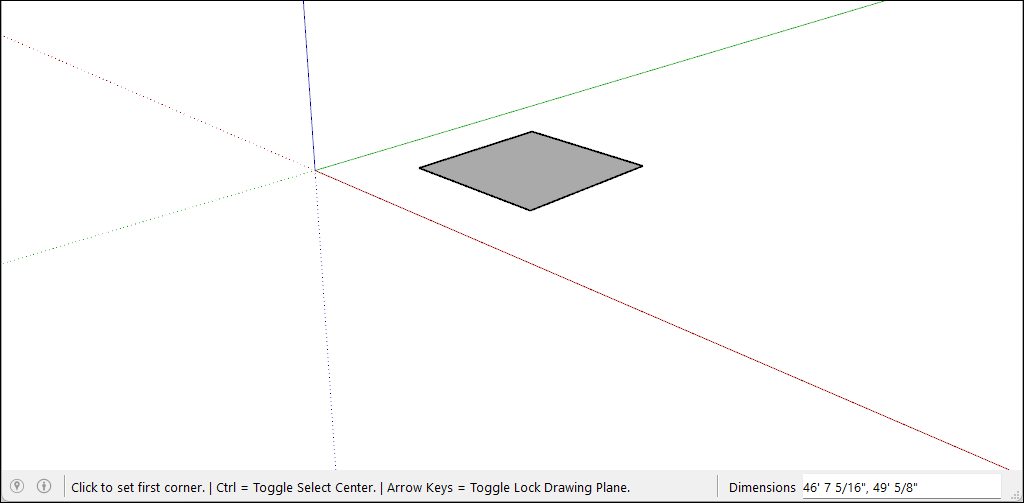
A téglalap rajzolása közben a Measurements (Méretek) mező a következőképpen segít a pontos modellezésben:
- A hosszúság és a szélesség. Írjon be egy hosszúsági értéket, egy vesszőt és egy szélességet, majd nyomja meg az Enter billentyűt. Írja be például, hogy 8',20', majd nyomja meg az Enter billentyűt. Ha csak számot vagy számokat ír be, a SketchUp az aktuális dokumentum mértékegység-beállítását használja. Felül is írhatja a dokumentum mértékegység-beállítását úgy, hogy meghatározza az angolszász (pl. 1'6") vagy a metrikus (pl. 3,652 m) mértékegységeket.
- Csak a hosszúság vagy a szélesség. Ha megad egy értéket és egy vesszőt (3',), akkor az első méretként az új értéket alkalmazza a rendszer, és a második méret nem változik. Hasonlóképpen, ha beír egy vesszőt, majd egy értéket (,3'), csak a második méret változik.
- A téglalap pozíciója. Ha negatív értéket ad meg (–24, –24), a SketchUp ezt az értéket a rajzoláskor feltüntetett iránnyal ellentétesen alkalmazza.
Amikor a kurzort a kiválasztott Téglalap eszközzel mozgatja, a SketchUp következtetési motorja a következő segédjeleket jeleníti meg:
- Négyzet: Ha a téglalap arányai tökéletes négyzetet adnak ki, akkor kék pontokat lát, és megjelenik a Square (Négyzet) képernyőtipp.
Aranymetszés: Az aranymetszés egy olyan téglalap, amelyben a hosszabb és a rövidebb oldal aránya aranyarány. Ha egy téglalap aranyarányú, akkor kék pontok és a Golden Section (Aranymetszés) képernyő jelennek meg.
A Shift billentyűt lenyomva tartva rögzítheti ezt a következtetést húzás közben.
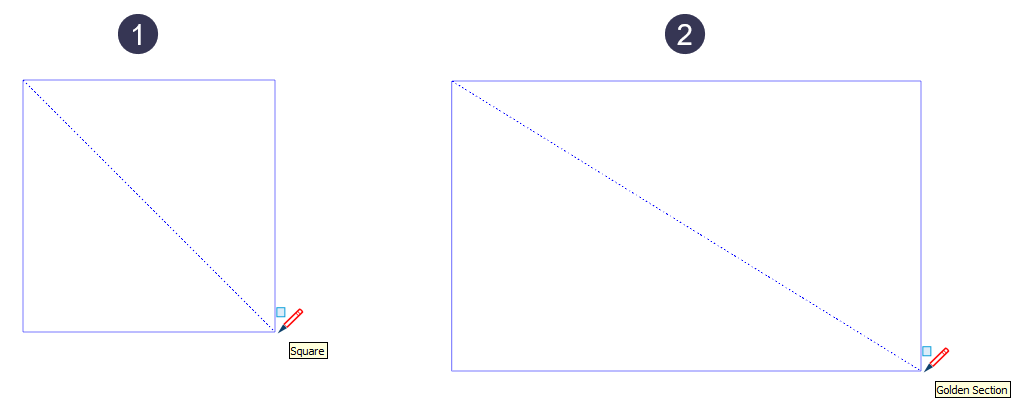
A videóban a Téglalap eszköz ezen funkcióit láthatja működés közben.
Elforgatott téglalap rajzolása
Az Elforgatott téglalap eszköz olyan téglalapokat rajzol, amelynek felülete szöget zár be a SketchUp alapértelmezett piros, zöld vagy kék tengelyeivel, vagy más geometriával.
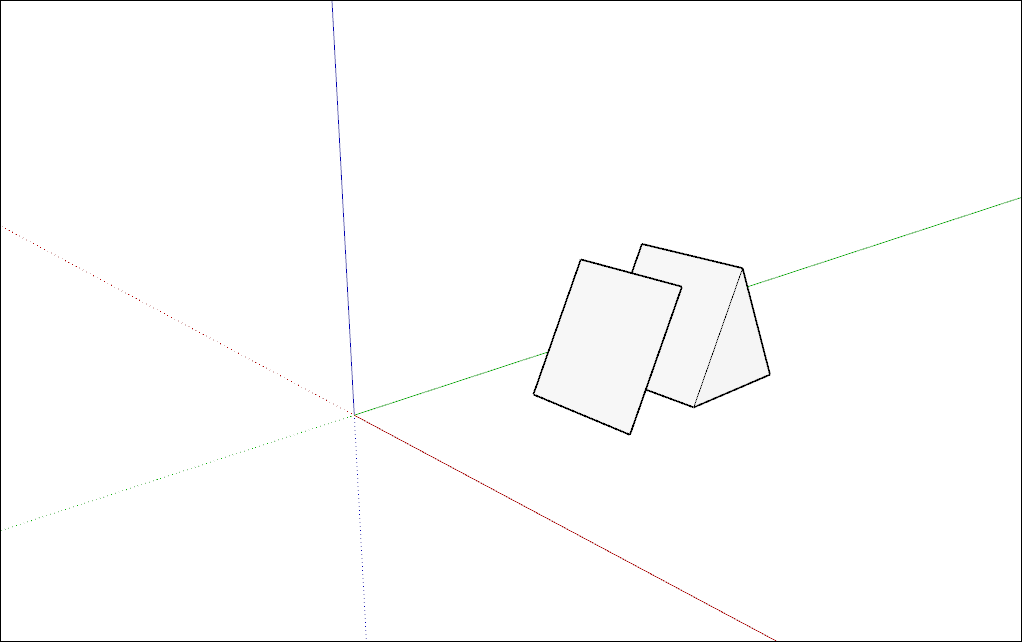
Elforgatott téglalap létrehozásához kövesse az alábbi lépéseket:
- Az eszköztár Shape Tools (Alakzat eszközök) menüjében válassza ki a Rotated Rectangle (Elforgatott téglalap) eszközt (
 ), vagy válassza a menüsávban a Draw > Shapes > Rotated Rectangle (Rajz > Alakzatok > Elforgatott téglalap) elemet.
), vagy válassza a menüsávban a Draw > Shapes > Rotated Rectangle (Rajz > Alakzatok > Elforgatott téglalap) elemet. - (Opcionális) Egy nyílbillentyű megnyomásával beállíthatja az elforgatott téglalap síkját. Például nyomja meg a bal nyílbillentyűt az elforgatott téglalap síkjának a zöld síkhoz történő korlátozásához.
- Kattintson egyet a téglalap első sarkának beállításához.
- Hozza létre az elforgatott téglalap első élét a következővel:
- Írjon be egy pontos méretet, és nyomja meg az Enter billentyűt.
Vagy mozgassa a kurzort oda, ahová el szeretné helyezni az él második végpontját a SketchUp következtetési motorjának segítségével.
Tipp: E lépés végrehajtása során használhat néhány módosító billentyűt. Tartsa lenyomva a Shift billentyűt, hogy az első élt a jelenlegi irányban tartsa. Az Alt (Windows) vagy a Command (macOS) billentyű zárolja a szögmérő síkját. A nyílbillentyűk segíthetnek az első él egy tengelyhez való igazításában.
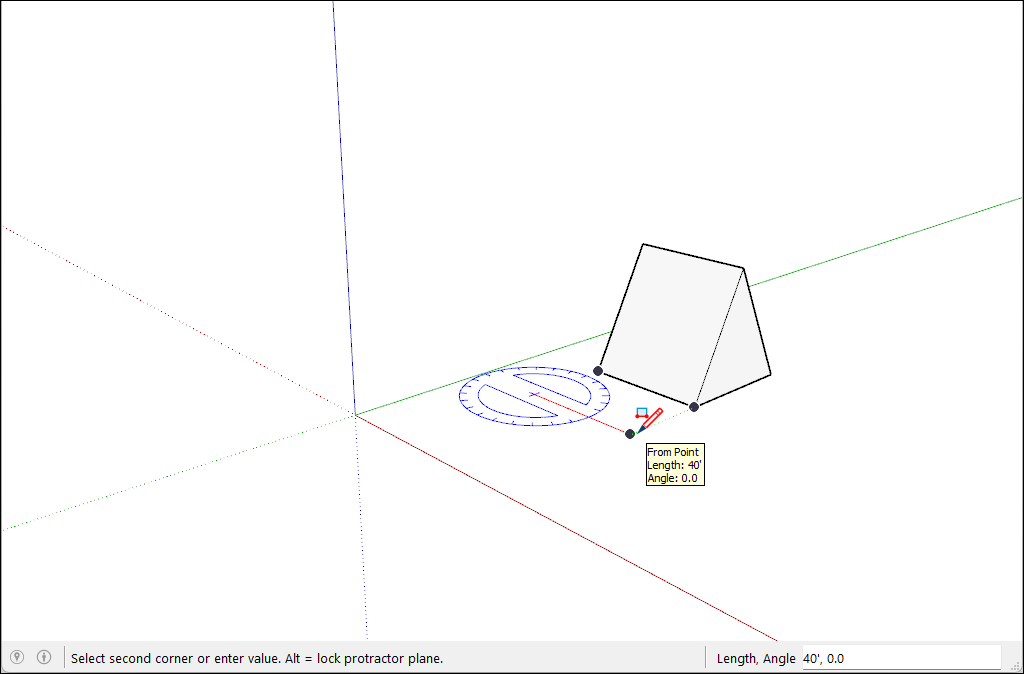
- A szögmérő mozgatásával állítsa be a téglalap szélességét és szögét. A szélesség beállításához vigye a kurzort távolabb a szögmérő közepétől. A szög korlátozásához tartsa lenyomva a Shift billentyűt.
- Az elforgatott téglalap rajzolásának befejezéséhez kattintson.
Kör vagy ellipszis rajzolása
Kör rajzolása előtt érdemes megérteni, hogyan hoz létre a SketchUp kör entitásokat:
- A kör entitásoknak van egy sugara, és több vonalszakaszt kapcsolnak össze.
- Ezek a szegmensek egyetlen vonalként működnek, mivel meghatározzák egy felület szegélyét és felosztanak egy felületet. Egy szegmens kiválasztása a teljes kör entitást kiválasztja.
- A SketchUp következtetési motorja továbbra is látja a szegmenseket a körben. Tehát ha az egérmutatót a kör entitás kerülete felett mozgatja, végpont és felezőpont következtetéseket láthat.
Kör rajzolásához kövesse az alábbi lépéseket:
Válassza ki az eszköztáron a Kör eszközt (
 ), vagy nyomja meg a C billentyűt. A Measurements (Méretek) mező az oldalak alapértelmezett számát jelzi. Az oldalak számának megváltoztatásához írjon be egy értéket a Méretek mezőbe.
), vagy nyomja meg a C billentyűt. A Measurements (Méretek) mező az oldalak alapértelmezett számát jelzi. Az oldalak számának megváltoztatásához írjon be egy értéket a Méretek mezőbe.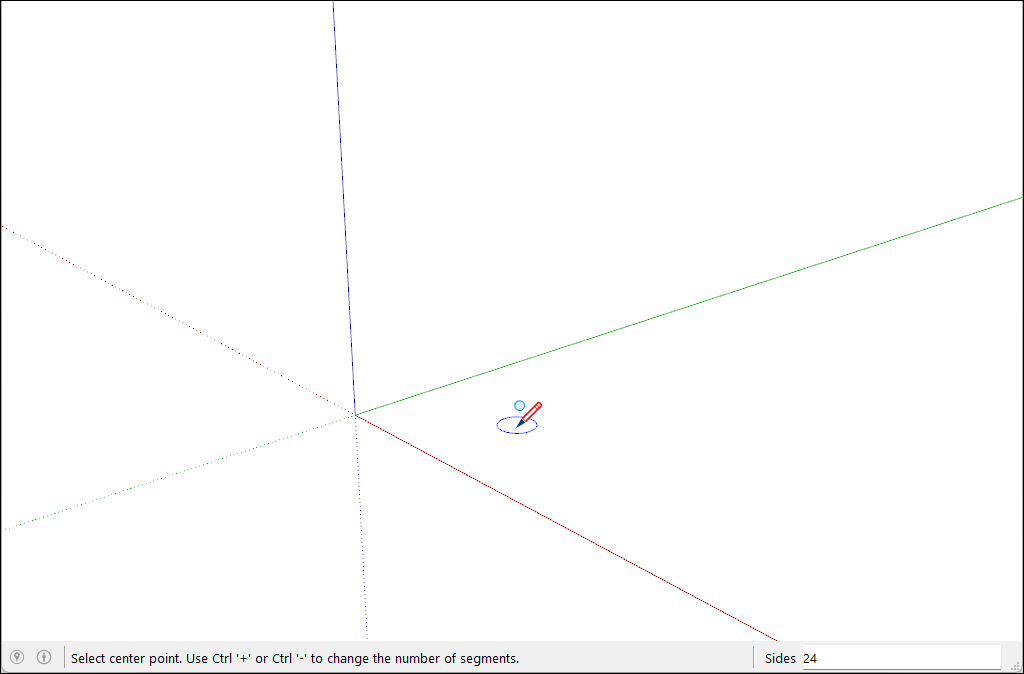
- A kör sugarának meghatározásához húzza ki a kurzort a kör középpontjából. A kurzor mozgatása közben a sugár értéke dinamikusan jelenik meg a Méretek mezőben. Az újrakezdéshez nyomja meg bármikor az Esc billentyűt.
- A kör befejezéséhez kattintson. A SketchUp az ábrán látható módon létrehoz egy kör alakú felületet.
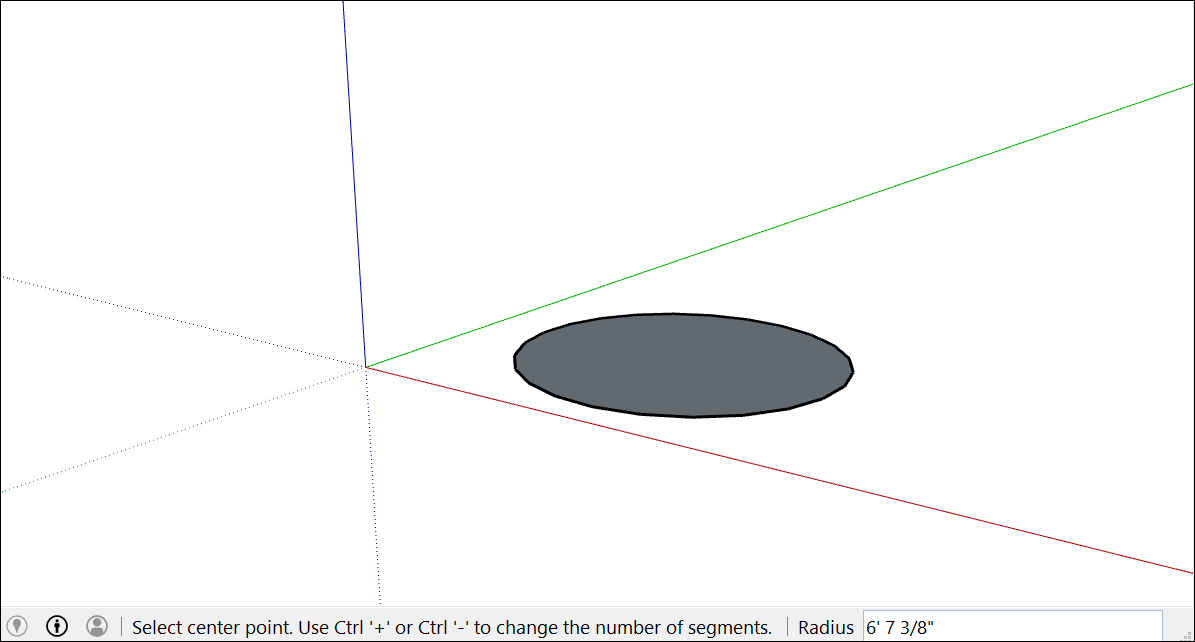
- (Opcionális) Amíg nem választ másik eszközt, vagy nem rajzol másik kört, a Measurements (Méretek) mezővel módosíthatja a kör sugarát vagy az oldalak számát:
A sugár megváltoztatása: Írjon be egy számot és egy mértékegységet (ha szükséges), például 6”, 8’, 34cm vagy 7m. Ezután nyomja meg az Enter vagy a Return gombot.
Tipp: Az Entity Info (Entitásinformáció) párbeszédpanel praktikus lehetőséget kínál az oldalak és a sugárértékek bármikor történő szerkesztésére. A részletekért lásd a jelen cikkben később olvasható Alakzatok szerkesztése c. részt.
Ellipszis vagy ovális alakzat rajzolásához kövesse az alábbi lépéseket:
- Rajzoljon egy kört a Circle (Kör) eszközzel.
- Válassza a Scale (Méretezés) eszközt (
 ).
). - Kattintson a körre. A kör körül megjelenik egy nyolc zöld fogantyúval ellátott keretes doboz.
- Kattintson a középső fogantyúk egyikére (ne a sarokfogantyúkra), és az egeret mozgatva húzza ki a kört ellipszis alakzattá az itt látható módon.
- Ha befejezte a kör méretezését, kattintson újra.
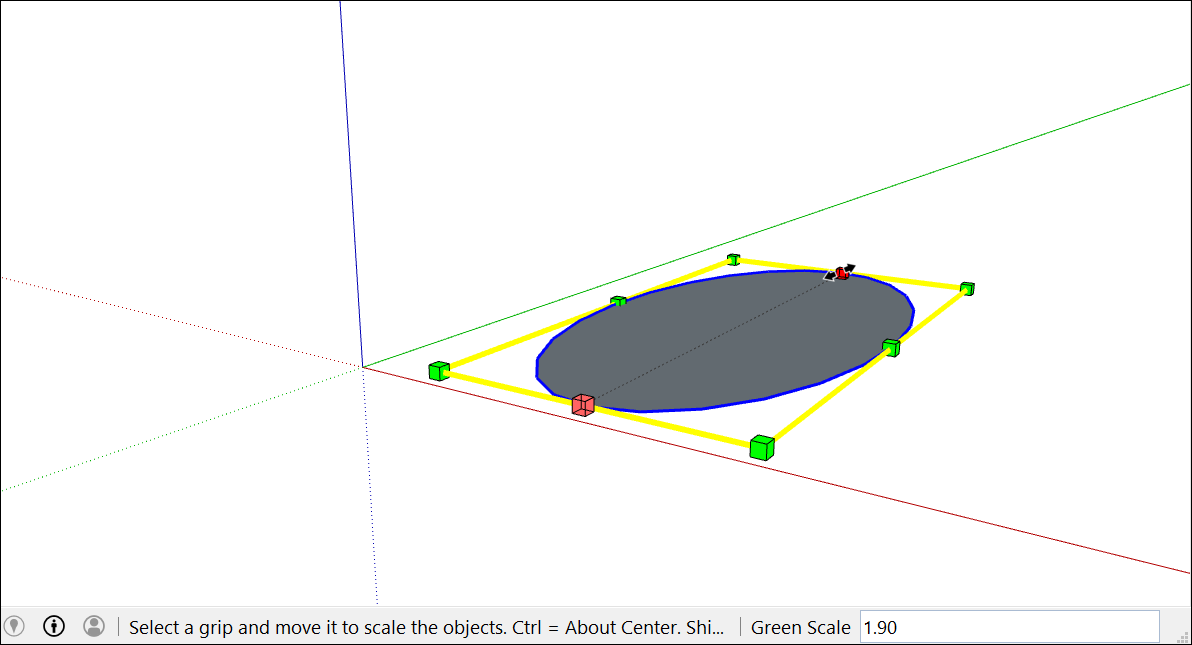
Sokszög rajzolása
A Polygon (Sokszög) eszközzel sokszög entitásokat hozhat létre. A következő néhány dolog hasznos lehet, amikor létrehozza őket:
- A SketchUp alkalmazásban a sokszög egy középponttól mért sugárral és legalább 3 oldallal rendelkezik. Az oldalak száma határozza meg a megrajzolt sokszög típusát. Az ötszögnek 5 oldala van; a nyolcszögnek 8 oldala van.
- A sokszög entitások egyetlen vonalként működnek, amelyek egyaránt meghatároznak egy élet és relosztanak egy felületet. A sokszög egy oldalának kiválasztásával az egész sokszöget kiválasztja.
- A SketchUp következtetési motorja a sokszög mindegyik oldalát szegmensként látja. Amikor a kurzort egy sokszög fölé viszi, végpont, felezőpont és pont következtetéseket láthat.
- Sokszögeket rajzolhat felületekre, vagy elkülönítve meglévő geometriából.
Sokszög rajzolásához kövesse az alábbi lépéseket:
- Az eszköztárban válassza a Polygon (Sokszög) eszközt (
 ). A Measurements (Méretek) mező az oldalak aktuális számát jelzi. A sokszög oldalszámának megváltoztatásához írjon be egy értéket.
). A Measurements (Méretek) mező az oldalak aktuális számát jelzi. A sokszög oldalszámának megváltoztatásához írjon be egy értéket. - A sokszög sugarának meghatározásához húzza ki a kurzort a középpontból. A kurzor mozgatása közben a sugár értéke dinamikusan jelenik meg a Méretek mezőben. A sugár megadásához írjon be egy értéket, és nyomja meg az Enter billentyűt. Az újrakezdéshez az Esc billentyűt is megnyomhatja.
A sokszög befejezéséhez kattintson még egyszer.
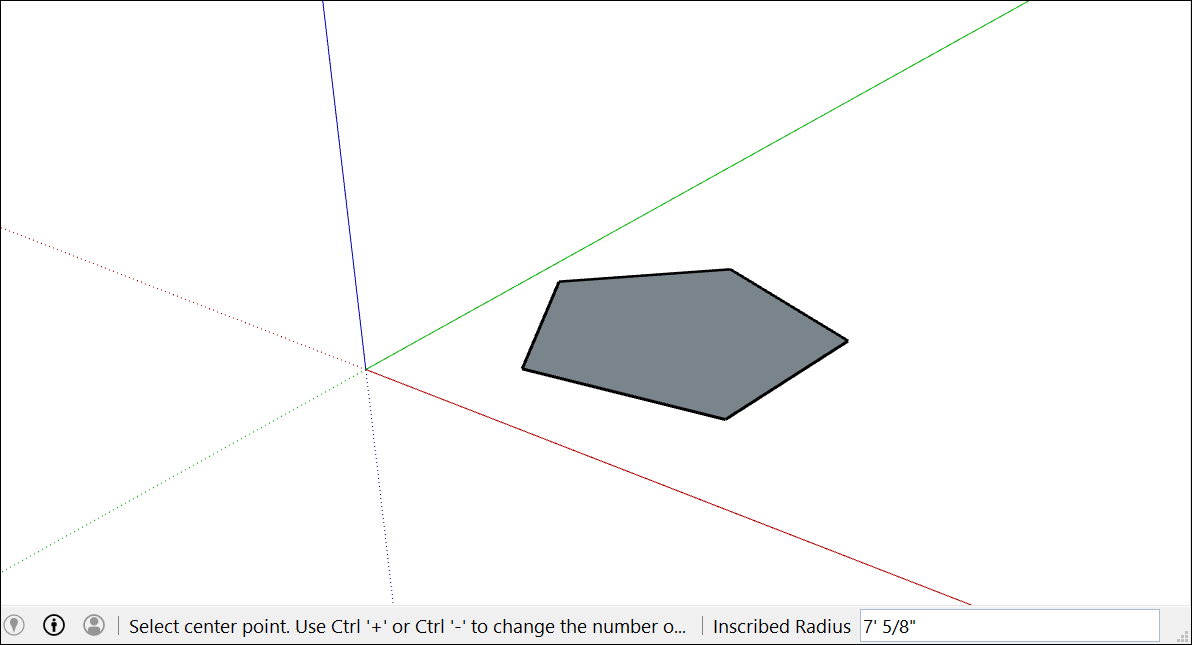
(Opcionális) Amíg nem választ másik eszközt, vagy nem rajzol másik sokszöget, a Méretek mezővel módosíthatja a sugarat vagy az oldalak számát. Bár a Sokszög eszköz a Kör eszközhöz hasonlóan működik, amikor egy kört vagy sokszöget 3D alakzattá tolunk/húzunk, hogy a kör szélei simának tűnjenek, de a sokszög élei különálló oldalakat mutatnak.
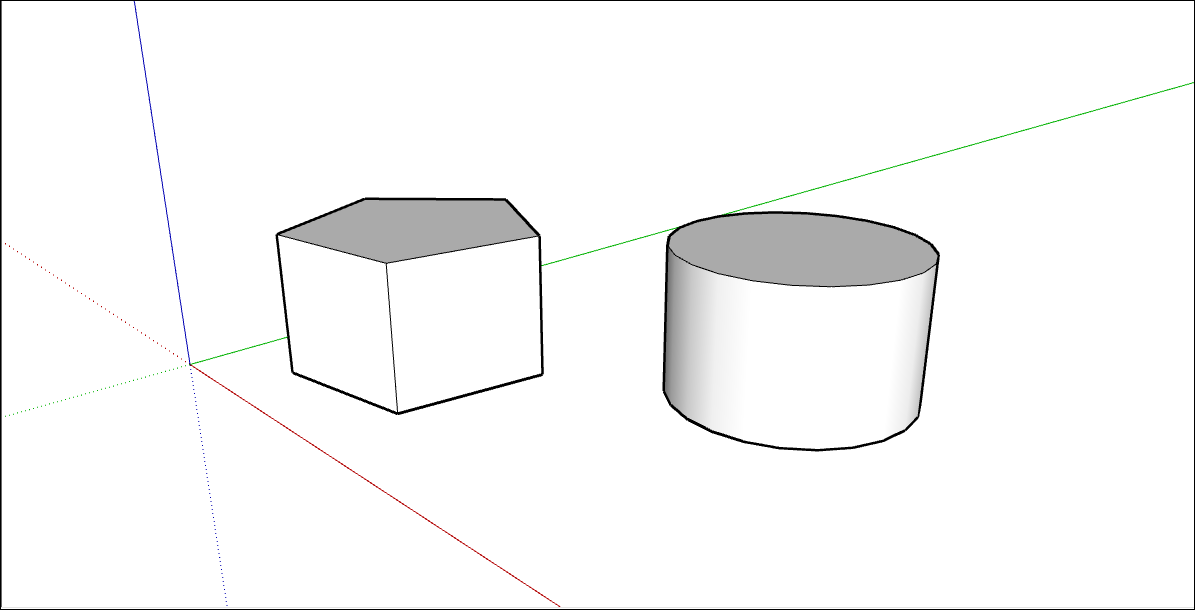
Alakzatok szerkesztése
Az Entity Info (Entitásinformáció) párbeszédpanel segíthet egy kör vagy sokszög sugarának vagy oldalainak az alakzat létrehozása után bármikor történő megváltoztatásában. A rajzolt alakzat módosításához tegye a következőket:
- Kattintson a jobb egérgombbal egy szerkeszteni kívánt kör vagy sokszög élére (nem a felületére).
Válassza ki az Entity Info (Entitásinformáció) elemet a megjelenő környezeti menüből az itt látható módon.
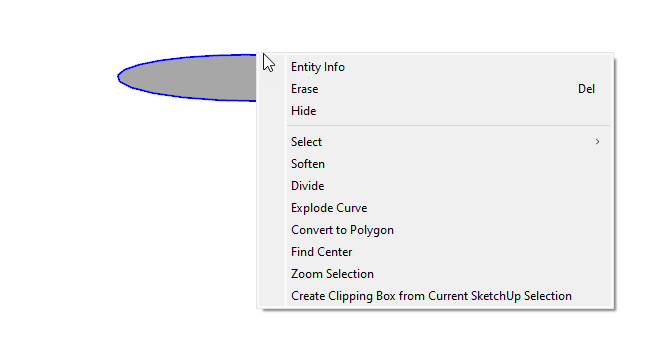
- Az Entity Info (Entitásinformáció) panelen kattintson a Radius (Sugár) vagy a Segments (Szegmensek) mezőre, módosítsa az értéket, és nyomja meg az Enter (Microsoft Windows) vagy a Return (Mac) billentyűt. Az Enter vagy a Return megnyomása után az alakzaton láthatók a módosítások.