A SketchUp átfordítás és elforgatás eszközeivel a geometriája akrobatikus mozgásra tesz szert. A Flip Along (Hosszirányú átfordítás) parancs segítségével a geometria bármely tengely mentén 180 fokkal hátrafordítható. A Rotate (Elforgatás) eszközzel a geometria úgy foroghat és hajolgathat, akár egy profi tornászt.
Tartalomjegyzék
Geometria átfordítása egy tengely mentén
Modelljének átfordításához kövesse az alábbi lépéseket:
- A Select (Kiválasztás) eszközzel (
 ) jelölje ki az átfordítani kívánt geometriát.
) jelölje ki az átfordítani kívánt geometriát. - Kattintson a jobb egérgombbal a kijelölésére, és válassza a Flip Along (Hosszirányú átfordítás) lehetőséget.
- Az almenüben válasszon ki egy tengelyt.
Az ábrán Sophie bemutatja a kék tengely (1) vagy a piros tengely (2) mentén végrehajtott átfordítás eredményeit.
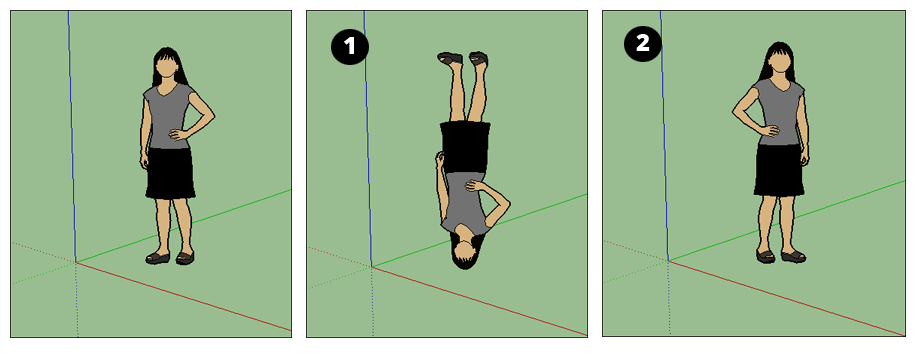
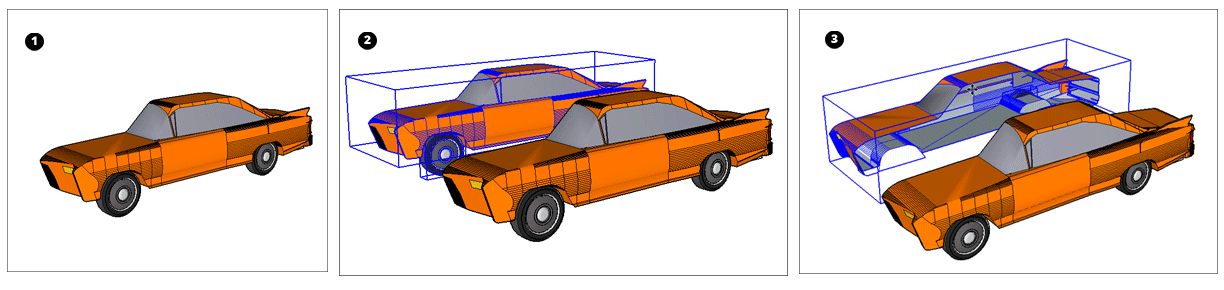
A geometria elforgatása szögben
A Rotate (Elforgatás) eszközzel bármilyen szögben elforgathatja a geometriát. Tegyük fel például, hogy el szeretné forgatni ezt a távcsövet úgy, hogy más szögben vagy az ég másik részére mutasson.
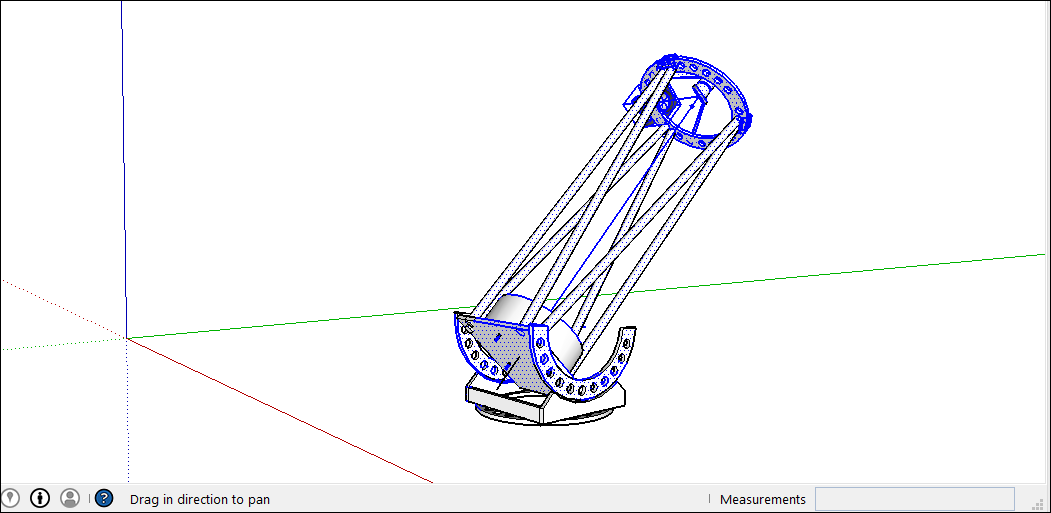
Az Elforgatás eszközzel így forgathatja körbe a geometriát:
-
A Select (Kiválasztás) eszközzel (
 ) jelölje ki az elforgatni kívánt geometriát. Itt azt a geometriát választjuk ki, amely a távcsövet az ég felé irányítja, nem pedig az alapot, amelynek a földön kell maradnia.
) jelölje ki az elforgatni kívánt geometriát. Itt azt a geometriát választjuk ki, amely a távcsövet az ég felé irányítja, nem pedig az alapot, amelynek a földön kell maradnia.
-
Válassza ki a Rotate (Elforgatás) eszközt (
 ). Megjelenik a Rotate (Elforgatás) eszköz szögmérő alakú kurzora.
). Megjelenik a Rotate (Elforgatás) eszköz szögmérő alakú kurzora.
-
Mozgassa a kurzort addig, amíg az az elforgatáshoz használni kívánt síkra nem kerül. A sík zárolásához nyomja le a Shift billentyűt addig, amíg rákattintva beállítja a szög csúcsát. Amikor a síkja merőleges egy tengelyre, a kurzor pirosra, zöldre vagy kékre változik, amint az ábrán látható.
Tipp: Ha a Shift billentyű nyomva tartásával korlátozza az elforgatás síkját, megnyomhatja az Alt (Microsoft Windows) vagy a Command (OS X) billentyűt a szögmérő felszabadításához a következtetett síkról. A szögmérő szöge az eredeti sík szöge marad, de most a szögmérőt áthelyezheti más geometria következtetéséhez.
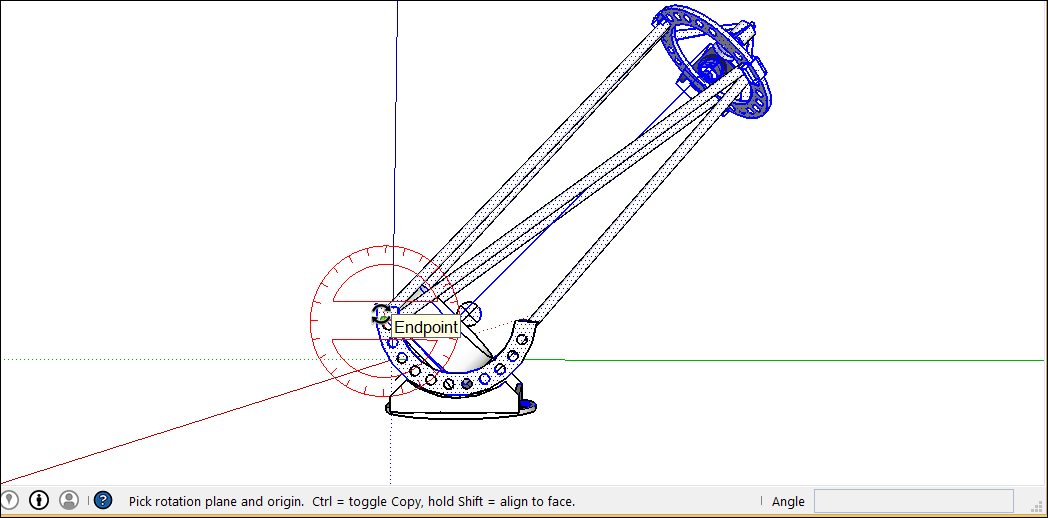 Tipp: Ebben a példában a kívánt elforgatással egy síkban lévő felületekből történő következtetés a legegyszerűbb módja a megfelelő sík megtalálásának. Tartsa lenyomva a háromgombos egér görgetőkerekét, hogy ideiglenesen átváltson az Orbit (Keringés) eszközre (
Tipp: Ebben a példában a kívánt elforgatással egy síkban lévő felületekből történő következtetés a legegyszerűbb módja a megfelelő sík megtalálásának. Tartsa lenyomva a háromgombos egér görgetőkerekét, hogy ideiglenesen átváltson az Orbit (Keringés) eszközre ( ), és keresse meg a kívánt sík megfelelő nézetét. A nézet lehetőségeivel kapcsolatban lásd a Modell megtekintése című részt.
), és keresse meg a kívánt sík megfelelő nézetét. A nézet lehetőségeivel kapcsolatban lásd a Modell megtekintése című részt. - Kattintson a szög csúcsának beállításához (1. képfelirat a következő ábrán).
-
Kattintson a kör alakú nyíl kurzorral az elforgatási szög első pontjának beállításához. Ebben a példában a kiindulási pont (2. képfelirat a következő ábrán) párhuzamos a távcső aktuális szögével.

-
Mozgassa a kurzort az elforgatás irányába, és kattintson az elforgatási szög befejezéséhez. Az ábrán a kör alakú nyíl kurzor ott helyezkedik el, ahová rákattinthat az elforgatás befejezéséhez (3. képfelirat). Figyelje meg, hogy a Measurements (Méretek) mezőben megjelenik a szög.
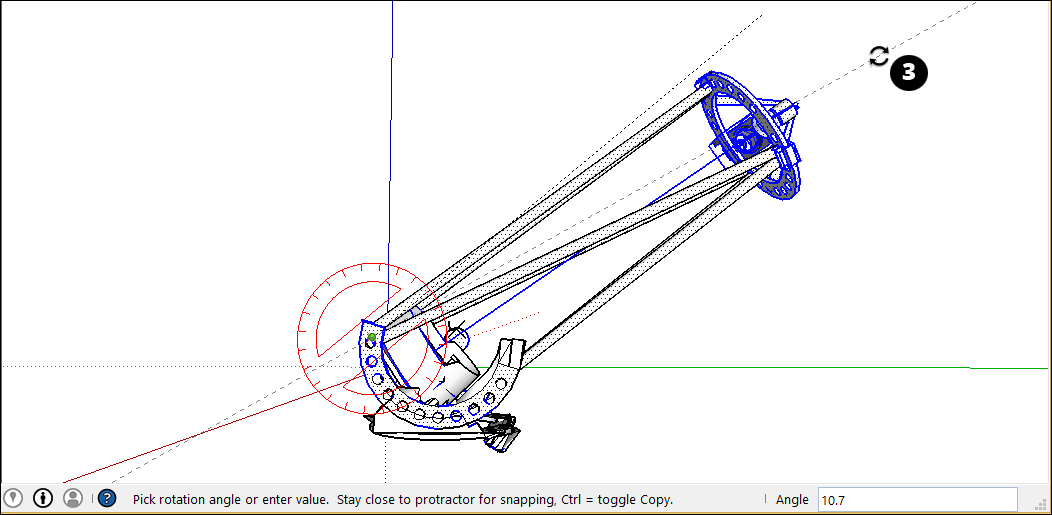
- (Opcionális) Írjon be egy pontos szögelfordulás vagy lejtés értéket, majd nyomja meg az Enter billentyűt. Az alábbi táblázatban az egyes értékek megadásának módja látható. A negatív értékek az óramutató járásával ellentétes irányba mozgatják a szögelfordulást.
| Ennek megadásához. . . | Írja be ezt | Példa |
|---|---|---|
| Pontos szög fokban | Tizedesérték | Írja be a 34.1 értéket, hogy pontosan 34,1 fokos szögben forgasson el. |
| Új szög lejtésként | A két értéket kettőspont választja el | Írja be a 8:12 értéket egy 8 a 12-höz lejtéshez. |
Íme egy másik példa, amely segít megérteni, hogyan lehet elérni a kívánt elforgatási szöget. Képzelje el, hogy az egész távcsövet az ég egy másik részére kell fordítania (mondjuk északnyugatnak, észak helyett). Először jelölje ki a teljes távcsövet, majd válassza a Camera > Standard Views > Top (Kamera > Normál nézetek > Felül) elemet, ha felülről szeretné látni a távcsövet. (A SketchUp nézet lehetőségeivel kapcsolatban lásd a Modell megtekintése című részt.) A kiválasztott Rotate (Elforgatás) eszközzel ezután zárolja a szögmérő kurzort a kék irányban, és kattintson a tetejére a szög csúcsának beállításához (1. képleírás). Kattintson a szög elindításához pontosan északi irányban (2), majd kattintson ismét a szögnek a kívánt északnyugati irányban (3) történő befejezéséhez.
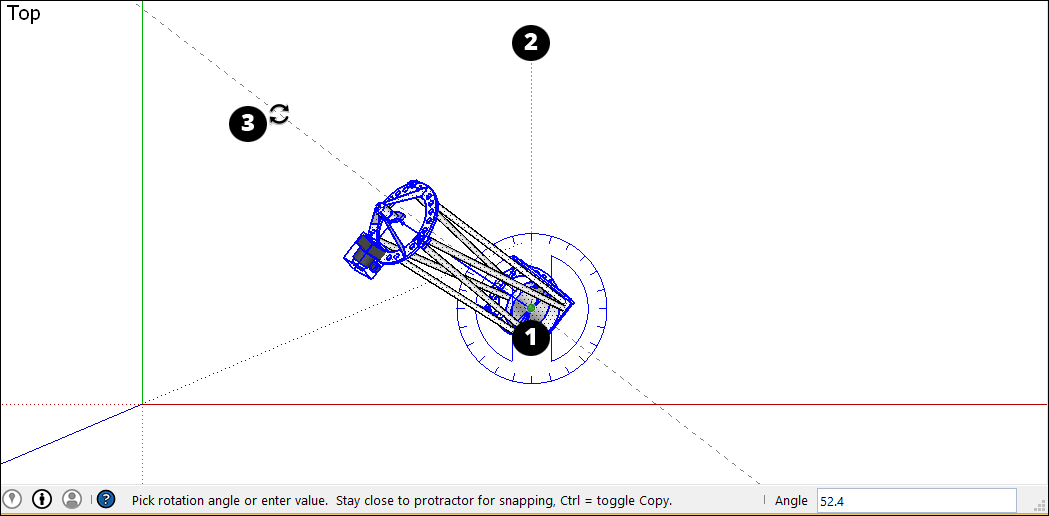
A következő videóban az Elforgatás eszköz látható működés közben. Megnézheti, hogyan lehet elforgatni az óramutatókat, kinyitni egy széf ajtaját, SketchUp felületből papírrepülőgépet hajtogatni stb.
Sarok következtetési fogantyúk
Amikor kijelöl egy összetevőt/csoportot, vagy fölé viszi az egeret, láthatja, hogy következtetési ikonok jelennek meg. Ezeket a referenciaikonokat a geometriától és a végrehajtott művelettől függően különbözőképpen jeleníti meg a rendszer. Az alábbi képen látható, hogy az összetevőt/csoportot határoló négyzet sarkai segítenek az összetevő/csoport jobb elforgatásában. Az összetevő/csoport fogantyúi szürke pontként jelennek meg a négyzet sarkainál. Ezekkel a fogantyúkkal foghatja meg és forgathatja el az objektumot.
Amikor a kurzort egy olyan sarok fölé helyezi, amelyet más geometria takar, a szürke pont kékre változik, és az összetevő átlátszóan jelenik meg, hogy könnyebben láthassa az eltakart sarkot és geometriát az elhelyezés mögött.
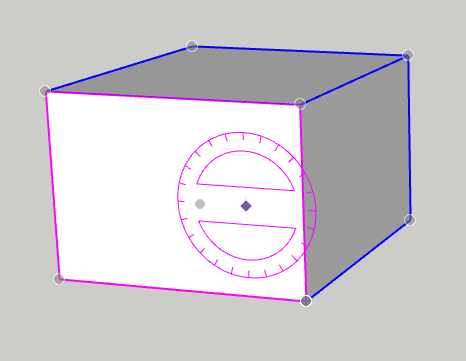
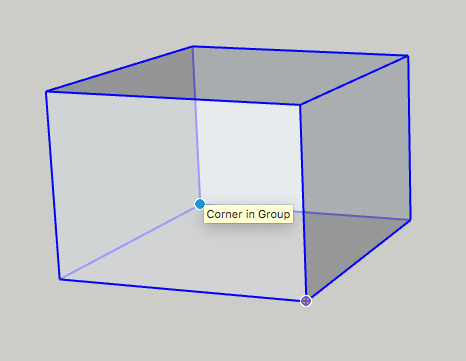
Az elérhető fogantyúk, az Object Center, a Context Edge Center és a Context Edge Corner között lapozhat úgy, hogy megkeresi az első fogantyút, majd a Command (Mac) vagy az Alt (Windows) billentyű használatával váltogat közöttük.
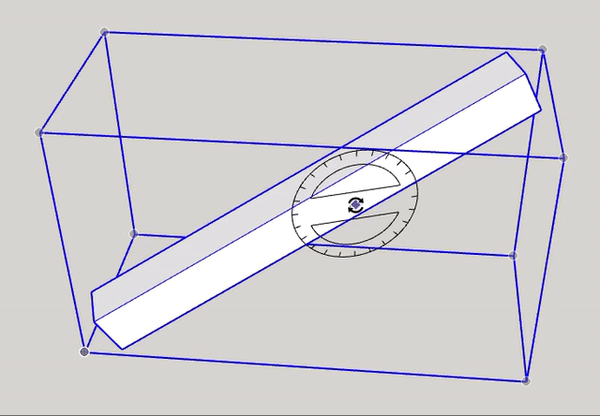
Geometria hajtása egy tengely mentén
A SketchUp geometria annyira rugalmas, hogy úgy hajtogathatja, mint a papírt. Kövesse az alábbi lépéseket:
- A Select (Kiválasztás) eszközzel (
 ) jelölje ki a hajtani kívánt geometriát.
) jelölje ki a hajtani kívánt geometriát. - Válassza ki a Rotate (Elforgatás) eszközt (
 ).
). - A Rotate (Elforgatás) eszköz szögmérő alakú kurzorával kattintson, és húzza el a hajtásvonal egyik végpontjától a másik végpontig. Amikor elkészült, engedje fel az egérgombot. Ebben a példában a sokszöget felező vonal a hajtásvonal.
-
Kattintson az elforgatás kezdőpontjára. Az ábrán a kör alakú nyíl kurzor ott helyezkedik el, ahol az elforgatás kezdődik.
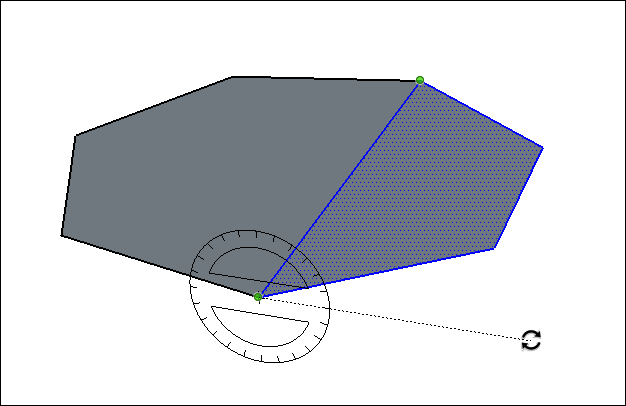
- Az elforgatáshoz mozgassa az egeret. Ha a beállításokban aktív a szögkiegyenlítés, a szögmérőhöz közeli mozgások szögkiegyenlítést eredményeznek, míg a távolabbiak szabad elforgatást tesznek lehetővé. A kurzor mozgatása közben láthatja, hogy az elforgatás szöge fokokban kifejezve megjelenik a Measurements (Méretek) mezőben.
-
Az elforgatás befejezéséhez kattintson a végpontra. A következő ábra az elforgatás végpontját és az összehajtott sokszög dinamikus előnézetét mutatja.
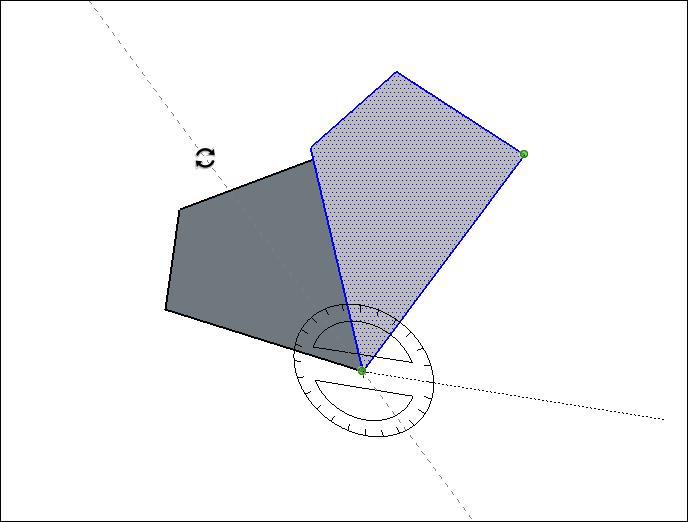
- (Opcionális) Írjon be egy pontos szögelfordulás vagy lejtés értéket, majd nyomja meg az Enter billentyűt. A korábbi táblázatban látható az egyes értékek megadásának módja. A negatív értékek az óramutató járásával ellentétes irányba hajtogatják a geometriát.