Dzięki narzędziom do odwracania i obracania programu SketchUp geometria może się poruszać niczym akrobata. Polecenie Flip Along (Odwróć wzdłuż) umożliwia odwrócenie geometrii o 180 stopni wzdłuż dowolnej osi. Dzięki narzędziu Rotate (Obróć) geometria może się obracać i składać jak zawodowa gimnastyczka.
Spis treści
Odwracanie geometrii wzdłuż osi
Aby odwrócić geometrię, wykonaj następujące kroki:
- Za pomocą narzędzia Select (Zaznacz) (
 ) wybierz geometrię, którą chcesz odwrócić.
) wybierz geometrię, którą chcesz odwrócić. - Kliknij prawym przyciskiem myszy zaznaczenie i wybierz opcję Flip Along (Odwróć wzdłuż).
- Wybierz oś w podmenu.
Na tej ilustracji przedstawiamy wynik odwrócenia geometrii wzdłuż osi niebieskiej (1) lub czerwonej (2).
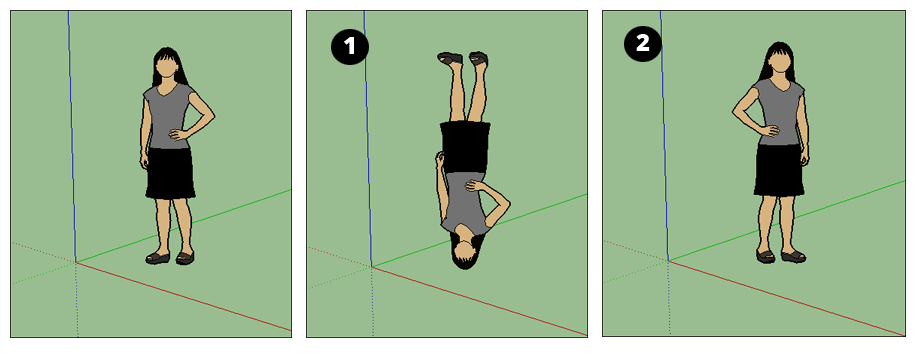
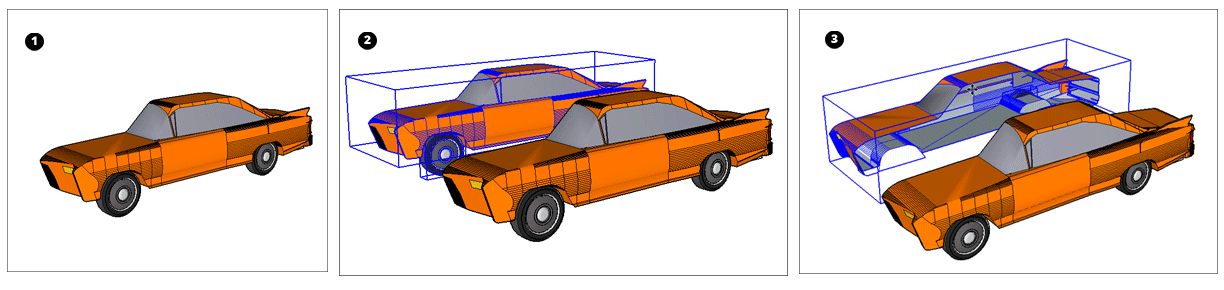
Obracanie geometrii o określony kąt
Za pomocą narzędzia Rotate (Obróć) można obracać geometrię pod dowolnym kątem. Na użytek tego przykładu załóżmy, że chcesz obrócić ten teleskop tak, aby był ustawiony pod innym kątem lub wskazywał inną część nieba.
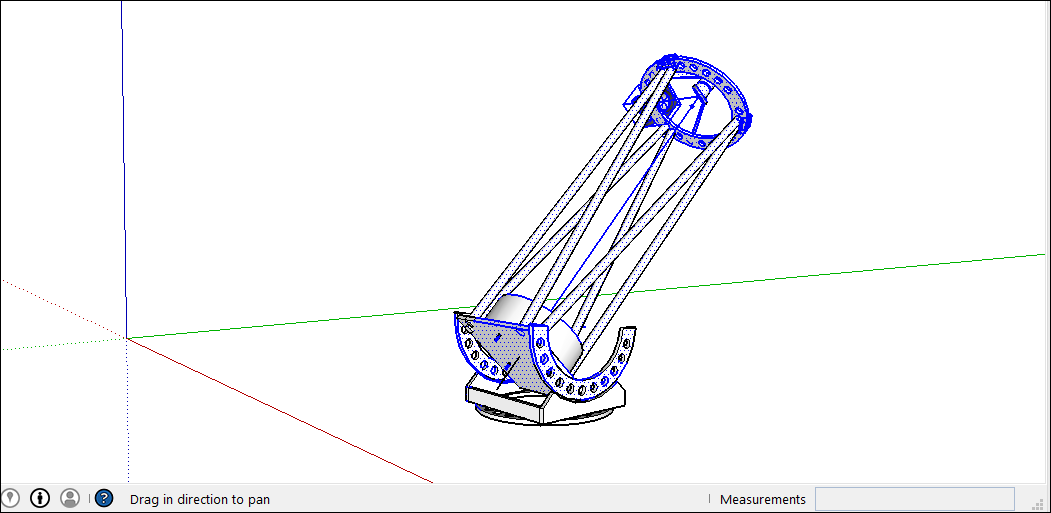
Oto jak używać narzędzia Rotate (Obróć), aby obracać geometrię:
-
Za pomocą narzędzia Select (Zaznacz) (
 ) wybierz geometrię, którą chcesz obrócić. W tym przypadku trzeba zaznaczyć geometrię kierującą teleskop w niebo, ale nie podstawę, która musi pozostać w tej samej pozycji.
) wybierz geometrię, którą chcesz obrócić. W tym przypadku trzeba zaznaczyć geometrię kierującą teleskop w niebo, ale nie podstawę, która musi pozostać w tej samej pozycji.
-
Wybierz narzędzie Rotate (Obróć) (
 ). Pojawi się kursor narzędzia Rotate (Obróć) w kształcie kątomierza.
). Pojawi się kursor narzędzia Rotate (Obróć) w kształcie kątomierza.
-
Przesuwaj kursor, aż znajdzie się na płaszczyźnie, której chcesz użyć do obrotu. Aby zablokować płaszczyznę, naciskaj klawisz Shift do momentu, aż klikniesz, aby ustawić wierzchołek kąta. Kiedy płaszczyzna jest prostopadła do osi, kursor zmienia kolor na czerwony, zielony lub niebieski, jak pokazano na ilustracji.
Wskazówka: po naciśnięciu i przytrzymaniu klawisza Shift w celu ograniczenia płaszczyzny obrotu można nacisnąć klawisz Alt (Microsoft Windows) lub Command (OS X), aby zwolnić kątomierz z płaszczyzny wywnioskowanej. Kąt kątomierza pozostanie kątem oryginalnej płaszczyzny, ale teraz można przesunąć kątomierz, aby wywnioskować inną geometrię.
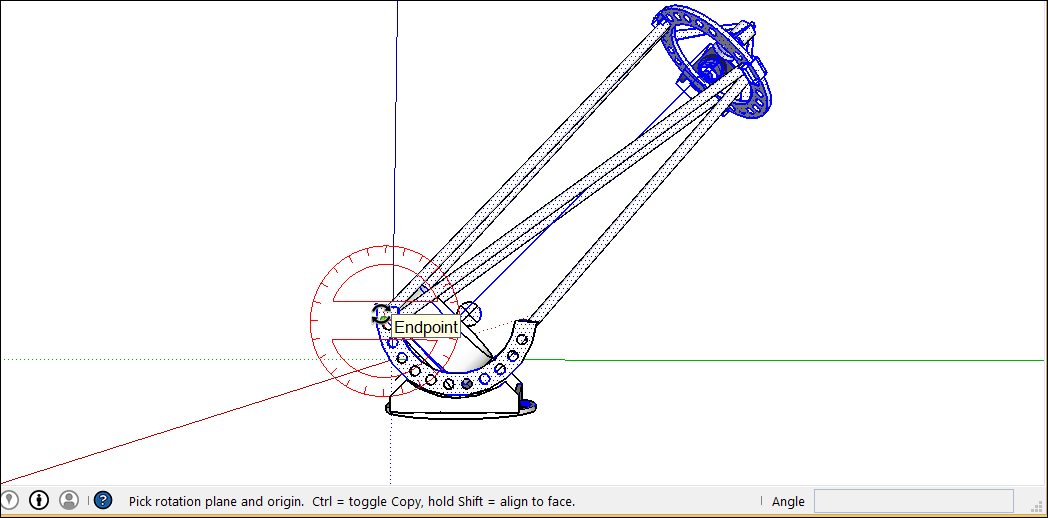 Wskazówka: w tym przykładzie najłatwiejszym sposobem znalezienia właściwej płaszczyzny jest wnioskowanie na podstawie ściany znajdującej się na tej samej płaszczyźnie, co żądany obrót. Naciśnij i przytrzymaj kółko przewijania myszy z trzema przyciskami, aby tymczasowo przełączyć się na narzędzie Orbit (Orbituj) (
Wskazówka: w tym przykładzie najłatwiejszym sposobem znalezienia właściwej płaszczyzny jest wnioskowanie na podstawie ściany znajdującej się na tej samej płaszczyźnie, co żądany obrót. Naciśnij i przytrzymaj kółko przewijania myszy z trzema przyciskami, aby tymczasowo przełączyć się na narzędzie Orbit (Orbituj) ( ), i znajdź dobry widok na szukaną płaszczyznę. Aby uzyskać szczegółowe informacje na temat opcji wyświetlania, zobacz punkt Wyświetlanie modelu.
), i znajdź dobry widok na szukaną płaszczyznę. Aby uzyskać szczegółowe informacje na temat opcji wyświetlania, zobacz punkt Wyświetlanie modelu. - Kliknij, aby ustawić wierzchołek kąta (objaśnienie 1 na poniższej ilustracji).
-
Za pomocą kursora w postaci okrągłych strzałek kliknij, aby ustawić pierwszy punkt kąta obrotu. W tym przykładzie punkt początkowy (objaśnienie 2 na poniższym rysunku) jest równoległy do aktualnego kąta ustawienia teleskopu.

-
Przesuń kursor w kierunku obrotu i kliknij, aby zakończyć ustawianie kąta obrotu. Na ilustracji kursor w postaci okrągłych strzałek jest umieszczony w miejscu, w którym można kliknąć, aby zakończyć obrót (objaśnienie 3). Zwróć uwagę, że w polu Measurements (Wymiary) wyświetlany jest kąt obrotu.
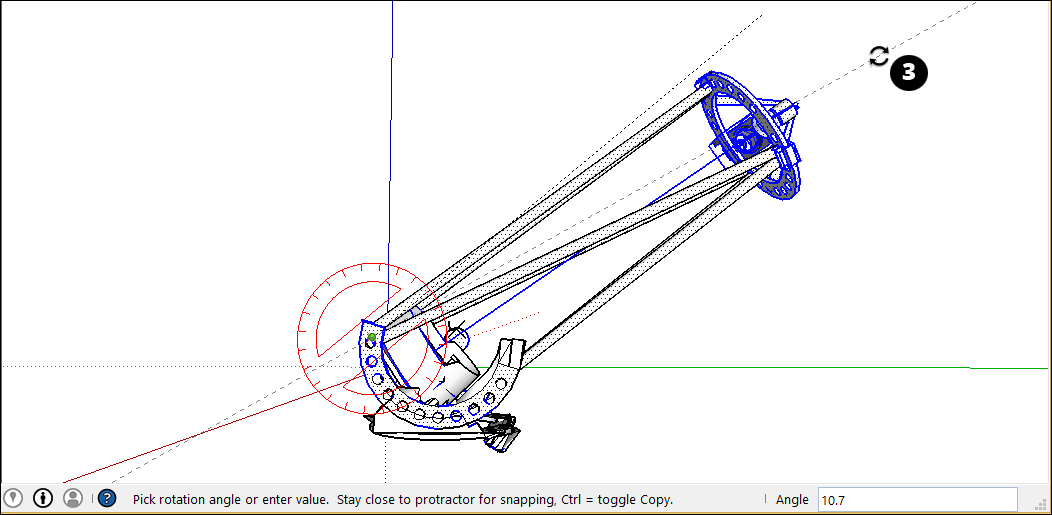
- (Opcjonalnie) Wpisz dokładną wartość kąta obrotu lub nachylenia, a następnie naciśnij klawisz Enter. W poniższej tabeli opisano, jak określić każdą wartość. Wartości ujemne powodują zmianę kąta obrotu w kierunku przeciwnym do ruchu wskazówek zegara.
| Aby określić… | Wpisz | Przykład |
|---|---|---|
| Dokładny kąt w stopniach | Wartość dziesiętną | Wpisz 34.1, aby obrócić o kąt wynoszący dokładnie 34,1 stopnia. |
| Nowy kąt jako nachylenie | Dwie wartości oddzielone dwukropkiem | Wpisz 8:12 dla nachylenia 8 na 12. |
Oto kolejny przykład ilustrujący ustawianie określonego kąta obrotu. Wyobraź sobie, że musisz obrócić cały teleskop w inną część nieba (na przykład w kierunku północno-zachodnim zamiast na północ). Zacznij od zaznaczenia całego teleskopu, a następnie wybierz opcję Camera (Aparat) > Standard Views (Widoki standardowe) > Top (Góra), aby zobaczyć teleskop z góry. (Informacje na temat opcji wyświetlania w programie SketchUp opisano w punkcie Wyświetlanie modelu). Po wybraniu narzędzia Rotate (Obróć) zablokuj kursor w kształcie kątomierza w kierunku niebieskim i kliknij górę, aby ustawić wierzchołek kąta (objaśnienie 1). Kliknij, aby rozpocząć wyznaczanie kąta w kierunku na północ (2), a następnie kliknij ponownie, aby zakończyć ustawianie kąta w żądanym kierunku północno-zachodnim (3).
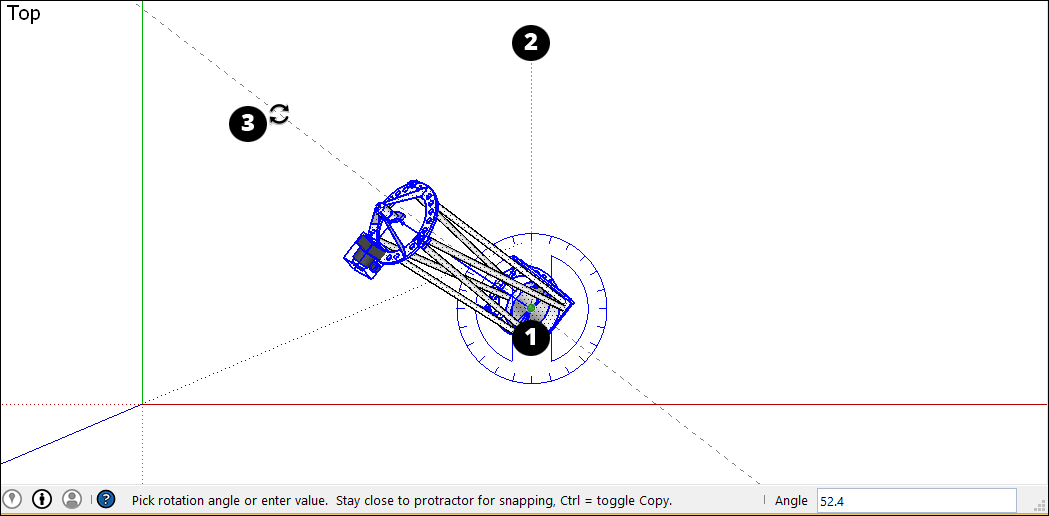
Na poniższym filmie przedstawiamy działanie narzędzia Rotate (Obróć). Zobaczysz, jak obracać wskazówki zegara i otwierać drzwi skarbca, składać powierzchnie programu SketchUp w papierowy samolot i nie tylko.
Narożne uchwyty wnioskowania
Po zaznaczeniu komponentu/grupy lub najechaniu na dany element kursorem zauważysz ikony wnioskowania. Te ikony referencyjne prezentowane są w różny sposób w zależności od geometrii i wykonywanej czynności. Na poniższym obrazku narożniki obwiedni komponentu/grupy ułatwiają obracanie komponentu/grupy. Uchwyty komponentu/grupy są przedstawione jako szara kropka w każdym rogu ramki. Za pomocą tych uchwytów można chwycić obiekt i obracać go.
Kiedy przesuniesz kursor nad narożnik, który jest zasłonięty przez inną geometrię, szara kropka zmieni kolor na niebieski, a komponent zostanie wyświetlony jako przezroczysty, aby zobaczyć zasłonięty narożnik i geometrię oraz prawidłowe umieszczenie kursora.
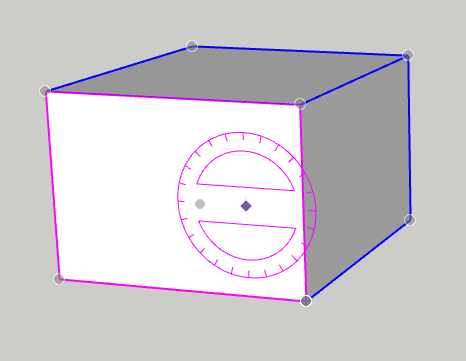
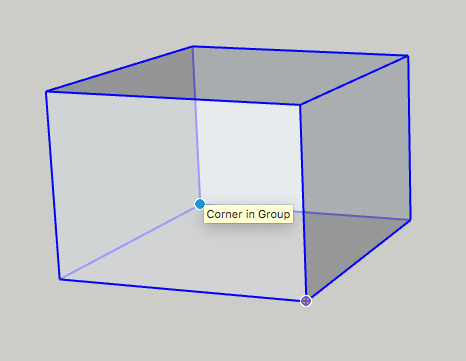
Można przechodzić między dostępnymi uchwytami, Object Center (Środkiem obiektu), Context Edge Center (Środkiem krawędzi kontekstu) i Context Edge Corner (Narożnikiem krawędzi kontekstu), znajdując pierwszy uchwyt, a następnie przełączając się między nimi za pomocą klawisza Command w systemie Mac lub Alt w systemie Windows.
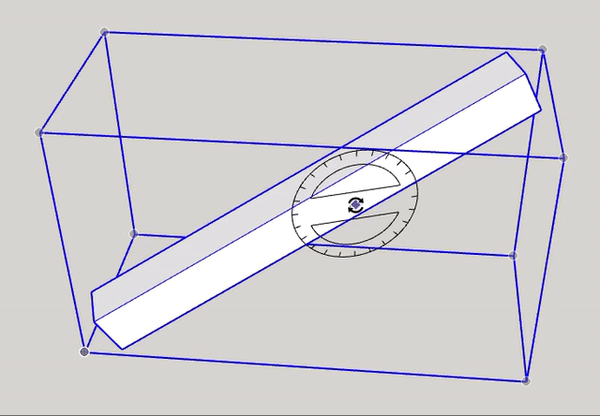
Zaginanie geometrii wzdłuż osi
Geometria w programie SketchUp jest tak elastyczna, że można ją składać jak papier. Wykonaj następujące kroki:
- Za pomocą narzędzia Select (Zaznacz) (
 ) wybierz geometrię, którą chcesz złożyć.
) wybierz geometrię, którą chcesz złożyć. - Wybierz narzędzie Rotate (Obróć) (
 ).
). - Za pomocą kursora w kształcie kątomierza narzędzia Rotate (Obróć) kliknij i przeciągnij od jednego punktu końcowego na linii zagięcia do drugiego punktu końcowego. Po zakończeniu zwolnij przycisk myszy. W tym przykładzie linia przecinająca wielokąt jest linią zagięcia.
-
Kliknij punkt początkowy obrotu. Na ilustracji kursor w postaci okrągłych strzałek jest umieszczony w miejscu, w którym rozpocznie się obrót.
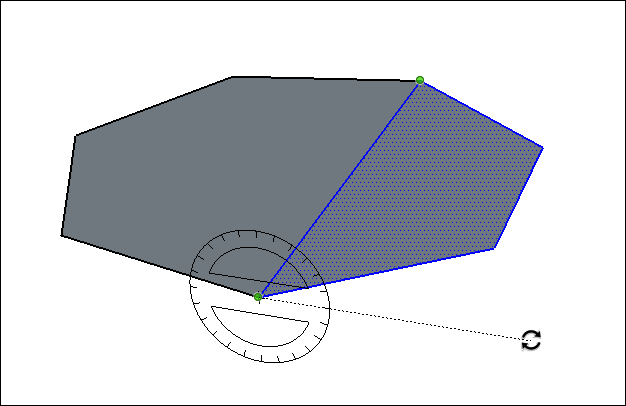
- Poruszaj myszą, aby obracać geometrię. Jeśli przyciąganie kątowe jest ustawione w preferencjach jako aktywne, ruchy w pobliżu kątomierza powodują przyciąganie kątowe, zaś te bardziej oddalone umożliwiają swobodny obrót. Podczas przesuwania kursora wartość kąta obrotu w stopniach jest wyświetlana w polu Measurements (Wymiary).
-
Kliknij punkt końcowy, aby zakończyć obrót. Poniższa ilustracja przedstawia punkt końcowy obrotu i dynamiczny podgląd zagiętego wielokąta.
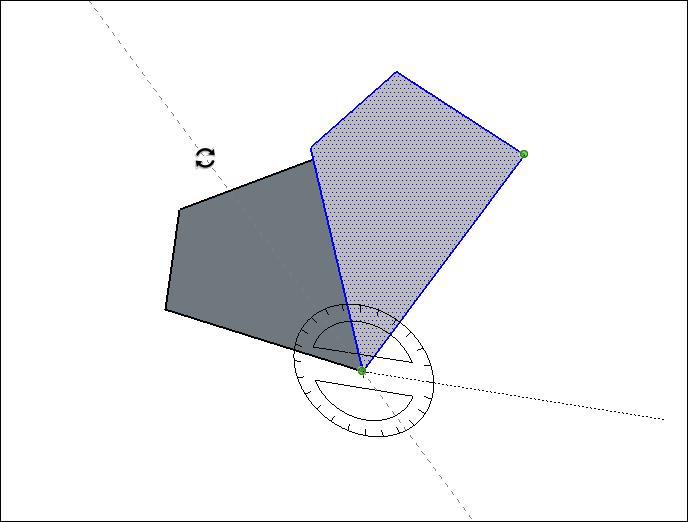
- (Opcjonalnie) Wpisz dokładną wartość kąta obrotu lub nachylenia, a następnie naciśnij klawisz Enter. Szczegółowe informacje na temat sposobu określania każdej wartości można znaleźć we wcześniejszej tabeli. Wartości ujemne powodują zagięcie geometrii w kierunku przeciwnym do ruchu wskazówek zegara.