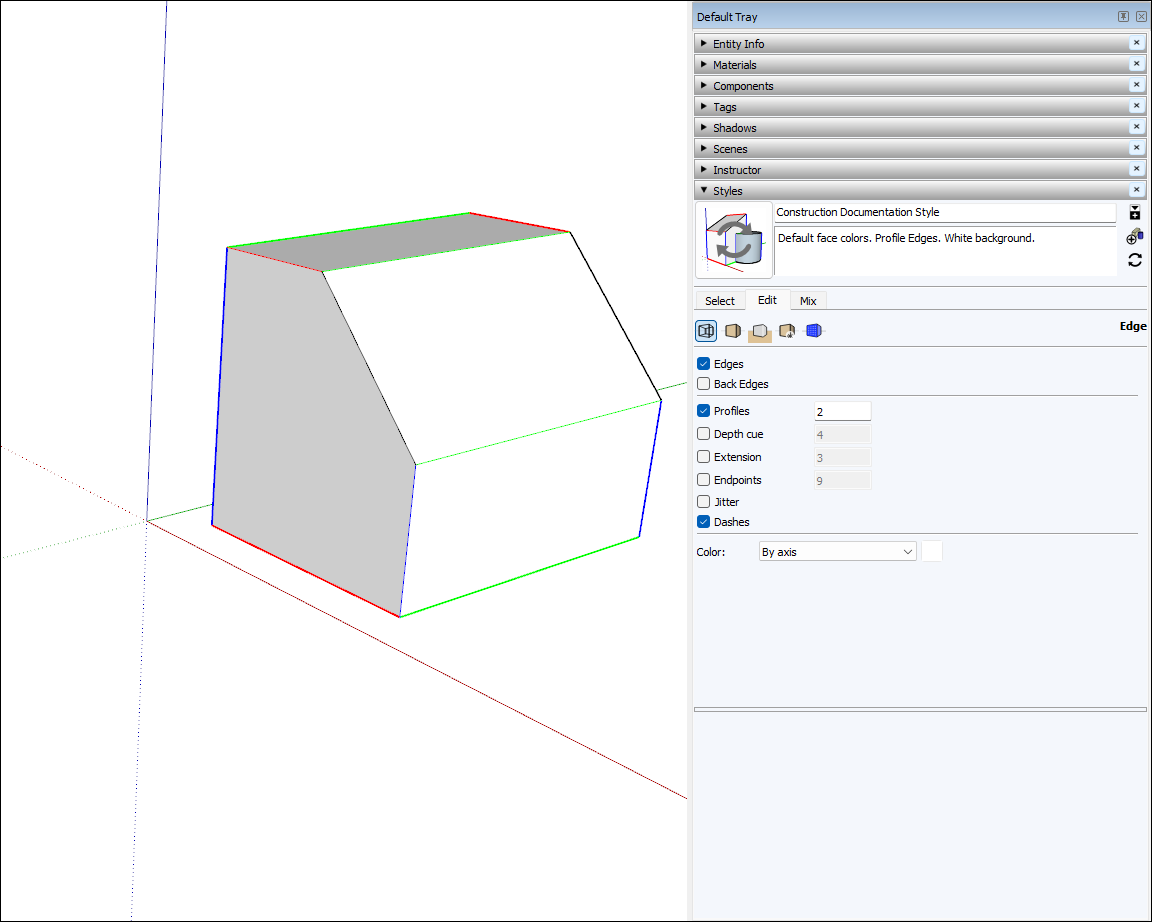Rysowanie modelu w 3D różni się od rysowania obrazu w 2D. To wprowadzenie do podstaw rysowania i koncepcji wyjaśnia kilka sposobów tworzenia krawędzi i płaszczyzn (podstawowych elementów każdego modelu SketchUp) oraz przedstawia, jak mechanizm wnioskowania programu SketchUp może pomóc.
Rysowanie linii
Użyj narzędzia Line (Linia), aby narysować krawędzie (zwane także liniami). Krawędzie stanowią podstawę konstrukcyjną wszystkich modeli. Oto jak narysować linię:
- Wybierz narzędzie Linia (
 ) z paska narzędzi lub naciśnij klawisz L. Kursor zmieni się w ołówek.
) z paska narzędzi lub naciśnij klawisz L. Kursor zmieni się w ołówek. - Kliknij, aby ustawić punkt początkowy linii. Jeśli klikniesz niewłaściwe miejsce, naciśnij klawisz Esc, aby zacząć od nowa. Podczas przesuwania kursora po obszarze rysunku:
- Linia podąża za kursorem.
- Długość linii pojawia się w polu Measurements (Wymiary) z użyciem typu jednostki określonego w szablonie.
- Kolor linii wskazuje oś, do której linia jest wyrównana.
Kliknij ponownie, aby ustawić punkt końcowy linii.
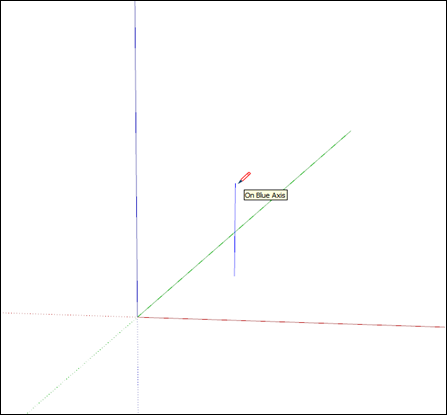
- (Opcjonalnie) Aby ustawić dokładną długość linii, wpisz wartość i naciśnij klawisz Enter (Microsoft Windows) lub Return (macOS). Możesz powtarzać ten proces tyle razy, ile chcesz, aż narysujesz nową linię lub wybierzesz inne narzędzie.
Uwaga: pole Measurements (Wymiary) akceptuje również współrzędne 3D dla linii:
- Współrzędna bezwzględna, taka jak [3’, 5’, 7’], umieszcza koniec linii względem bieżących osi. Nawiasy kwadratowe wskazują współrzędną bezwzględną.
- Współrzędna względna, taka jak <1,5 m, 4 m, 2,75 m>, umieszcza koniec linii względem punktu początkowego linii. Nawiasy kątowe wskazują współrzędną względną.
Można edytować długość linii, o ile nie ogranicza ona powierzchni. Oto jak edytować linię:
- Wybierz narzędzie Move (Przesuń) (
 ).
). - Ustaw kursor narzędzia Move (Przesuń) na jednym z punktów końcowych linii.
- Kliknij i przeciągnij punkt końcowy, aby zmienić długość linii.
Tworzenie powierzchni
Po połączeniu kilku linii w kształt zostanie utworzona powierzchnia.
Program SketchUp domyślnie dodaje cieniowanie do niektórych powierzchni, tworząc ścianę, podłogę lub dowolny element, który ma reprezentować dana powierzchnia w modelu 3D.
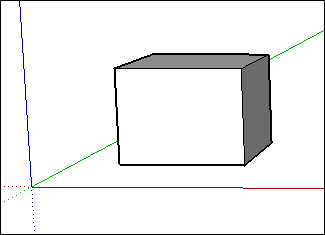
Narzędzia kształtów – Rectangle (Prostokąt), Circle (Okrąg) i Polygon (Wielokąt) – również tworzą powierzchnie. Aby uzyskać więcej informacji o tych narzędziach, zobacz sekcję Rysowanie podstawowych kształtów.
Dzielenie powierzchni
Rysując linię (lub krzywą) na istniejącej powierzchni, dzielisz ją.
Po podzieleniu powierzchni można użyć narzędzia Push/Pull (Wypchnij/wyciągnij), aby wypchnąć lub wyciągnąć jedną część powierzchni, podczas gdy druga część pozostaje niezmieniona. Aby uzyskać szczegółowe informacje na temat działania narzędzia Push/Pull (Wypchnij/wyciągnij), zobacz punkt Wypychanie i wyciąganie kształtów do formatu 3D.
Otwieranie kształtów 3D przez wymazywanie krawędzi i powierzchni
Można wymazać krawędź lub powierzchnię, aby utworzyć otwór w kształcie. Aby zobaczyć, jak wymazywanie krawędzi wpływa na model, najpierw wybierz narzędzie Eraser (Gumka) (![]() ) lub naciśnij klawisz E, a następnie kliknij krawędź. Kliknięcie krawędzi powoduje usunięcie jej samej i każdej sąsiadującej z nią powierzchni. Kliknięcie powierzchni prawym przyciskiem myszy i wybranie polecenia Erase (Wymaż) powoduje wymazanie tylko powierzchni.
) lub naciśnij klawisz E, a następnie kliknij krawędź. Kliknięcie krawędzi powoduje usunięcie jej samej i każdej sąsiadującej z nią powierzchni. Kliknięcie powierzchni prawym przyciskiem myszy i wybranie polecenia Erase (Wymaż) powoduje wymazanie tylko powierzchni.
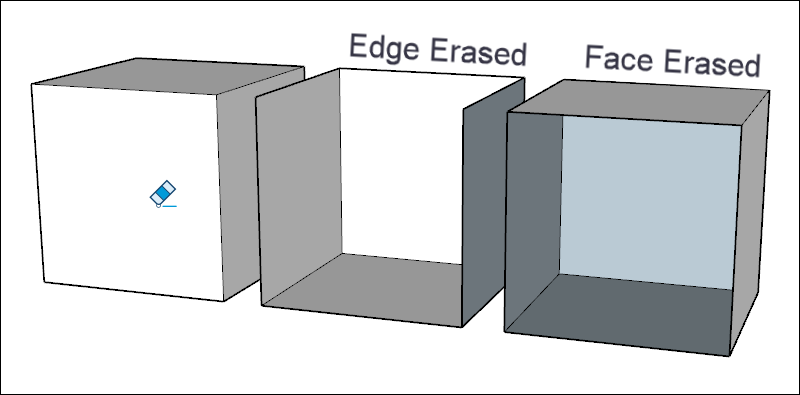
Przywracanie usuniętych powierzchni
Oto jak można przywrócić usuniętą przez przypadek powierzchnię:
- Jeśli nie zostały wprowadzone inne zmiany, które chcesz zachować, wybierz z paska menu opcję Edit (Edycja) > Undo (Cofnij). Można też nacisnąć skrót klawiaturowy tego polecenia: Ctrl + Z (Microsoft Windows) lub Command + Z (macOS).
- Narysuj ponownie linię, która spowodowała zniknięcie powierzchni, a program SketchUp ponownie utworzy powierzchnie.
Poznawanie typów wnioskowania
SketchUp wyświetla kilka typów wnioskowań: punktowe, liniowe i kształtowe. SketchUp często łączy wnioskowania, aby utworzyć złożone wnioskowanie. Komponenty i komponenty dynamiczne mają swoje własne typy wnioskowania.
Wnioskowanie punktowe opiera się na dokładnym położeniu kursora w modelu:
| Typ wnioskowania punktowego | Jak to wygląda | Co to znaczy |
|---|---|---|
| Punkt początkowy | 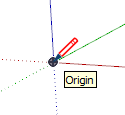 | Punkt w miejscu przecięcia trzech osi rysunkowych |
| Punkt początkowy komponentu |  | Punkt początkowy osi w grupie lub komponencie oraz domyślny punkt wstawiania grupy lub komponentu |
| Punkt końcowy | 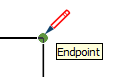 | Koniec linii, łuku lub odcinka łuku |
| Punkt środkowy | 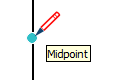 | Punkt środkowy na linii, krawędzi lub odcinku łuku |
| Środek łuku | 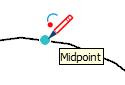 | Punkt środkowy na łuku |
| Przecięcie |  | Punkt przecięcia, w którym linia przecina inną linię lub powierzchnię |
| Na powierzchni | 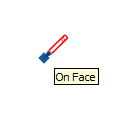 | Punkt leżący na powierzchni |
| Na krawędzi | 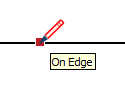 | Punkt znajdujący się na krawędzi |
| Środek | 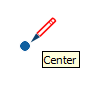 | Środek okręgu, łuku lub wielokąta |
| Punkt prowadzący | 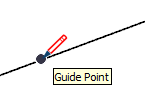 | Punkt prowadzący |
| Na linii | 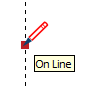 | Punkt wzdłuż linii prowadzącej |
| Na przekroju | 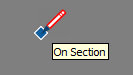 | Punkt, w którym narzędzie do rysowania tworzy krawędź na płaszczyźnie przekroju |
| Przecięcie z ukrytym przekrojem | 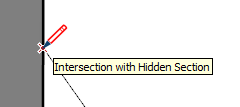 | Punkt przecięcia krawędzi tworzonej przez ukrytą płaszczyznę przekroju przy użyciu narzędzia rysunkowego |
Wnioskowanie liniowe przebiega wzdłuż linii lub kierunku w przestrzeni. Oprócz wskazówki ekranowej wnioskowanie liniowe czasami wyświetla tymczasową linię kropkowaną podczas rysowania:
| Typ wnioskowania liniowego | Jak to wygląda | Co to znaczy |
|---|---|---|
| Na osi czerwonej |  | Liniowe wyrównanie do czerwonej osi rysunku (kliknij i przeciągnij podczas rysowania, aby zobaczyć wnioskowanie). |
| Na osi zielonej | 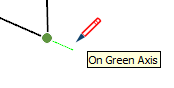 | Liniowe wyrównanie do zielonej osi rysowania (kliknij i przeciągnij podczas rysowania). |
| Na osi niebieskiej | 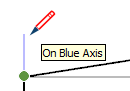 | Liniowe wyrównanie do niebieskiej osi rysunku (kliknij i przeciągnij podczas rysowania). |
| Od punktu | 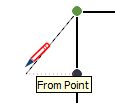 | Wyrównanie liniowe od punktu; kolor linii przerywanej odpowiada kierunkowi osi. |
| Przez punkt | 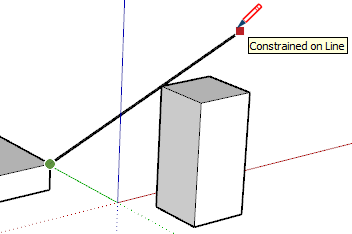 | Rysuj od jednego punktu, ustaw kursor na innym punkcie, a następnie przytrzymaj klawisz Shift, aby zablokować kierunek od początku rysowania przez drugi punkt. |
| Równoległy |  | Równoległe wyrównanie względem krawędzi. |
| Wydłużenie krawędzi | 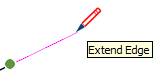 | Kontynuacja istniejącej krawędzi |
| Prostopadły | 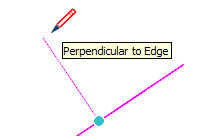 | Prostopadłe wyrównanie względem krawędzi. |
| Prostopadle do powierzchni | 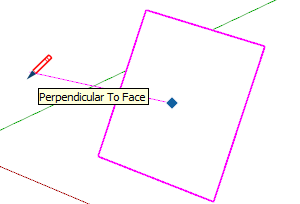 | Prostopadłe wyrównanie względem powierzchni |
| Styczna w wierzchołku | 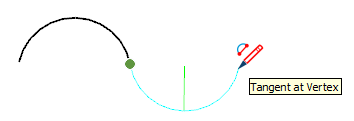 | Łuk, którego wierzchołek jest styczny do wierzchołka wcześniej narysowanego łuku |
Wnioskowanie kształtowe pomaga na przykład precyzyjnie określić moment, w którym prostokąt przekształca się w kwadrat.
| Typ wnioskowania kształtowe | Jak to wygląda | Co to znaczy |
|---|---|---|
| Kwadrat | 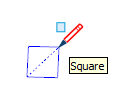 | Kwadrat, którego wszystkie boki są tej samej długości |
| Złoty podział | 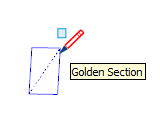 | Prostokąt, którego właściwości odpowiadają złotej proporcji, tak jak w matematyce i sztuce. |
| Półokrąg, ćwierćokrąg lub trzy czwarte okręgu | 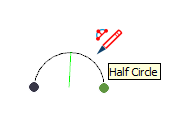 | Łuk, który jest dokładnie odpowiednio połową koła, jedną czwartą koła lub trzema czwartymi koła. |
| Bok i środek łuku | 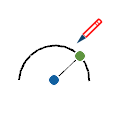 | Łuk przedstawia wnioskowania dotyczące krawędzi i środka po ustawieniu kursora narzędzia rysunkowego nad łukiem. |
| Środek okręgu/wielokąta | 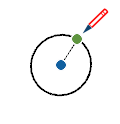 | Okrąg przedstawia i środkuje wnioskowania po ustawieniu kursora narzędzia rysunkowego nad krawędzią okręgu. |
Znajdowanie i blokowanie wnioskowania
Mechanizm wnioskowania w programie SketchUp pomaga w precyzyjnym modelowaniu w przestrzeni 3D. Przykładowo gdy kursor narzędzia Line (Linia) znajduje się nad punktem środkowym innej linii, mechanizm wnioskowania wyświetla jasnoniebieską kropkę i wskazówkę ekranową z napisem „Midpoint” (Punkt środkowy). Każde wnioskowanie ma własny kolor i własną wskazówkę ekranową. Pełną ich listę zawiera sekcja Poznawanie typów wnioskowania.
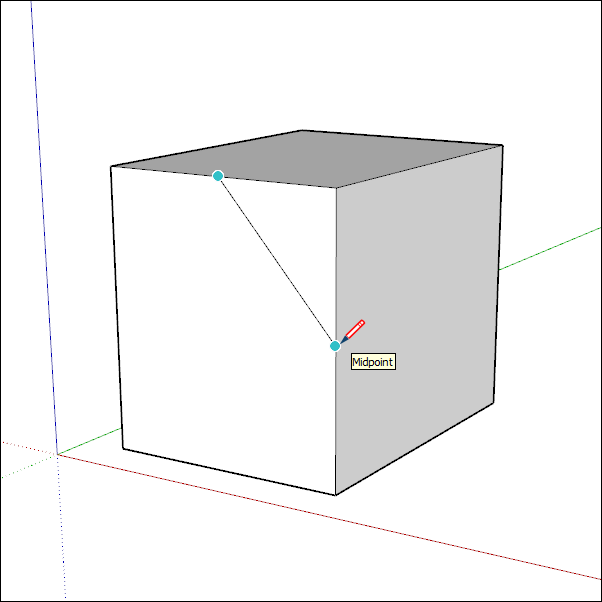
Mechanizm wnioskowania może również pomóc w znalezieniu zależności geometrycznych między liniami. Informuje na przykład, kiedy rysowana linia jest prostopadła do innej linii.
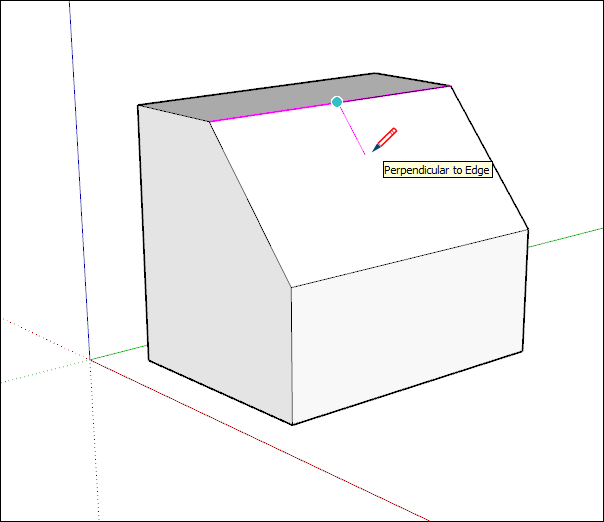

Potrzebne wnioskowanie może nie pojawić się natychmiast lub program SketchUp może wybrać wyrównanie do niewłaściwej geometrii. Gdy zatrzymasz kursor nad lokalizacją, z której chcesz wnioskować, SketchUp nada priorytet wyrównaniu z tym punktem podczas rysowania.
Przełącznik wnioskowania liniowego
Wnioskowanie to podstawowa funkcja programu SketchUp, z którą większość narzędzi jest w jakiś sposób powiązana. Jednak wnioskowanie może czasami przeszkadzać, zwłaszcza podczas pracy w obszarze modelu o dużej zawartości szczegółów. Przy korzystaniu z narzędzia Line (Linia) można wyłączać i ponownie włączać wnioskowanie liniowe za pomocą prostego działania.
Aby przełączyć wnioskowanie liniowe w narzędziu Line (Linia), należy kliknąć raz, aby rozpocząć rysowanie linii. Po rozpoczęciu rysowania linii (ale przed kliknięciem w celu jej zakończenia) wystarczy nacisnąć klawisz COMMAND na komputerze Mac lub klawisz ALT w systemie Windows, co spowoduje przełączenie pomiędzy następującymi stanami:
- Wszystkie wnioskowania włączone
- Wszystkie wnioskowania wyłączone
- Tylko równolegle i prostopadle
Wszystkie wnioskowania włączone
Jest to domyślne zachowanie, które było stosowane w programie SketchUp od wersji 1. Narzędzie Line (Linia) zostanie przyciągnięte do osi czerwonej, zielonej i niebieskiej, a także do osi w kolorze magenta (równoległej/prostopadłej do określonej krawędzi).
Wszystkie wnioskowania wyłączone
W tym stanie narzędzie Line (Linia) ignoruje wszystkie wnioskowania liniowe. Zauważ, że kursor będzie poruszał się swobodniej po ekranie w miarę dodawania segmentów krawędzi. Pamiętaj, że nadal dostępne są inne typy wnioskowania, takie jak On face (Na powierzchni), Guide points (Punkty prowadzące), Midpoints (Punkty środkowe) i inne. Warto korzystać z tych innych typów wnioskowania, aby upewnić się, że linie są rysowane na żądanych płaszczyznach.
Tylko równolegle i prostopadle
W tym stanie podczas używania narzędzia Line (Linia) wyświetlane są tylko równoległe i prostopadłe wnioskowania liniowe. Wybranie tej opcji umożliwia rysowanie linii z gwarancją, że są one równoległe lub prostopadłe do innej geometrii, bez rozpraszania się przez inne wnioskowania liniowe.
Blokowanie wnioskowania za pomocą klawiatury
Zablokowanie wnioskowania pozwala bezproblemowo rysować w dowolnie wybranym kierunku. Innym argumentem za zablokowaniem wnioskowania jest zachowanie jednego kierunku rysowania podczas odnoszenia się do geometrii z innej części modelu. Najłatwiejszym sposobem zablokowania wnioskowania do domyślnych kierunków osi jest użycie klawiszy strzałek.
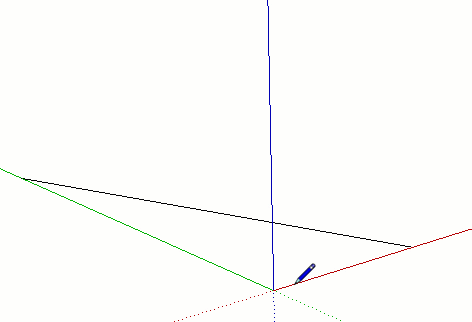
| Klawisz | Jak to wygląda |
|---|---|
| ↑ | Blokuje kierunek rysowania lub płaszczyznę rysowania do osi niebieskiej. |
| ← | Blokuje kierunek rysowania lub płaszczyznę rysowania do osi zielonej. |
| → | Blokuje kierunek rysowania lub płaszczyznę rysowania do osi czerwonej. Dobrym sposobem na zapamiętanie, która strzałka blokuje którą oś, jest powiedzenie „Right locks Red” (Prawa blokuje czerwoną). |
| ↓ | Przełącz, aby zablokować równoległy/prostopadły kierunek rysowania lub równoległą/prostopadłą płaszczyznę rysowania do wywnioskowanej krawędzi lub płaszczyzny. W zasadzie chodzi tu o wszystko, co przybiera kolor magenta. Kierunek rysowania zmieni kolor na magentę, jak również krawędź powierzchni, która jest przedmiotem wnioskowania. |
| Shift | Blokuje kierunek rysowania lub płaszczyznę rysowania do aktywnego kierunku/płaszczyzny rysowania. Jeśli więc rysujesz wzdłuż osi niebieskich i przytrzymasz klawisz Shift, wnioskowanie niebieskie zostanie zablokowane. |
| Shift + Alt (Windows) lub Shift + Command (MacOS) | Przytrzymanie klawisza Shift, aby zablokować płaszczyznę rysowania, blokuje również narzędzie w odniesieniu do tej samej płaszczyzny, której dotyczy wnioskowanie. W przypadku narzędzi Rotate (Obróć) i Protractor (Kątomierz) naciśnij klawisz Alt (Microsoft Windows) lub Command (MacOS), aby odblokować te narzędzia i przenieść środek w inne miejsce w modelu, zachowując tę samą płaszczyznę rysowania. |
Niektóre narzędzia, takie jak Circle (Okrąg) i Rotate (Obróć), można zablokować w odniesieniu do płaszczyzny (zamiast do kierunku rysowania), jak pokazano poniżej. W przypadku tych narzędzi płaszczyznę rysowania można zablokować, wybierając kolorowy kierunek osi narzędzia lub „normalny”.
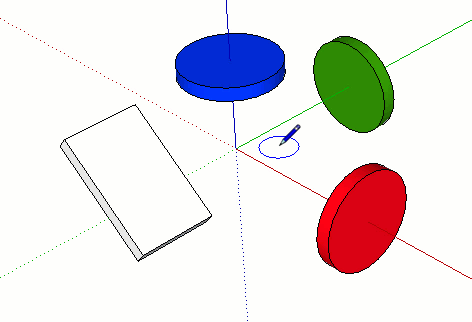
Wyrównywanie krawędzi do osi
Aby upewnić się, że krawędzie są wyrównane do osi, możesz zmienić kolor kursora na kolory osi lub zmienić krawędzie na kolory osi.
Aby zmienić kolor kursora na kolory osi:
- Wybierz menu Window (Okno) > Preferences (Preferencje) w systemie Microsoft Windows lub SketchUp > Preferences (Preferencje) w systemie macOS. Zostanie wyświetlone okno dialogowe „SketchUp Preferences” (Preferencje programu SketchUp).
- Wybierz element Drawing (Rysunek) po lewej stronie.
- W obszarze Miscellaneous (Różne) panelu Drawing (Rysunek) zaznacz pole wyboru Display cross hairs (Wyświetl krzyż nitkowy).
- Kliknij przycisk OK, aby zamknąć okno dialogowe SketchUp Preferences (Preferencje programu SketchUp). Kursor wyświetla krzyż nitkowy w kolorze osi, jak pokazano tutaj.
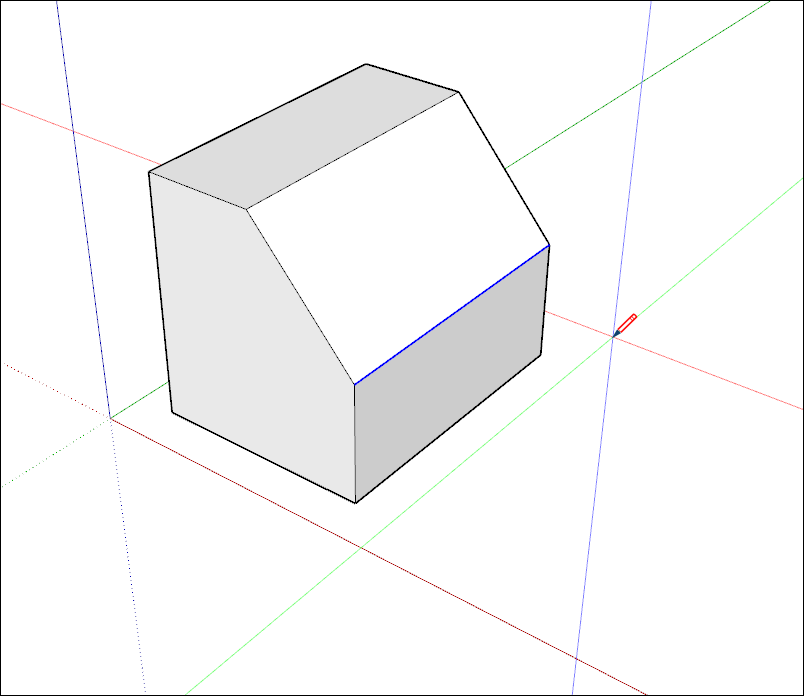
Aby krawędzie w modelu odzwierciedlały kolor osi, do której są wyrównane:
- Wybierz menu Window (Okno) > Styles (Style).
- W oknie dialogowym Styles (Style) wybierz opcję In Model (W modelu) z rozwijanej listy bibliotek stylów.
- Kliknij kartę Edit (Edytuj).
- Kliknij pokazaną na ilustracji ikonę Edge Settings (Ustawienia krawędzi).
- Z listy rozwijanej Color (Kolor) wybierz polecenie By axis (Według osi). Kolory krawędzi w modelu zmieniają się, aby odzwierciedlać ich wyrównanie do osi, chyba że krawędź nie jest wyrównana do osi.