W programie SketchUp można zmieniać rozmiar i kształt modelu na podstawie względnych rozmiarów krawędzi i powierzchni. Za pomocą narzędzi do skalowania programu SketchUp można wykonać następujące działania:
- Skalowanie całego modelu za pomocą narzędzia Tape Measure (Miarka).
- Zmiana rozmiaru elementów przy zachowaniu ich proporcji za pomocą narzędzia Tape Measure (Miarka) lub Scale (Skala).
- Rozciąganie lub skracanie elementu w procesie skalowania za pomocą narzędzia Scale (Skala). Na przykład można rozciągnąć szafkę tak, aby była dwukrotnie większa od obecnej, lub zmniejszyć szerokość samochodu o 5 procent.
- Skalowanie pojedynczego komponentu lub wszystkich komponentów w modelu.
Skalowanie całego modelu
Do skalowania całego modelu służy narzędzie Tape Measure (Miarka) (![]() ). Narzędzie Tape Measure (Miarka) ułatwia precyzyjne skalowanie dzięki utworzeniu linii odniesienia. Aby przeskalować cały model, wykonaj następujące kroki:
). Narzędzie Tape Measure (Miarka) ułatwia precyzyjne skalowanie dzięki utworzeniu linii odniesienia. Aby przeskalować cały model, wykonaj następujące kroki:
- Wybierz narzędzie Tape Measure (Miarka) (
 ) lub naciśnij klawisz T. Kursor zmieni się w miarkę.
) lub naciśnij klawisz T. Kursor zmieni się w miarkę. - Zmierz odległość między dwoma punktami na modelu, klikając jeden koniec segmentu linii, aby ustawić punkt początkowy pomiaru.
- Przesuń mysz do punktu końcowego tego samego segmentu linii. Gdy poruszasz myszą, od punktu początkowego rozciąga się tymczasowa linia miarki ze strzałkami na każdym z końców.
Kliknij na drugim końcu segmentu linii. Rzeczywista odległość pojawi się w polu Measurements (Wymiary).
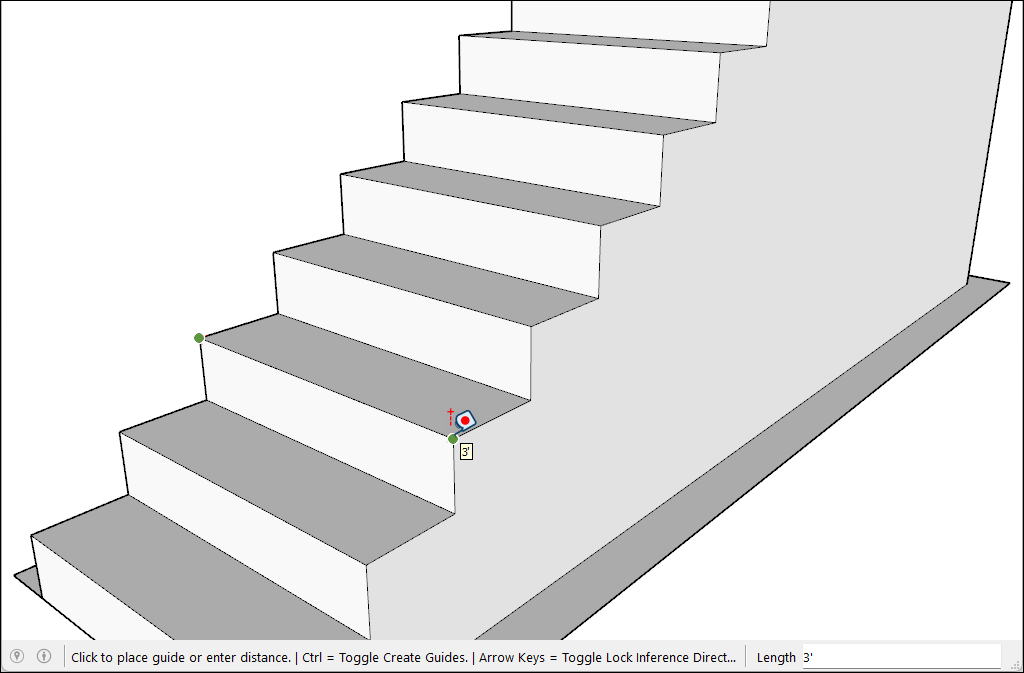
- Wpisz nową wartość, do której chcesz przeskalować model w polu Measurements (Wymiary), a następnie naciśnij klawisz Enter.
- Pojawi się okno dialogowe z pytaniem, czy chcesz zmienić rozmiar modelu. Kliknij Yes (Tak), aby kontynuować.
Skalowanie zaznaczenia
Jeśli chcesz zmienić rozmiar geometrii w modelu i zachować jej proporcje, możesz użyć narzędzia Tape Measure (Miarka) (![]() ) lub narzędzia Scale (Skala) (
) lub narzędzia Scale (Skala) (![]() ). Użyj narzędzia Tape Measure (Miarka), aby skalować określoną linię lub krawędź. Użyj narzędzia Scale (Skala), aby zmienić rozmiar zaznaczenia w oparciu o wartość procentową oryginalnego rozmiaru.
). Użyj narzędzia Tape Measure (Miarka), aby skalować określoną linię lub krawędź. Użyj narzędzia Scale (Skala), aby zmienić rozmiar zaznaczenia w oparciu o wartość procentową oryginalnego rozmiaru.
Aby przeskalować część modelu za pomocą narzędzia Tape Measure (Miarka), wykonaj następujące kroki:
- Wybierz elementy, które chcesz przeskalować.
- Kliknij prawym przyciskiem myszy zaznaczenie i wybierz opcję Make Group (Utwórz grupę).
- Kliknij dwukrotnie grupę. Wokół grupy pojawi się ramka z przerywanymi liniami.
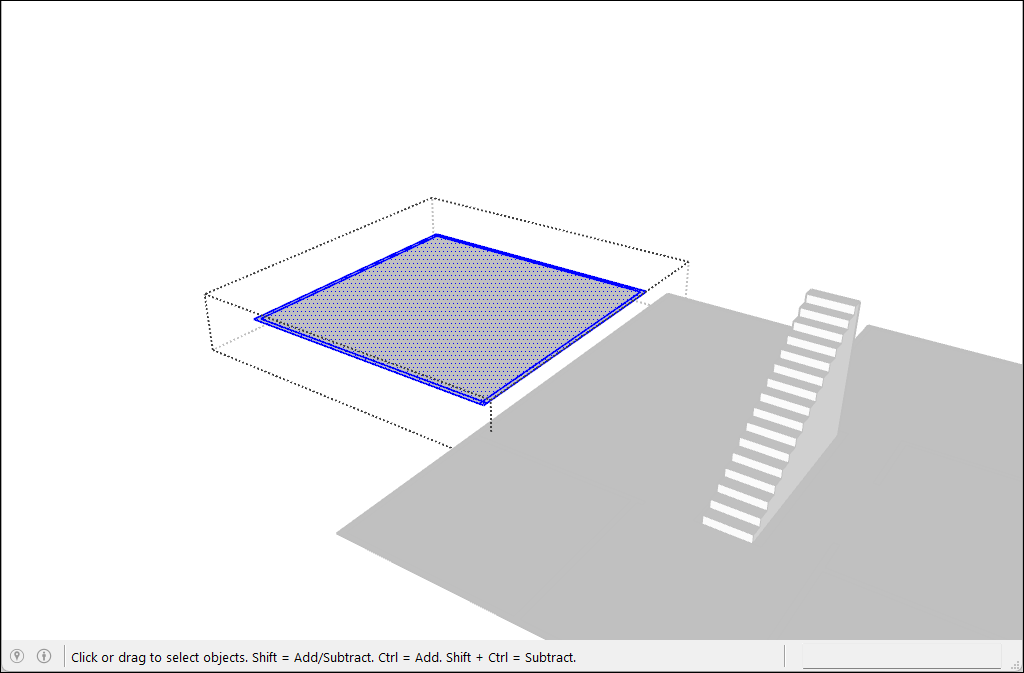
- Aktywuj narzędzie Tape Measure (Miarka) (
 ).
). - Kliknij, aby umieścić pierwszy punkt linii odniesienia.
- Kliknij ponownie, aby utworzyć punkt końcowy linii odniesienia. Odległość pojawi się w polu Measurements (Wymiary).
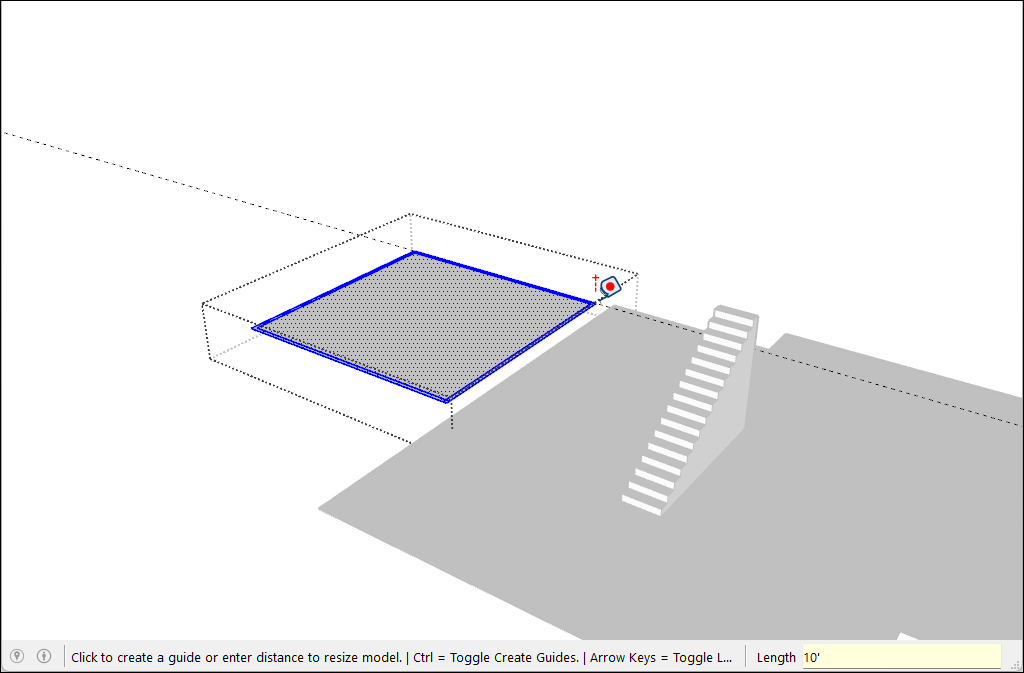
- Wpisz nowy rozmiar linii i naciśnij klawisz Enter.
- Zostanie wyświetlone potwierdzenie. Kliknij Yes (Tak), aby zakończyć operację.
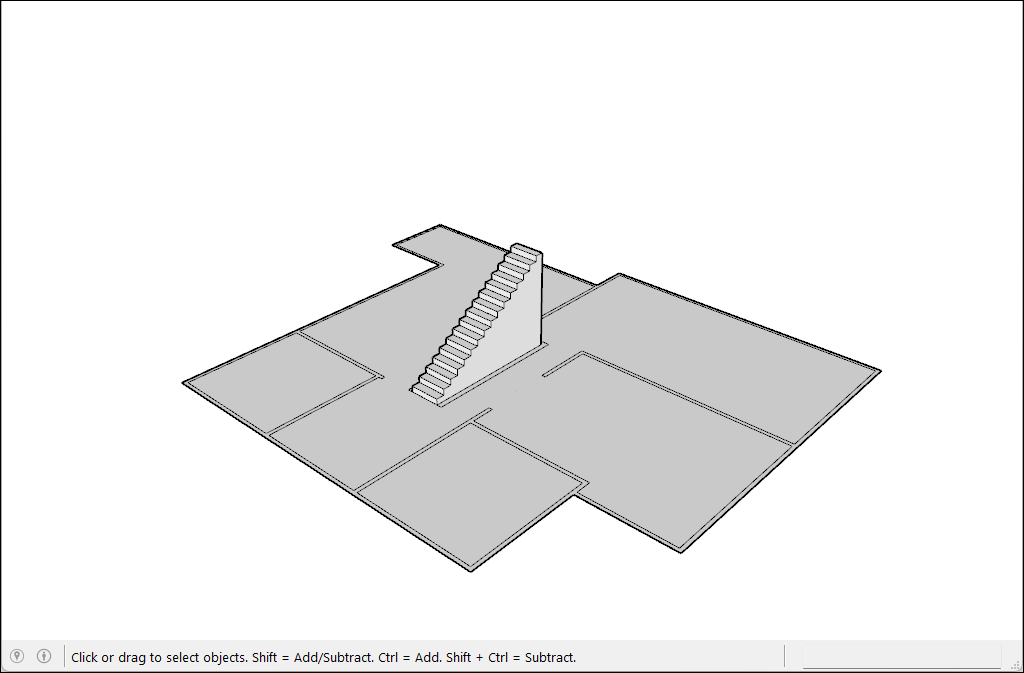
Aby użyć narzędzia Scale (Skala) do skalowania o wartość procentową, wykonaj następujące kroki:
- Wybierz geometrię, którą chcesz skalować.
- Aktywuj narzędzie Scale (Skala) (
 ). Wokół zaznaczenia pojawi się żółte pole z zielonymi uchwytami.
). Wokół zaznaczenia pojawi się żółte pole z zielonymi uchwytami. 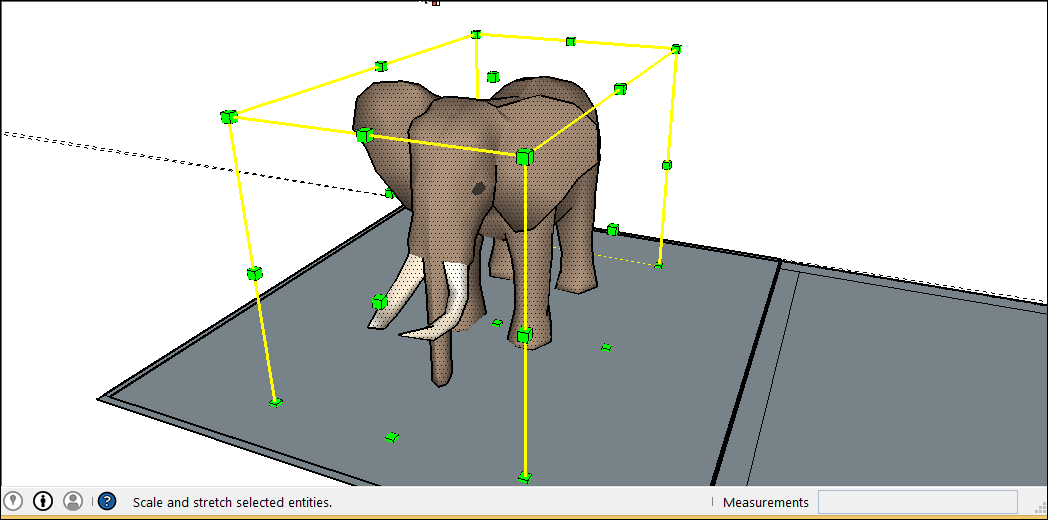
- Aby zachować jednolitość skalowania lub proporcjonalność zaznaczenia przy skalowaniu, kliknij narożny uchwyt skalowania. Wybrany uchwyt i przeciwległy uchwyt skalowania zmienią kolor na czerwony. W polu Measurements (Wymairy) wyświetli się wartość 100%. Jeśli chcesz upewnić się, że skalowanie nie spowoduje deformacji geometrii, możesz nacisnąć klawisz Shift, aby włączyć opcję Scale Uniformly (Skaluj równomiernie).
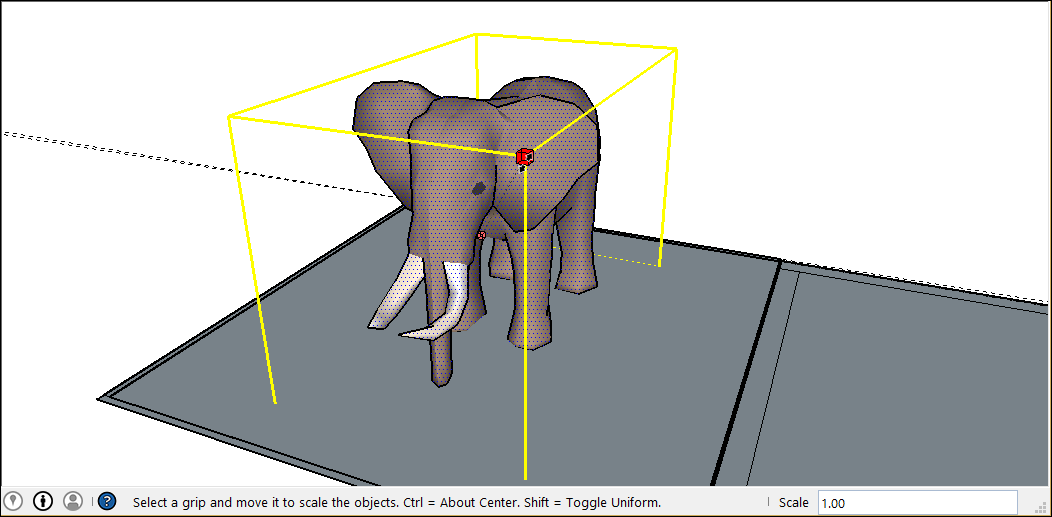
- Przesuń kursor, aby przeskalować element. W polu Measurements (Wymiary) skala jest wyświetlana dynamicznie. Naciśnij klawisz Esc w dowolnym momencie, aby zacząć od nowa. Jeśli chcesz ustawić skalę od środka zamiast od przeciwnego rogu, przytrzymaj klawisz Ctrl w systemie Windows lub Option w systemie macOS, aby włączyć tę funkcję podczas przesuwania czerwonego uchwytu narożnego.
- Kliknij, aby ustawić nową skalę dla wybranych elementów. Możesz także wpisać żądane wymiary skali i nacisnąć klawisz Enter.
Skalowanie w celu rozciągnięcia lub ściśnięcia
Aby użyć uchwytów krawędzi lub powierzchni narzędzia Scale (Skala) do rozciągnięcia lub ściśnięcia jednej z części większego modelu, wykonaj następujące kroki:
- Wybierz geometrię, którą chcesz skalować.
- Aktywuj narzędzie Scale (Skala). Wokół zaznaczenia pojawi się żółte pole z zielonymi uchwytami.
- Kliknij uchwyt krawędzi lub powierzchni, nie uchwyt narożny. Wybrany uchwyt i przeciwległy uchwyt skalowania zmienią kolor na czerwony.
- W polu Measurements (Wymiary) wyświetli się skala 1,00, co oznacza, że geometria ma oryginalny rozmiar lub jest skalowana do 100%. W polu Measurements (Wymiary) wyświetlany jest również kierunek osi skali, na przykład skala niebieska lub skala czerwona. Jeśli wybrany zostanie uchwyt krawędzi, pojawią się dwie osie takie jak czerwona, zielona skala.
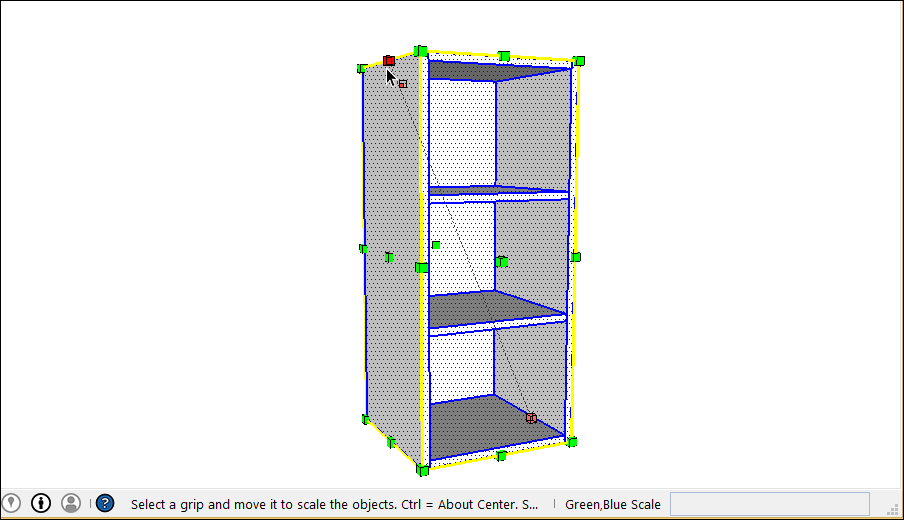
- Przesuń kursor, aby przeskalować element. W polu Measurements (Wymiary) skala jest wyświetlana dynamicznie. Naciśnij klawisz Esc w dowolnym momencie, aby zacząć od nowa. Jeśli chcesz ustawić skalę od środka zamiast od przeciwległej krawędzi lub ściany, przytrzymaj klawisz Ctrl w systemie Windows lub Option w systemie macOS, aby włączyć tę funkcję podczas przesuwania czerwonego uchwytu narożnego.
- Kliknij, aby ustawić nową skalę zaznaczenia, lub wpisz żądane wymiary skali w polu Measurements (Wymiary) i naciśnij klawisz Enter. Wpisz wymiary oddzielone przecinkami, aby określić konkretny wymiar dla każdej osi.
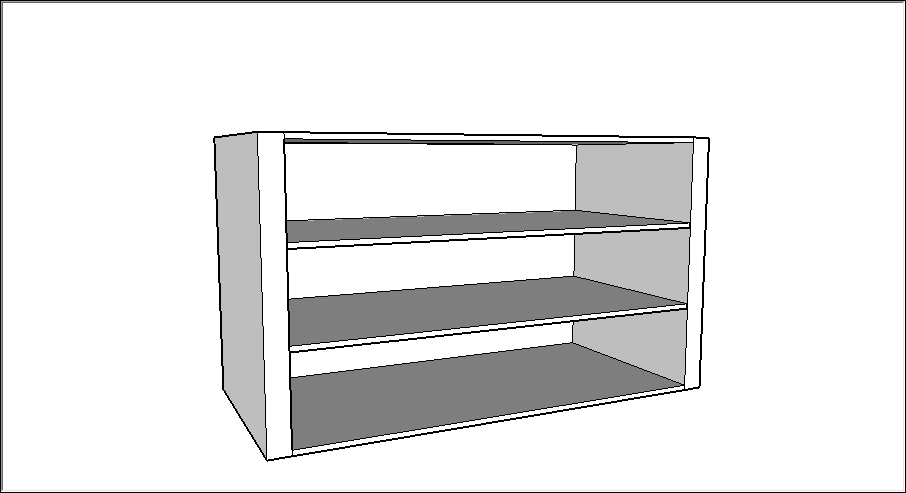
Skalowanie komponentów
Można używać tych technik skalowania zarówno na komponentach, jak i w geometriach stosowanych na co dzień. Przegląd informacji na temat komponentów oraz sposobów wykorzystania różnych typów komponentów w modelach znajduje się w sekcji Komponenty .
Narzędzia Scale (Skaluj) może być używane do wszystkich typów komponentów, w tym komponentów aktywnych.
Podczas skalowania komponentu można zmienić rozmiar pojedynczej instancji komponentu lub wszystkich instancji komponentu w modelu.
Skalowanie pojedynczej instancji komponentu
Jeśli w modelu występuje wiele instancji komponentu, można wybrać skalowanie tylko jednej instancji. Pozwala to mieć w modelu różne wersje tego samego komponentu w różnych skalach. Aby przeskalować pojedyncze wystąpienie komponentu, kliknij ten komponentu narzędziem Scale (Skala) i użyj uchwytów, aby dostosować skalę komponentu.

Skalowanie każdej instancji komponentu
Aby przeskalować każdą instancję komponentu, kliknij dwukrotnie, aby otworzyć ten komponent. Wokół komponentu pojawiają się przerywane linie, a linie i powierzchnie wewnątrz komponentu staną się edytowalne. Gdy komponent jest otwarty, można skalować każdą jego część. Wszelkie wprowadzone zmiany powodują skalowanie wszystkich instancji komponentu w modelu w celu dopasowania.
