在 SketchUp 中,您可以根據邊緣和表面的相對大小,調整模型大小或變形模型。運用 SketchUp 縮放工具時,您將可以:
- 使用「捲尺」工具縮放整個模型。
- 使用「捲尺」工具或「縮放」工具調整實體大小,同時維持比例。
- 使用「縮放」工具拉伸或壓縮實體進行調整。例如,拉伸櫥櫃寬度至目前的兩倍,或者將汽車縮小 5%。
- 在您的模型中縮放單一元件或所有元件。
縮放整個模型
如果您想要縮放整個模型,請使用「捲尺」工具 (![]() )。「捲尺」工具可協助您建立參考線以利精準縮放。若要縮放整個模型,請按照以下步驟操作:
)。「捲尺」工具可協助您建立參考線以利精準縮放。若要縮放整個模型,請按照以下步驟操作:
- 選取捲尺工具 (
 ) 或按下 T 鍵。游標會變更為捲尺工具。
) 或按下 T 鍵。游標會變更為捲尺工具。 - 按一下線段其中一端以設定測量起始點,在模型上測量兩點間的距離。
- 將滑鼠移動至同一條線段的終止點。移動滑鼠時,一條兩端皆帶有箭頭的臨時捲尺線,會從起始點延伸。
在線段的另一端按一下。最終距離將顯示在測量方塊中。
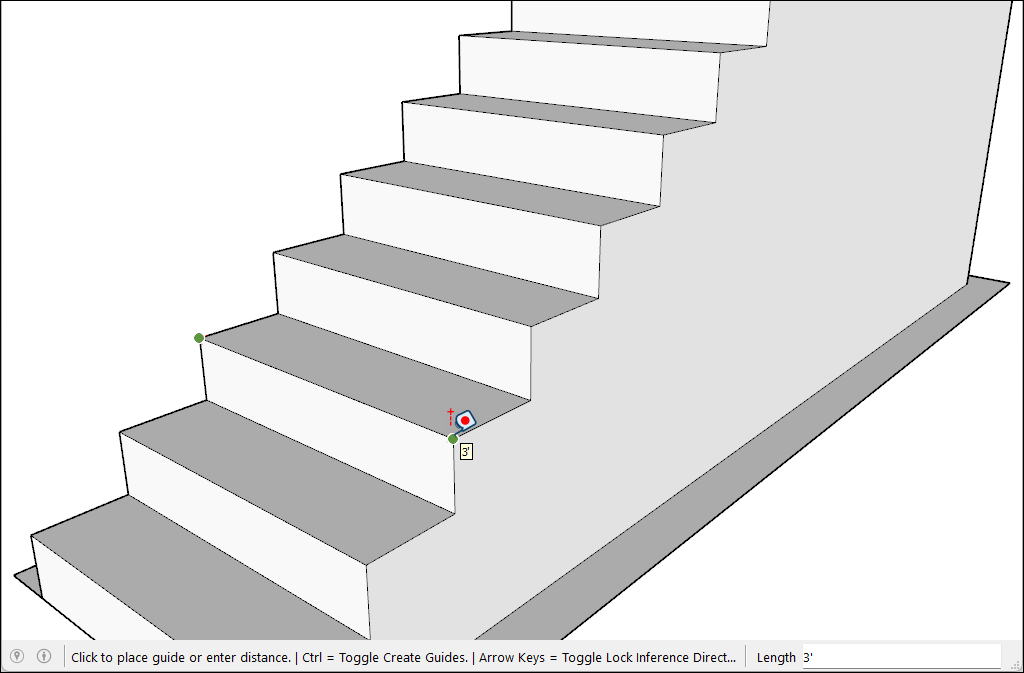
- 在測量方塊中輸入要縮放模型的新值,然後按下 Enter 鍵。
- 此時會出現一個對話框,詢問您是否要調整模型的大小。按一下是以繼續。
縮放選取範圍
如果您想要調整模型內幾何體大小並維持比例,您可以使用「捲尺」工具 (![]() ) 或「縮放」工具 (
) 或「縮放」工具 (![]() )。使用「捲尺」工具來縮放特定的線條或邊緣。使用縮放工具,根據其原始大小的百分比來調整選取範圍的大小。
)。使用「捲尺」工具來縮放特定的線條或邊緣。使用縮放工具,根據其原始大小的百分比來調整選取範圍的大小。
若要使用「捲尺」縮放部分模型,請按照以下步驟操作:
- 選取想要縮放的實體。
- 在您選取的地方按一下右鍵,然後選擇 Make Group(建立群組)。
- 按兩下群組。群組周圍會出現一個虛線框。
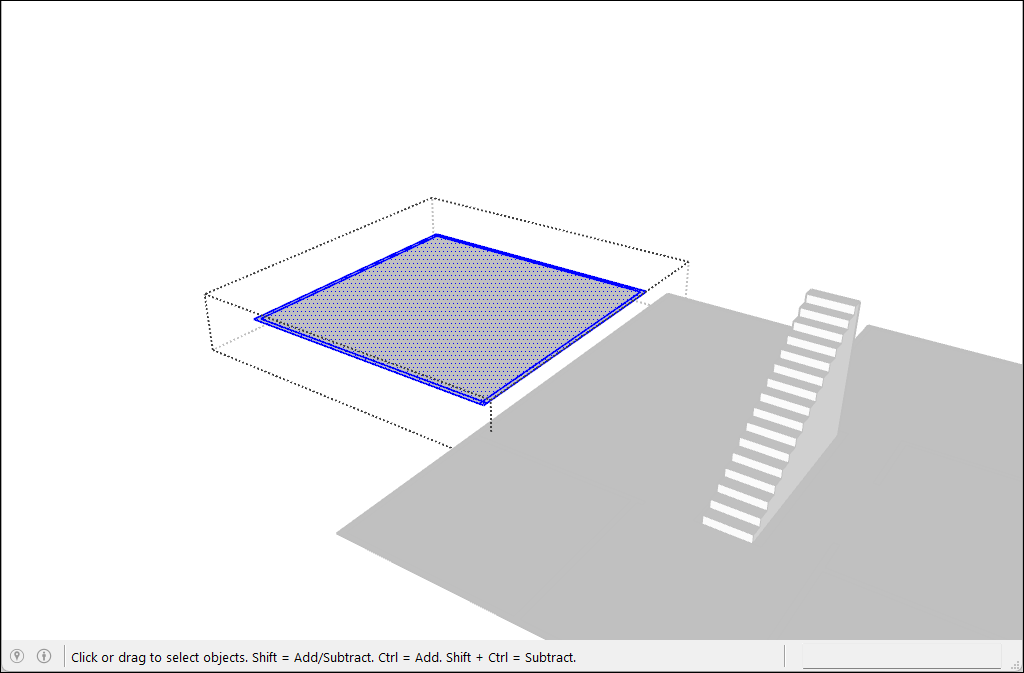
- 啟用捲尺工具 (
 )。
)。 - 按一下以放置參考線的第一個點。
- 再次按下以建立參考線的終點。距離將顯示在測量方塊中。
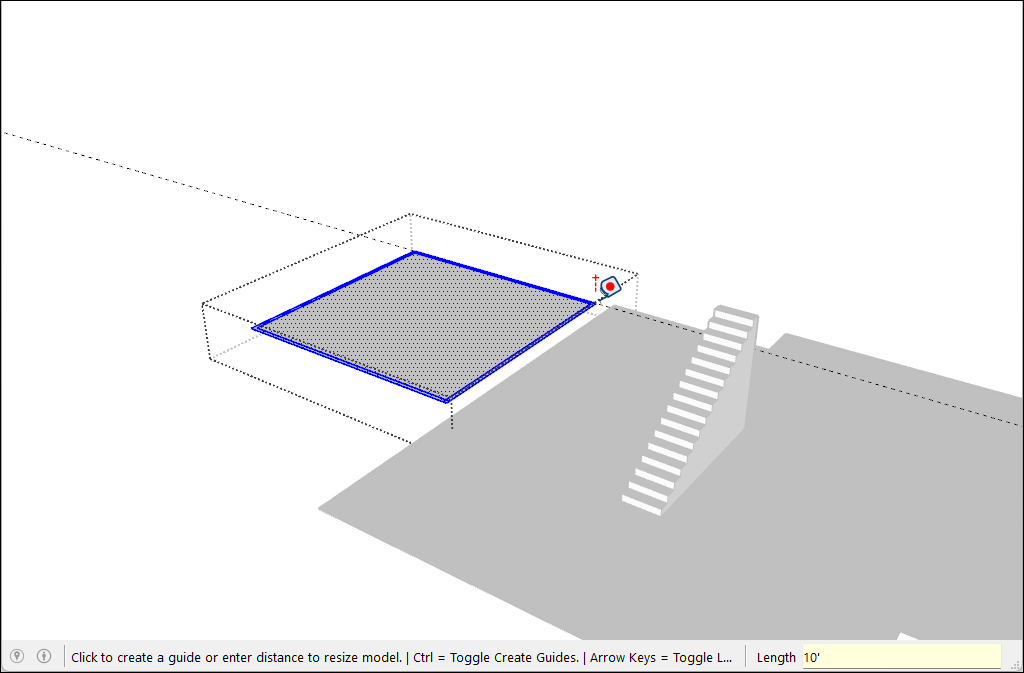
- 為該線段輸入新長度,然後按下 Enter 鍵。
- 系統將出現確認訊息。按一下是以完成操作。
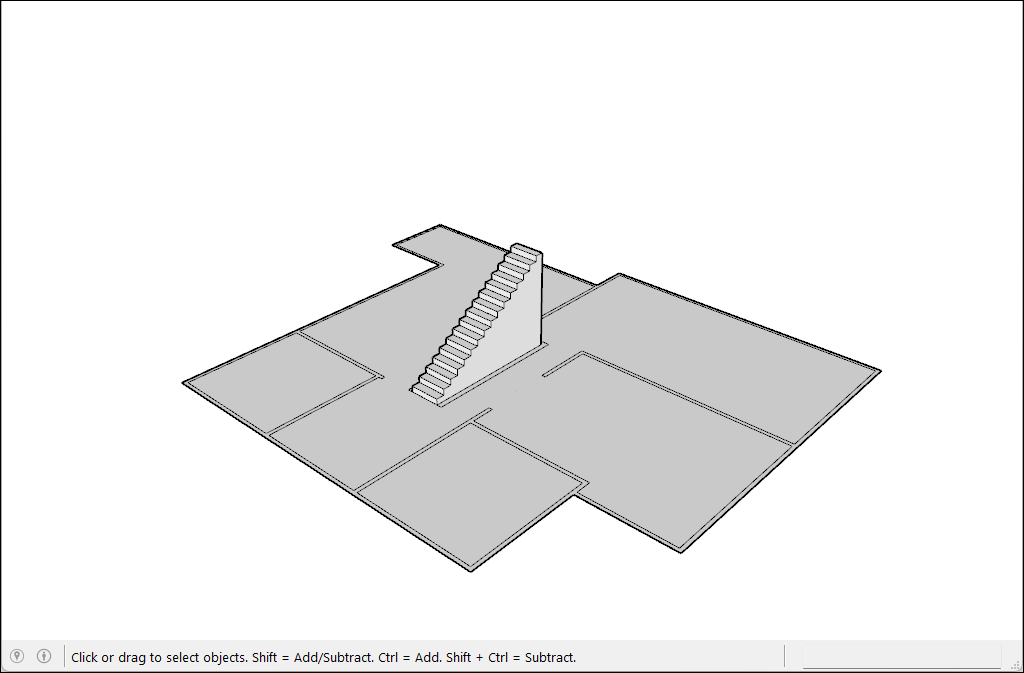
若要使用「縮放」工具按比例縮放,請按照以下步驟操作:
- 選取想要縮放的幾何體。
- 啟動「縮放」工具 (
 )。帶有綠色掣點的黃色方塊會出現在選取範圍周圍。
)。帶有綠色掣點的黃色方塊會出現在選取範圍周圍。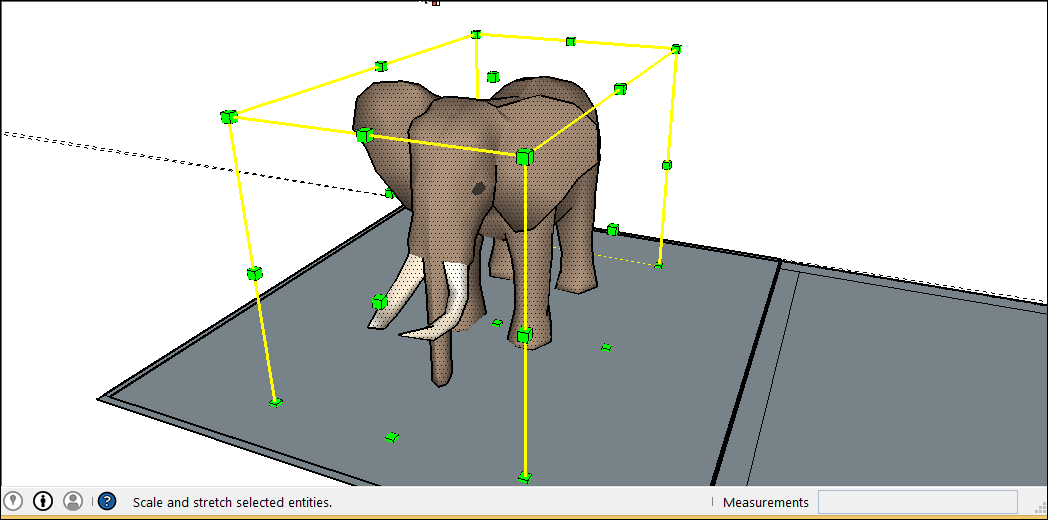
- 若要統一縮放,或者維持選取範圍比例縮放,請按一下角落的縮放掣點。已選取掣點以及對角縮放掣點會變成紅色,測量方塊將顯示為 100%。若想確保縮放時不會使幾何體變形,不妨按一下 Shift 鍵以切換「統一縮放」。
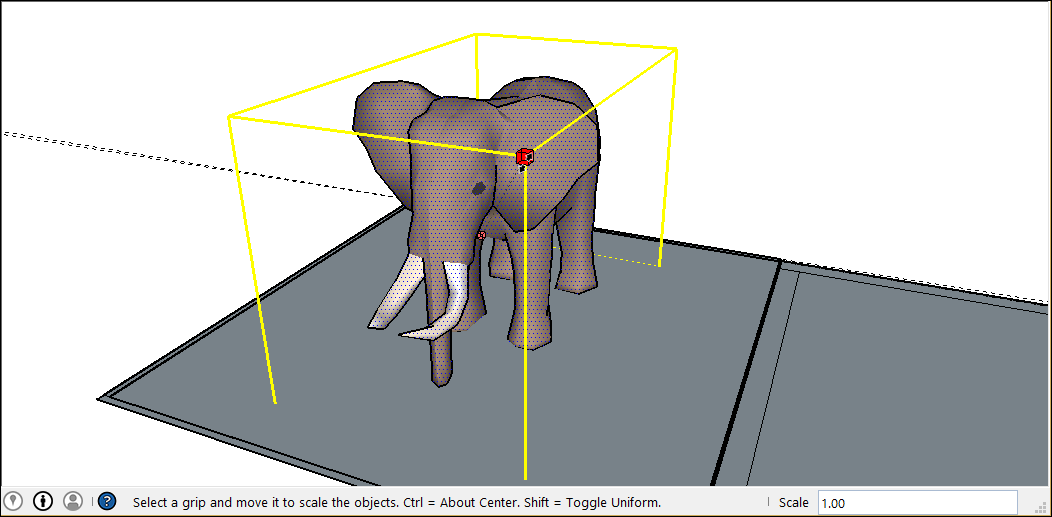
- 移動游標縮放實體。測量方塊會動態顯示比例。可隨時按下 Esc 鍵重新開始。若要從中心而非對角來進行縮放,移動紅色邊角掣點時,請按下 Ctrl 鍵 (Windows) 或 Option 鍵 (macOS) 來切換此功能。
- 按一下以設定選取範圍的新縮放比例。或輸入想要的縮放尺寸並按下 Enter 鍵。
拉伸或壓縮縮放
若要使用「縮放」工具的邊緣或表面摯點來拉伸或壓縮較大的模型部分,請依照以下步驟操作:
- 選取想要縮放的幾何體。
- 啟動「縮放」工具。 帶有綠色掣點的黃色方塊會出現在選取範圍周圍。
- 按一下邊緣或表面掣點 (非邊角掣點)。已選取摯點和對角縮放摯點將變成紅色。
- 您會在測量方塊中看到縮放為 1.00,此代表幾何體為原始大小,也就是比例為 100%。測量方塊也會顯示縮放的軸線方向,例如藍色的縮放比例或紅色的縮放比例。如果您選擇邊緣掣點,則會看到兩個軸,例如紅綠縮放比例。
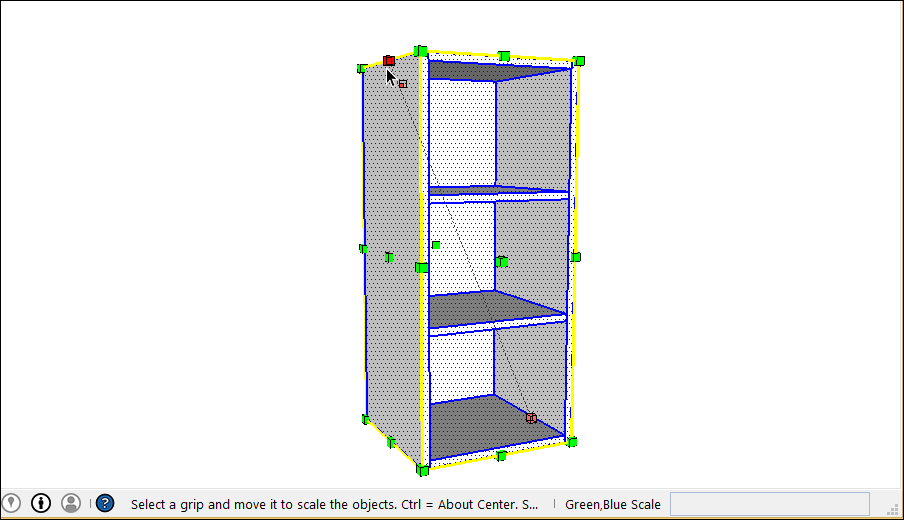
- 移動游標縮放實體。測量方塊會動態顯示比例。可隨時按下 Esc 鍵重新開始。若要從中心而非對邊或對面來進行縮放,移動紅色邊角掣點時,請按下 Ctrl 鍵 (Windows) 或 Option 鍵 (macOS) 來切換此功能。
- 按一下以設定選取範圍的新縮放比例。或在測量方塊中輸入想要的縮放尺寸並按下 Enter 鍵。輸入數值並以逗號分隔,為每個軸指定特定的尺寸。
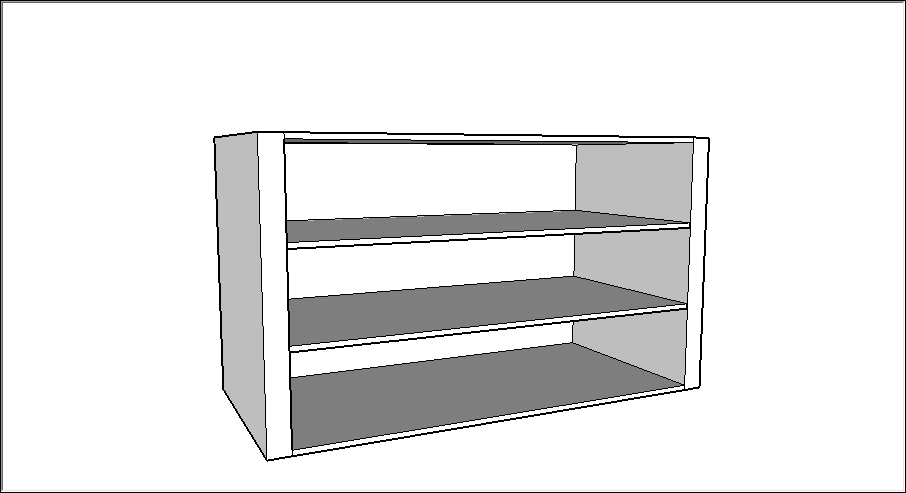
提示:如果您無法控制縮放方向,請嘗試重新調整繪圖軸線位置到選取範圍上。有關使用繪圖軸的詳細資訊,請參閱調整繪圖軸線。
縮放元件
您可以將這些縮放技巧應用於元件和一般幾何體。請參閱「元件」章節,查看元件的概念介紹,以及如何在模型中使用不同類型的元件。
「縮放」工具可用於所有類型的元件,包括即時元件。
當您縮放元件時,可以調整模型中的單一元件實例或所有元件實例大小。
縮放單一元件實例
如果模型中包含同一元件的多個實例,您可以選擇僅縮放其中一個實例。透過此操作,您模型中的相同元件便可以擁有不同縮放版本。若要縮放單一實例,請使用「縮放」工具按一下元件實例,並使用掣點來調整元件縮放。

縮放所有元件實例
若要縮放元件中的所有實例,請按兩下來開啟該元件。元件周圍會出現虛線,且元件中的線條和表面會變成可編輯狀態。開啟元件後,您可以縮放元件的各個部分。您所進行的任何變更都會同步縮放模型中該元件的所有實例,使它們保持一致。
