In SketchUp, puoi ridimensionare e rimodellare il tuo modello in base alle dimensioni relative dei bordi e delle facce degli elementi. Con gli strumenti di ridimensionamento di SketchUp, puoi:
- Ridimensionare l'intero modello con lo strumento Metro a nastro.
- Ridimensionare singoli elementi mantenendo invariate le proporzioni tramite gli strumenti Metro a nastro o Scala.
- Allungare o comprimere un elemento per ridimensionarlo con lo strumento Scala. Per esempio, si può allungare un armadio perché diventi il doppio della sua larghezza attuale o comprimere un'auto del 5%.
- Ridimensionare un solo componente o tutti i componenti del modello.
Ridimensionare l'intero modello
Per ridimensionare l'intero modello, usa lo strumento Tape Measure (Metro a nastro) ![]() . Lo strumento Tape Measure (Metro a nastro) consente di eseguire un ridimensionamento preciso, creando una linea di riferimento. Per ridimensionare l'intero modello, procedi come segue:
. Lo strumento Tape Measure (Metro a nastro) consente di eseguire un ridimensionamento preciso, creando una linea di riferimento. Per ridimensionare l'intero modello, procedi come segue:
- Seleziona lo strumento Metro a nastro (
 ) oppure premi il tasto T. Il cursore prende la forma di un metro a nastro.
) oppure premi il tasto T. Il cursore prende la forma di un metro a nastro. - Misura la distanza fra due punti sul modello facendo clic sull'estremità di un segmento per impostare il punto di partenza della misurazione.
- Sposta il mouse sull'estremità finale dello stesso segmento. Al movimento del mouse, dal punto di partenza comparirà un metro a nastro, con frecce alle due estremità.
Fai clic sull'altra estremità del segmento. La distanza tra i due punti viene visualizzata nel campo Misure.
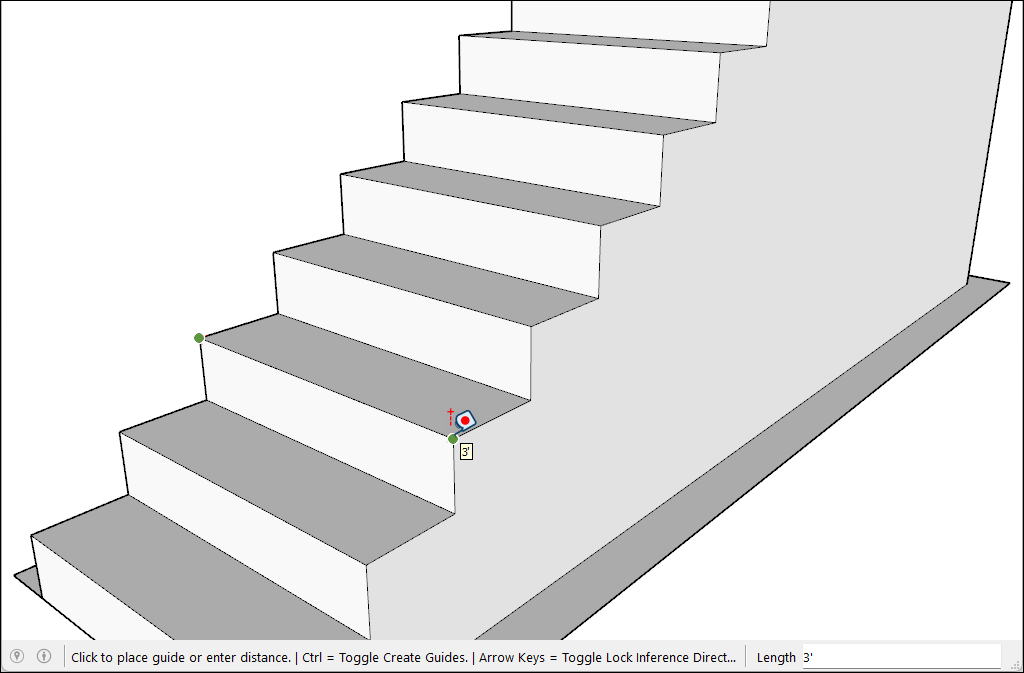
- Inserisci il nuovo valore per il tuo modello nel campo Misure e premi Invio.
- Apparirà una finestra di dialogo che ti chiederà se desideri ridimensionare il modello. Fai clic su Yes (Sì) per procedere.
Ridimensionare una selezione
Per modificare le dimensioni di singoli elementi del modello mantenendone le proporzioni, puoi usare sia lo strumento Metro a nastro (![]() ) sia lo strumento Scala (
) sia lo strumento Scala (![]() ). Puoi usare lo strumento Metro a nastro per ridimensionare una linea o un bordo specifico. Puoi usare lo strumento Scala per ridimensionare una selezione in percentuale rispetto alle dimensioni originali.
). Puoi usare lo strumento Metro a nastro per ridimensionare una linea o un bordo specifico. Puoi usare lo strumento Scala per ridimensionare una selezione in percentuale rispetto alle dimensioni originali.
Per ridimensionare parte del modello con il Metro a nastro, segui questi passaggi:
- Seleziona le entità da ridimensionare.
- Fai clic con il pulsante destro del mouse sulla selezione e scegli Make Group (Crea gruppo).
- Fai doppio clic sul gruppo. Intorno al gruppo apparirà una casella con linee tratteggiate.
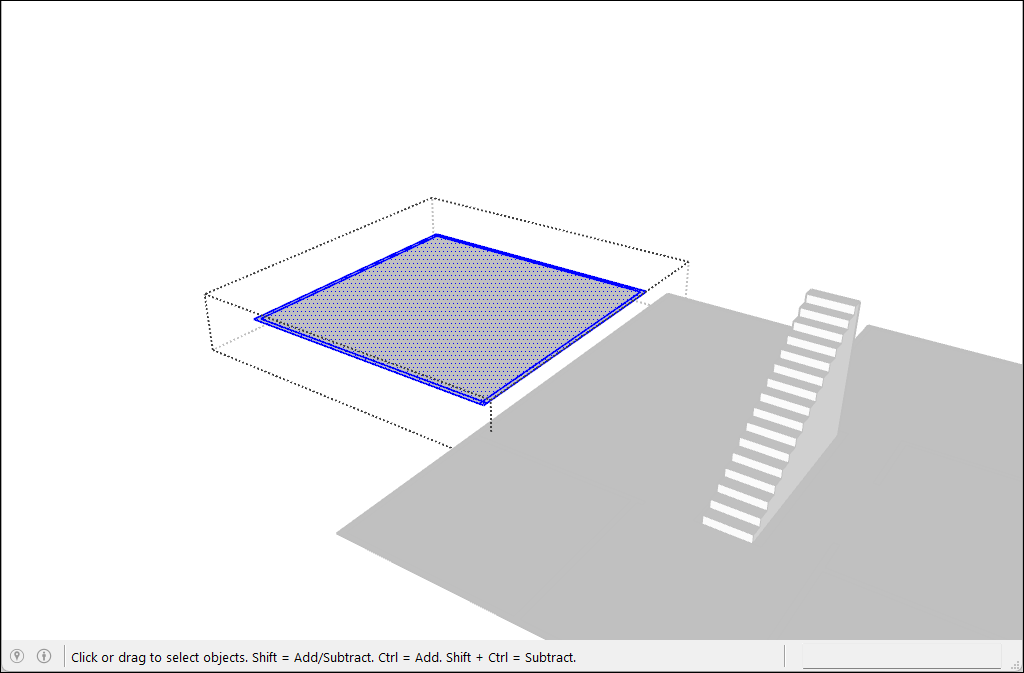
- Attiva lo strumento Metro a nastro (
 ).
). - Fai clic per posizionare il primo punto della linea di riferimento.
- Fai clic di nuovo per creare il punto finale della linea di riferimento. Nel campo Misure apparirà la distanza.
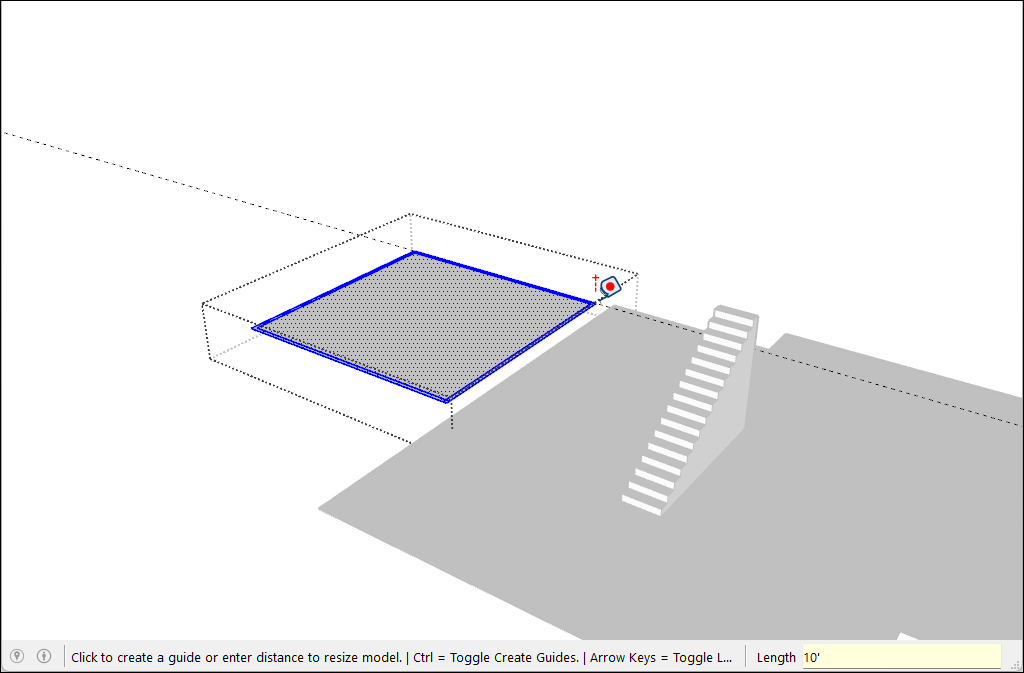
- Inserisci una nuova lunghezza per la linea e premi Invio.
- Apparirà una conferma. Fai clic su Yes (Sì) per completare l'operazione.
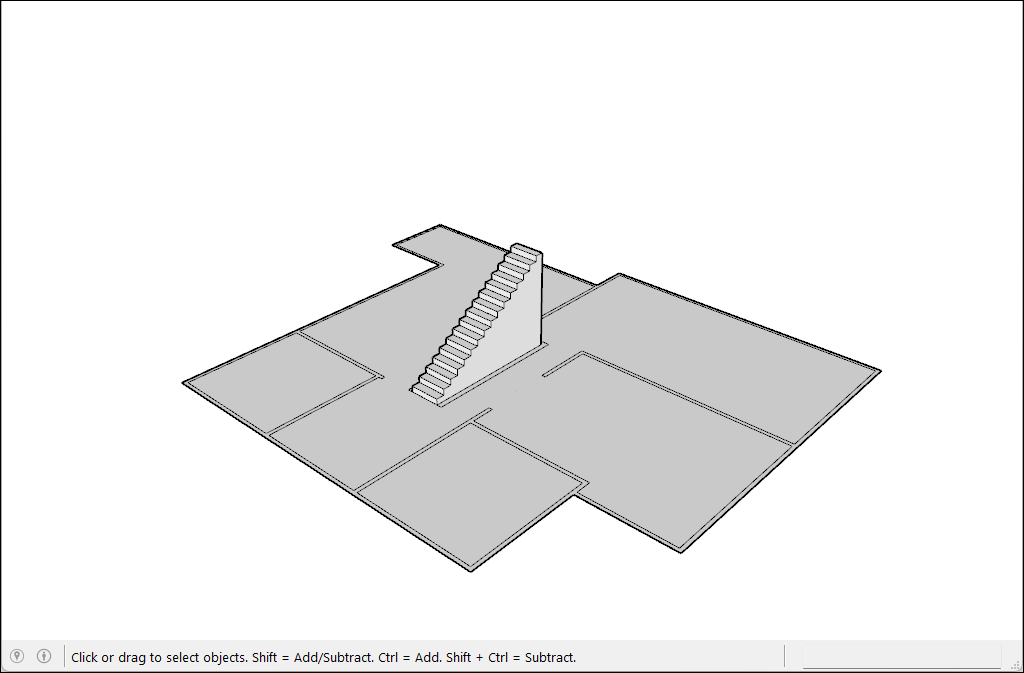
Per usare lo strumento Scala per ridimensionare in percentuale, segui questi passaggi:
- Seleziona la geometria da ridimensionare.
- Attiva lo strumento Scala (
 ). Attorno alla selezione apparirà un riquadro giallo con cursori verdi.
). Attorno alla selezione apparirà un riquadro giallo con cursori verdi. 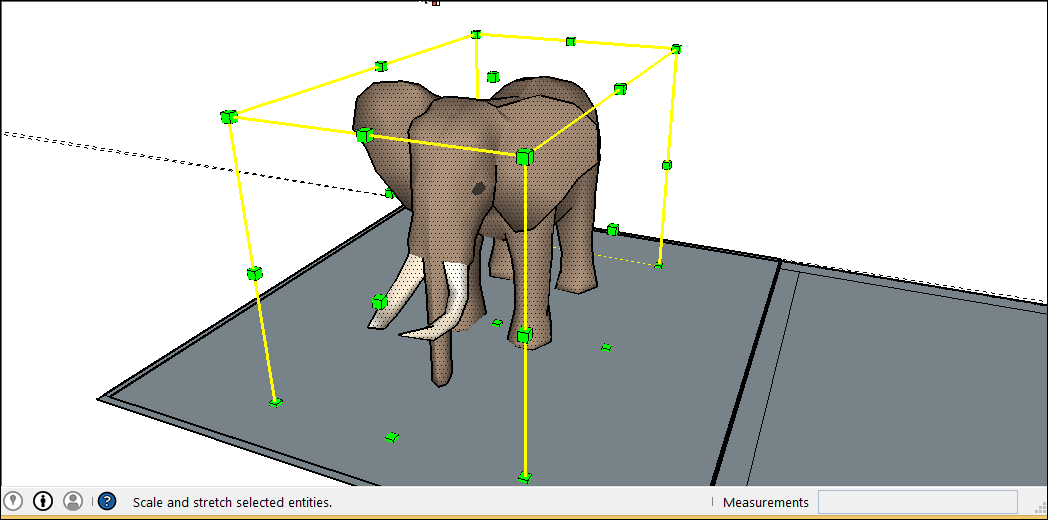
- Per un ridimensionamento uniforme, che mantenga inalterate le proporzioni, fai clic su uno dei cursori d'angolo. Il cursore selezionato e quello all'angolo opposto diventeranno rossi. Nel campo Misure verrà visualizzato 100%. Se vuoi assicurarti che il ridimensionamento non deformi la geometria, prova a premere Maiusc per attivare l'opzione Scala in modo uniforme.
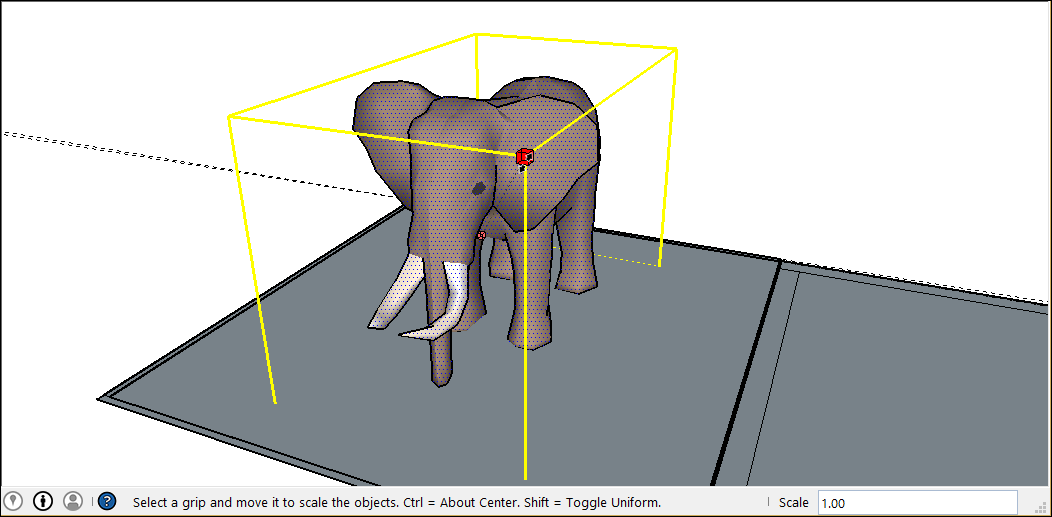
- Sposta il cursore per ridimensionare l'elemento. Il campo Misure mostrerà il variare delle dimensioni in modo dinamico. Premi il tasto Esc in qualsiasi momento per ricominciare da capo. Per impostare il ridimensionamento dal centro anziché dall'angolo opposto, premi il tasto Ctrl (Windows) oppure Opzione (macOS) per attivare la funzionalità mentre muovi il cursore d'angolo rosso.
- Fai clic per impostare le nuove proporzioni oppure digita le dimensioni desiderate e premi Invio.
Ridimensionare per allungare o comprimere
Per utilizzare i cursori d'angolo o della faccia dello strumento Scala per allungare o comprimere una parte di un modello più grande, segui questi passaggi:
- Seleziona la geometria da ridimensionare.
- Attiva lo strumento Scala. Attorno alla selezione apparirà un riquadro giallo con cursori verdi.
- Fai clic su un cursore del bordo o di una faccia, non su un cursore d'angolo. Il cursore selezionato e quello opposto diventano rossi.
- Nel campo Misure apparirà un valore di 1,00, a indicare che la figura ha le sue dimensioni originali, quindi al 100%. Il campo Misure mostrerà anche la direzione dell'asse del ridimensionamento, come asse blu o asse rosso. Selezionando un cursore del bordo verranno visualizzati due assi, come per esempio l'asse rosso e quello verde.
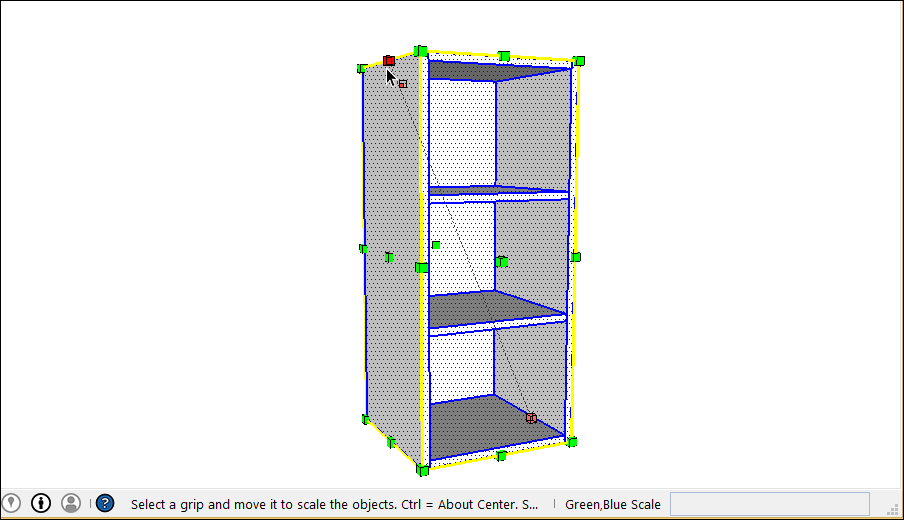
- Sposta il cursore per ridimensionare l'elemento. Il campo Misure mostrerà il variare delle dimensioni in modo dinamico. Premi il tasto Esc in qualsiasi momento per ricominciare da capo. Per impostare il ridimensionamento dal centro anziché dal bordo o dalla faccia opposti, premi il tasto Ctrl (Windows) oppure Opzione (macOS) per attivare la funzionalità mentre muovi il cursore d'angolo rosso.
- Fai clic per impostare le nuove proporzioni oppure digita le dimensioni desiderate nel campo Misure e premi Invio. Digita le misure separate da una virgola per designare una misura specifica per ogni asse.
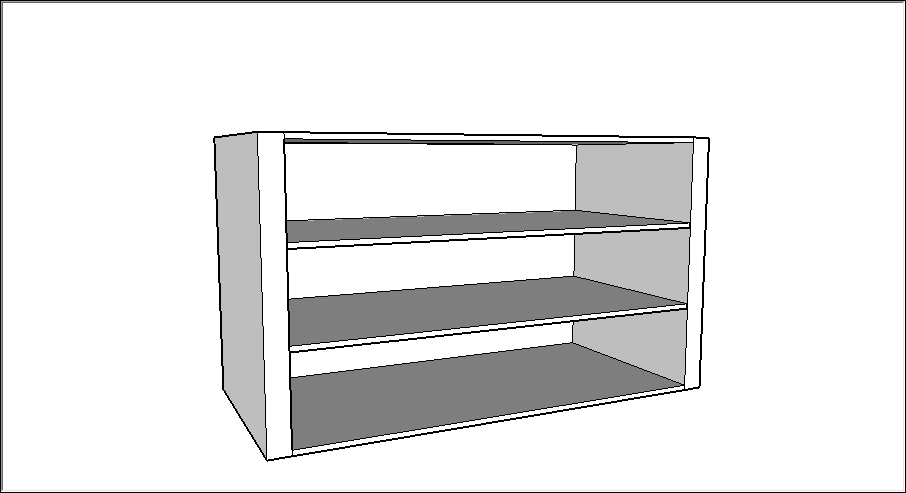
Ridimensionare i singoli componenti
Puoi usare queste tecniche di ridimensionamento sia sui componenti che sulla geometria di uso comune. Per una panoramica sui componenti e su come utilizzare i vari tipi di componenti nei tuoi modelli, leggi l'articolo Componenti.
Lo strumento Scale (Scala) può essere utilizzato su qualsiasi tipo di componente, inclusi i componenti interattivi.
Quando ridimensioni un componente, puoi scegliere se intervenire su una singola istanza o su tutte le istanze del componente presenti nel modello.
Ridimensionamento di una singola istanza di un componente
Se nel modello sono presenti varie istanze di un determinato componente, puoi scegliere di ridimensionarne solo una. In questo modo, puoi creare più versioni dello stesso componente con dimensioni diverse all'interno del modello. Per ridimensionare una singola istanza, fai clic su di essa con lo strumento Scale (Scala) e usa le maniglie per modificarne le proporzioni.

Ridimensionamento di tutte le istanze di un componente
Per ridimensionare tutte le istanze di un componente, fai doppio clic sul componente per aprirlo. Attorno al componente vengono visualizzate alcune linee tratteggiate ed è possibile modificare le linee e le facce all'interno del componente. Puoi ridimensionare qualsiasi parte del componente aperto e tutte le modifiche vengono applicate anche alle altre istanze del componente presenti nel modello.
