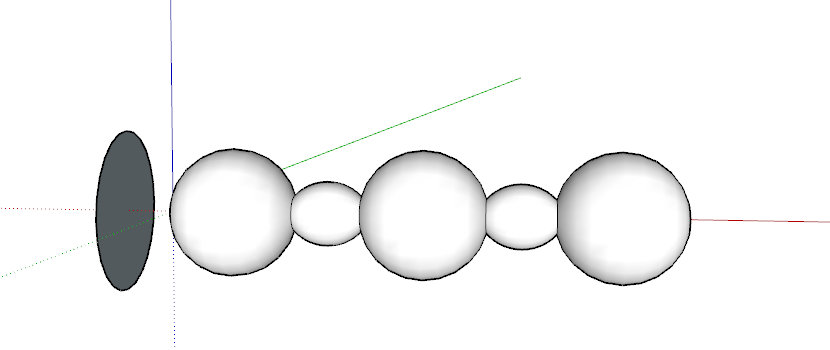The SketchUp Follow Me tool (![]() ) leads a face along a path to create a 3D shape. The Follow Me tool does only one thing. However, it has a multitude of applications and can help you draw complex 3D models with only a few clicks.
) leads a face along a path to create a 3D shape. The Follow Me tool does only one thing. However, it has a multitude of applications and can help you draw complex 3D models with only a few clicks.
Here's where you find the Follow Me tool in SketchUp:
- Tools menu
- Edit toolbar
- Large Tool Set toolbar
- Tool palette (macOS)
In the following video, you see a quick demonstration of the Follow Me tool's many applications.
Automatically extruding a profile with Follow Me
To extrude your face, preselect the path using the Select tool. The Follow Me tool then follows the path along your selection. The following steps explain how the process works:
Draw a profile of the face that you want to follow the path Make sure that this profile is approximately perpendicular to the path. The profile doesn't need to be connected to the path, it just needs to be perpendicular.
Tip: To keep your profile drawing perpendicular to your path, draw your profile on a face and then erase any edges you don't need.- With the Select tool (
 ), select the continuous set of edges that represent the path.
), select the continuous set of edges that represent the path. 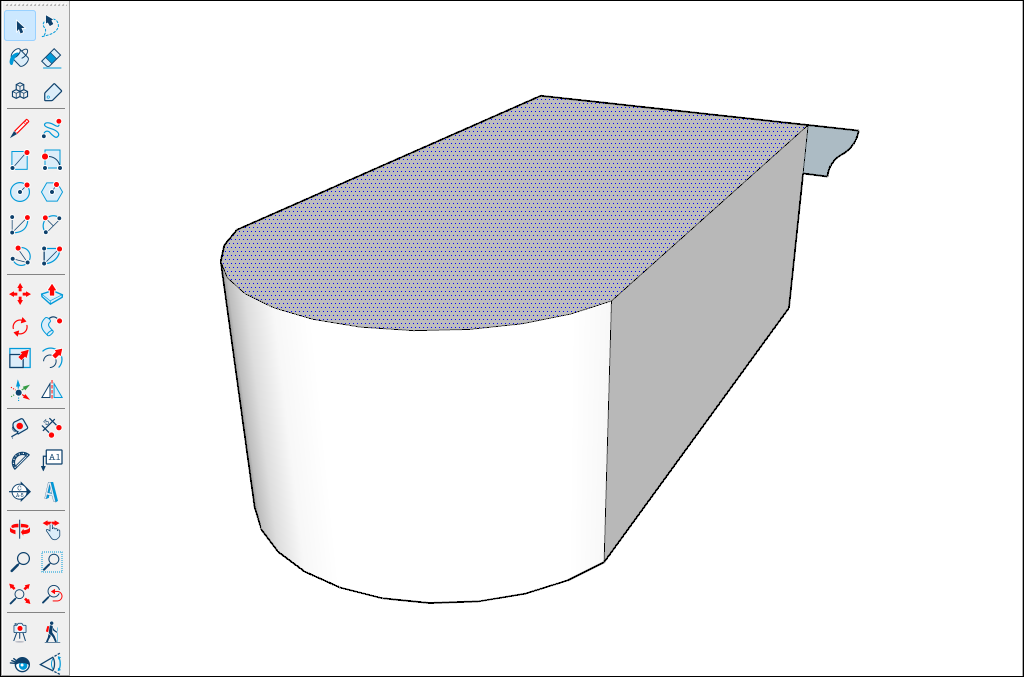
- Select the Follow Me tool (
 ). The edges remain selected.
). The edges remain selected. - Click the profile that you created. The Follow Me tool extrudes that profile along your preselected path.
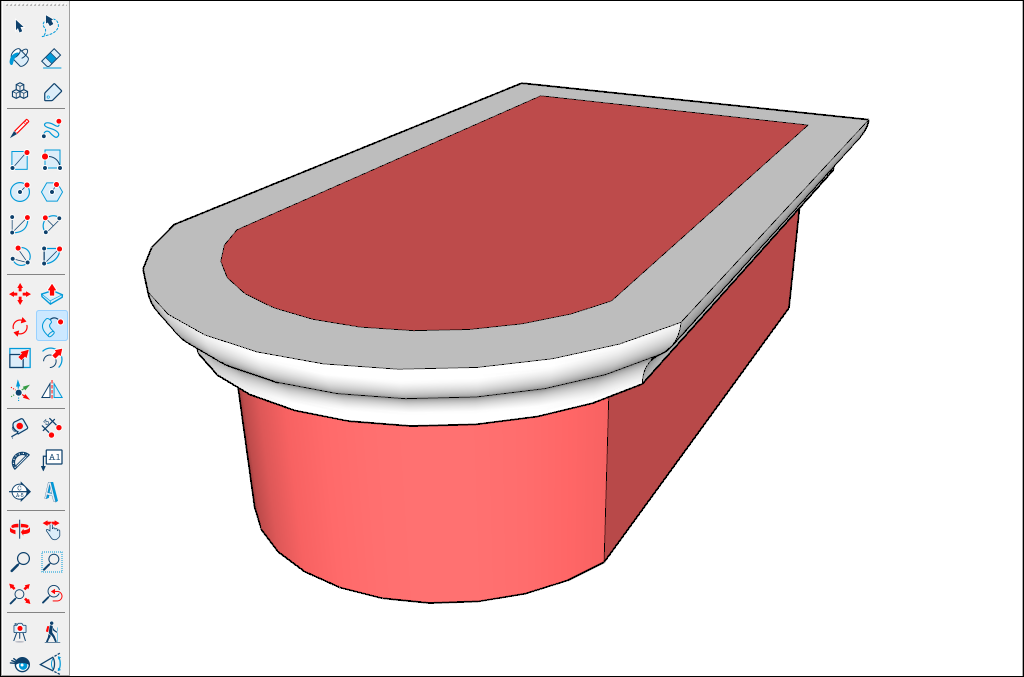
Manually extruding a profile with Follow Me
When you extrude a profile along a path manually, you do a bit more work but can control the direction the extrusion travels. Here's how the manual method works:
- Identify the path for your extrusion.
- Draw a face or profile that you want to follow the path. Make sure that this profile is perpendicular to the path. In the following figure, the profile is the half-moon shape and the path is around the blue shape.
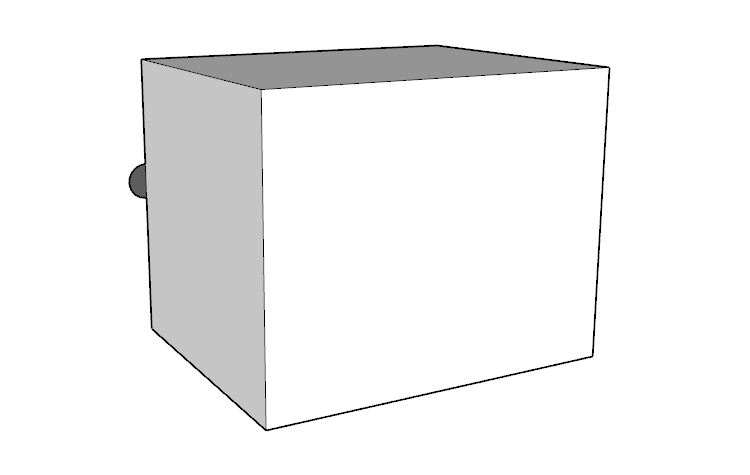
- Select the Follow Me tool (
 ).
). - Click and drag the face that you created along the path. As you drag, touch the mouse pointer to the path you're following. SketchUp highlights the path in red. If your starting edge is not touching the profile, Follow Me starts extruding at that edge, not from the profile to that edge. If you need to start over, press Esc.
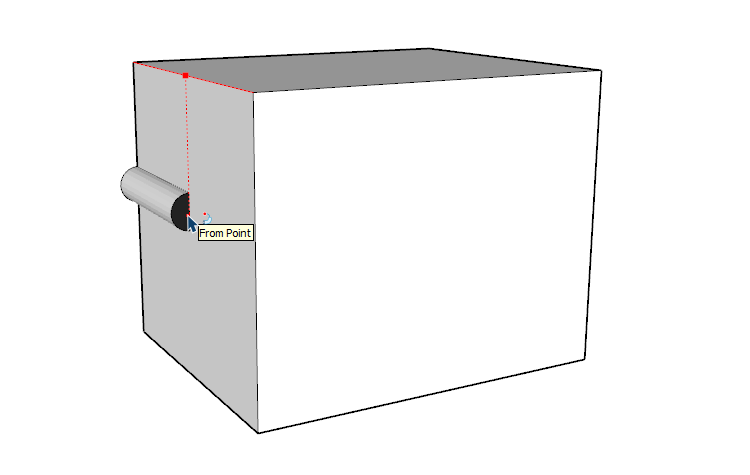
- Click to complete the Follow Me operation when you reach the end of the path.
Modeling a lathed shape with Follow Me
You can use the Follow Me tool to mimic a lathe by following these steps:
Activate the Circle tool (
 ) and draw a circle.
) and draw a circle.With the Line, Arc, and Freehand tools, draw a cutaway of half of the final shape. You need to make sure the cutaway forms a face, the cutaway's face is perpendicular to the circle, and the bottom of the cutaway aligns with the center point of the circle.
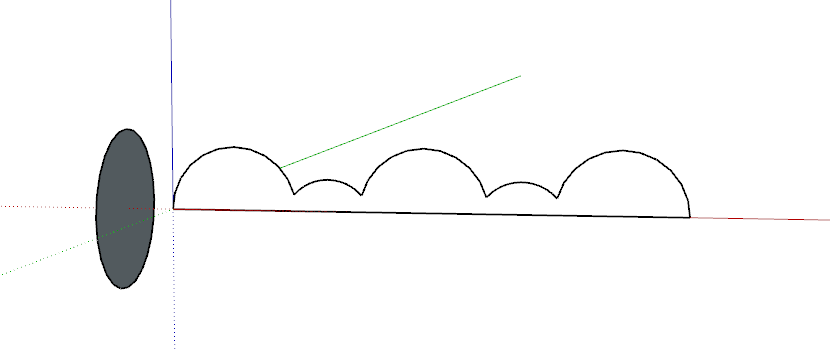
- Select the circle.
- Activate the Follow Me tool (
 ) and click the face of the cutaway. Depending on your geometry’s complexity this can take a few seconds to process. After the processing is complete, SketchUp creates your finished shape.
) and click the face of the cutaway. Depending on your geometry’s complexity this can take a few seconds to process. After the processing is complete, SketchUp creates your finished shape.