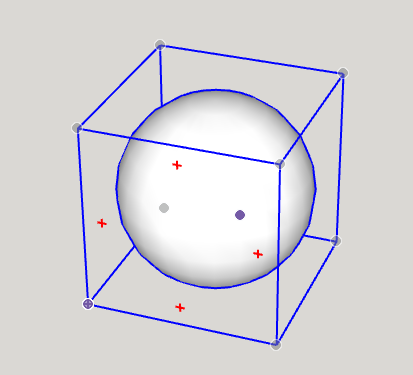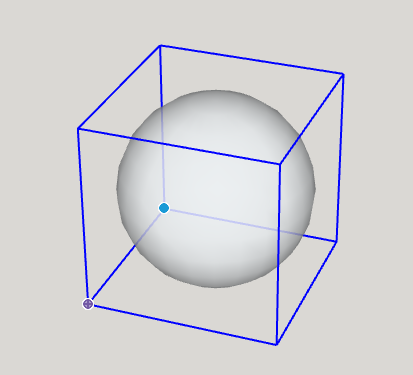Quando disegni un modello in SketchUp, non è sempre facile spostare un intero modello o solo una parte, soprattutto se ti muovi in uno spazio tridimensionale. Di seguito viene spiegato come spostare gli elementi in un modello 3D, semplicemente trascinandoli con il mouse o specificando esattamente le coordinate 3D.
Per eseguire una semplice operazione di spostamento, procedi come segue:
- Utilizzando lo strumento Select (Seleziona) (
 ) o Lasso (Lazo) (
) o Lasso (Lazo) ( ), seleziona uno o più elementi da spostare.
), seleziona uno o più elementi da spostare. - Seleziona lo strumento Move (Sposta) (
 ) o premi il tasto M.
) o premi il tasto M. - Seleziona l'elemento da spostare.
- Fai clic su un punto del modello, da utilizzare come riferimento per l'allineamento con le altre forme geometriche.
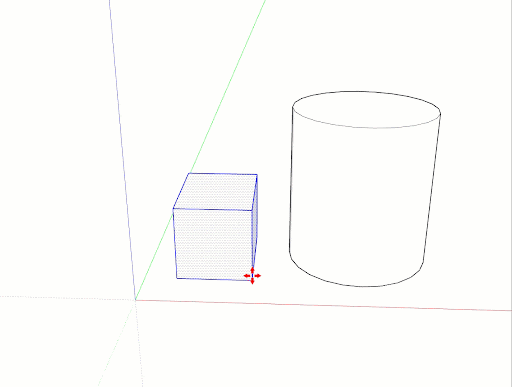
- Muovi il mouse per spostare l'elemento selezionato. Mentre sposti gli elementi selezionati, i punti di inferenza e i valori nella casella Measurements (Misure) cambiano.
Suggerimento: per bloccare un'inferenza su un asse durante lo spostamento, quando la linea assume lo stesso colore dell'asse desiderato tieni premuto il tasto Maiusc e, se necessario, usa i tasti freccia per bloccare manualmente un asse.
- Fare clic sul punto di destinazione per completare lo spostamento.
- (Facoltativo) Per spostare un elemento a una distanza precisa, puoi digitare una delle informazioni seguenti durante o dopo lo spostamento:
- Distance (Distanza): il numero digitato può essere positivo o negativo, come 20' o -35 mm. Se specifichi un'unità di misura, la nuova unità sostituisce quella predefinita del template. Ad esempio, è possibile digitare 3' 6" anche se per impostazione predefinita si usa il sistema metrico.
- Coordinates (Coordinate): la casella Measurements (Misure) accetta sia le coordinate globali che quelle relative. Per inserire coordinate globali, usa le parentesi quadrate, ad esempio [3', 4', 5'], e indica le coordinate rispetto all'origine del modello. Per inserire coordinate relative (dal punto di partenza dell'operazione di spostamento), usa le parentesi angolari, ad esempio <3', 4', 5'>.
Per vedere questi passaggi in atto, con alcuni suggerimenti aggiuntivi sullo spostamento degli oggetti, guarda il video che segue.
Cursori d'inferenza d'angolo
Quando selezioni o sposti il mouse sopra un componente/gruppo, puoi notare le icone di inferenza negli angoli del riquadro di selezione del gruppo/componente, che ne facilitano lo spostamento.
Suggerimento: se hai selezionato un componente/gruppo ma non sposti il mouse sopra una maniglia d'angolo, puoi selezionare ciclicamente le maniglie visibili continuando a premere il tasto CMD (MacOS) o ALT (Windows 10), per alternare fra gli angoli del gruppo, i punti medi del gruppo, i centri dei lati e il centro del gruppo.