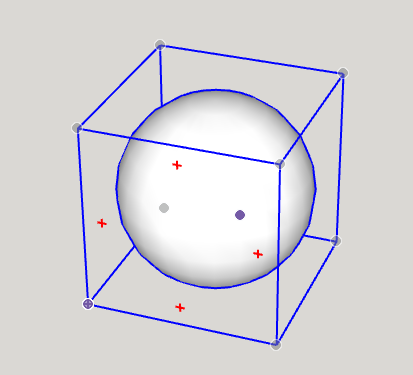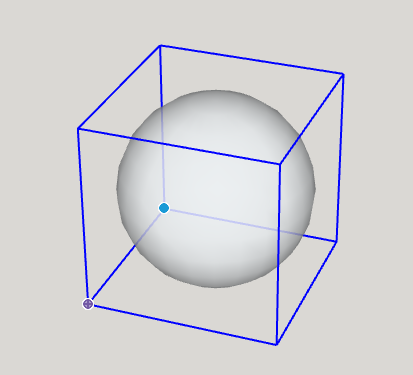当您在 SketchUp 中绘制模型时,移动整个模型或其中一部分时可能会很困难,这在三维空间中导航几何体时尤其如此。下面的内容是有关在 3D 模型中移动物体的指南,从简单的点击和移动操作到使用 3D 坐标精确移动均有涉及。
若要执行简单的移动操作,请遵循以下步骤:
- 利用选择 (
 ) 工具或套索 (
) 工具或套索 ( ) 工具,选择要移动的项目。
) 工具,选择要移动的项目。 - 选择移动工具 (
 ) 或按 M 键。
) 或按 M 键。 - 选择您要移动的项目。
- 单击模型中的某个点作为参考,以便与其他几何体对齐。
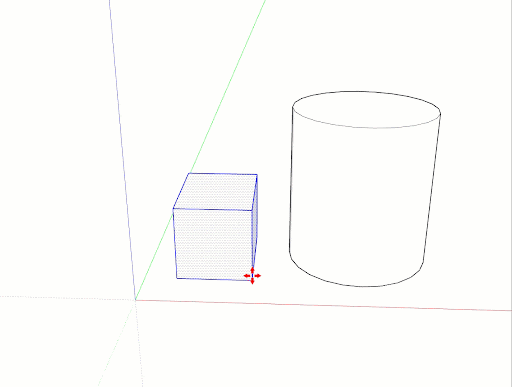
- 移动鼠标以移动您的选择。移动所选内容时,测量框中的推导点和值会发生变化。
提示:要在移动时将推导锁定在某个轴上,当移动线变成所需轴的颜色时,按住 Shift 键。如果需要,请使用箭头键手动锁定在轴上。
- 单击目标点以完成移动。
- (可选)要在移动期间或移动后立即将您的项目移动到以下任一精确距离类型:
- 距离:您键入的数字可以是正数也可以是负数,例如 20' 或 -35mm。如果指定度量单位,则该单位将取代模板的默认单位。例如,即使您使用公制系统作为默认值,您也可以键入 3' 6"。
- 坐标:测量框接受全局坐标或相对坐标。要输入全局坐标,请使用方括号,例如 [3', 4', 5'] 指定模型原点的坐标。要设置相对坐标(从移动操作的起点开始),请使用尖括号,例如 <3', 4', 5'>。
要查看这些步骤以及一些额外的移动提示,请观看以下视频。
角推导抓手
当选择组件/组或悬停在其上方时,您会注意到组件/组边界框的角落处有推导图标。这些推导点可以帮助您更好地移动组件/组。
提示:选择组件/组并且您未悬停在角抓手上时,可以通过按 CMD (macOS) 或 ALT (Windows 10) 键来循环浏览可见的抓手,从而可以在:组的角落之间切换,一个组的中点,一个组的侧中心,或一个组的中心。