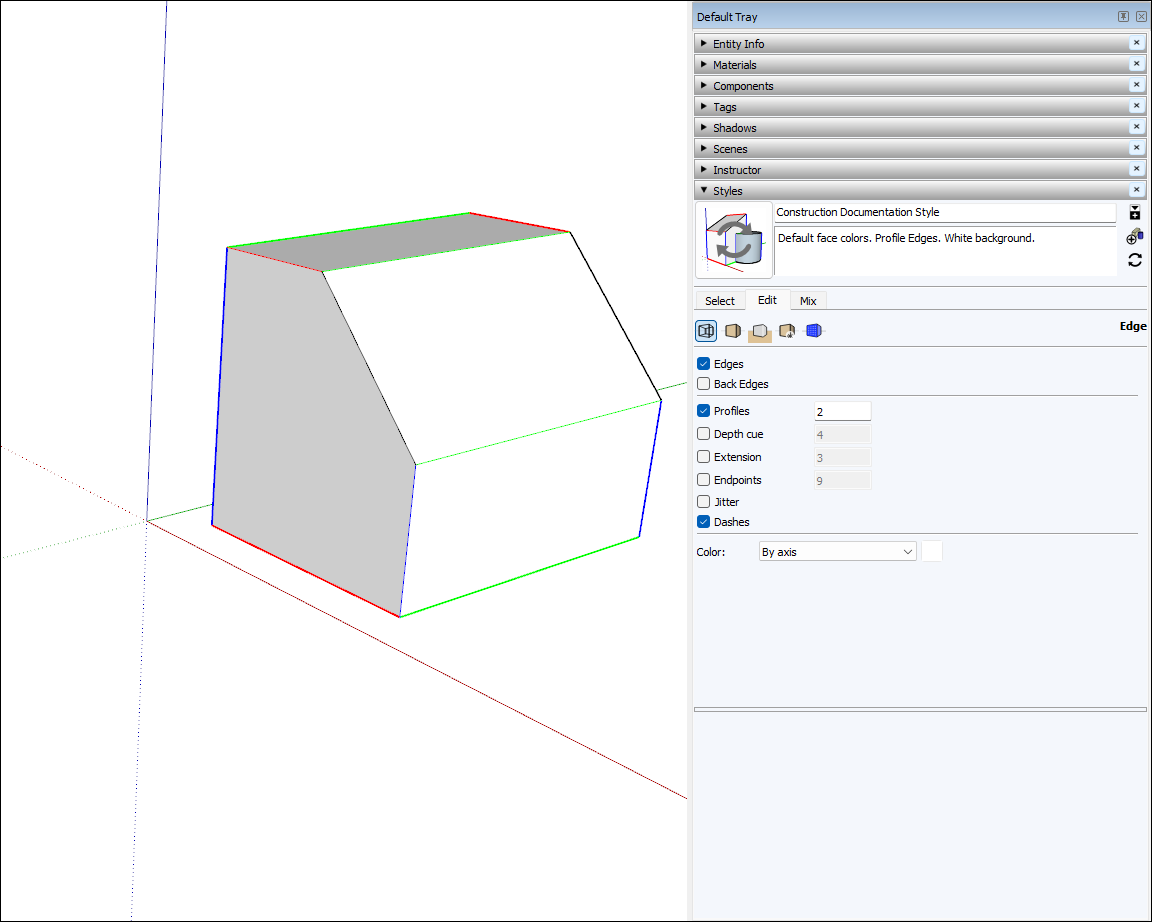绘制 3D 模型与绘制 2D 图像是不同的。本绘画基础和概念简介阐述了多种创建边和面(任何 SketchUp 模型的基本实体)的方法,还将介绍 SketchUp 推导引擎如何提供帮助。
绘制一条直线
直线工具可用来绘制边(也称为“线条实体”)。边构成所有模型的结构基础。以下是绘制直线的方法:
- 从工具栏中选择直线工具 (
 ) 或按 L 键。此时光标将变为铅笔。
) 或按 L 键。此时光标将变为铅笔。 - 单击设定直线的起始点。如果单击了错误的位置,请按 Esc 键重新开始。当您在绘图区域移动光标时:
- 光标后面会出现一条线。
- 测量框中将显示直线长度,其中使用模板中指定的单位类型。
- 线的颜色代表该线所对齐的轴。
再次单击设置直线的终止点。
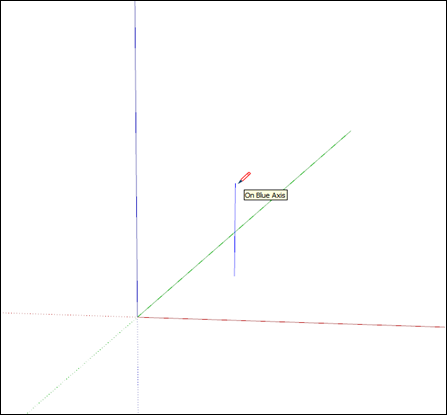
- (可选)要为直线设置精确的长度,请输入一个值,然后按 Enter (Microsoft Windows) 或 Return (macOS)。您可以根据需要多次重复此过程,直至您绘制新的直线或选择其他工具。
注意:对于直线,测量框也接受 3D 坐标:
- 绝对坐标,例如 [3’, 5’, 7’],设定了直线终止点相对于当前坐标轴的位置。方括号表示绝对坐标。
- 相对坐标,例如 <1.5m, 4m, 2.75m>,设定了直线终止点相对于直线起始点的位置。尖括号表示相对坐标。
只要直线未组成面,您就可以编辑该直线的长度。以下是编辑直线的方法:
- 选择移动工具 (
 )。
)。 - 将移动工具光标悬停在直线的一个终止点上。
- 单击并拖动该终止点以更改直线的长度。
创建面
当您将多个直线连接成一个形状时,它们即构成一个面。
默认情况下,SketchUp 会给某些面添加阴影,从而创建墙体、地板或这些面要在 3D 模型中代表的任何含义。
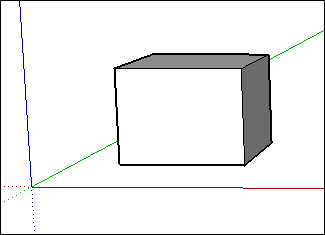
形状工具(矩形、圆形和多边形)也可以创建面。有关这些工具的详细信息,请参阅“绘制基本形状”。
分割面
在现有面上绘制一条直线(或一条曲线)时,便会拆分该面。
在拆分面之后,您可以使用“推/拉”工具来推或拉这个面的一部分,并保持其他部分不动。有关“推/拉”工具的详细信息,请参阅“将形状推拉至 3D”。
通过擦除边和面来打开 3D 形状
您可以通过擦除边或面,为形状建立开口。若想查看擦除边会对您的模型产生何种影响,请先选择橡皮擦工具(![]() ) 或按 E 键,然后单击该边。单击边会擦除该边以及任何相邻的面。右键单击一个面,然后选择 Erase(擦除)可仅删除这个面。
) 或按 E 键,然后单击该边。单击边会擦除该边以及任何相邻的面。右键单击一个面,然后选择 Erase(擦除)可仅删除这个面。
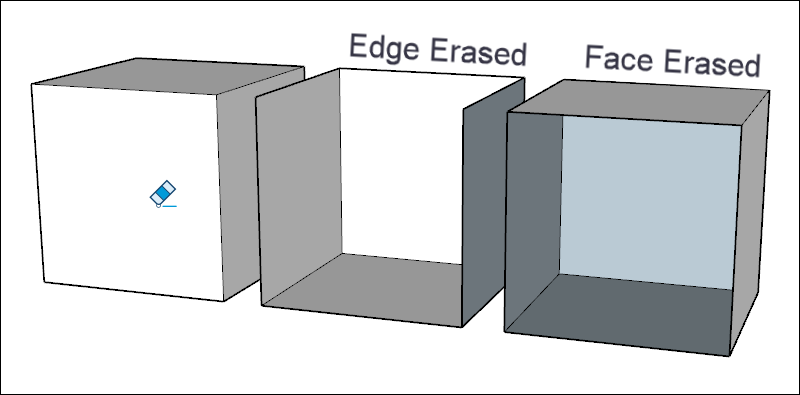
恢复已删除的面
如果您不小心删除了一个面,则可按以下步骤进行恢复:
- 如果您尚未进行任何其他想要保留的更改,则只需从菜单栏中选择 Edit > Undo(编辑 > 撤消)。您也可以按以下键盘快捷键来执行撤消操作:Ctrl + Z (Microsoft Windows) 或 Command + Z (macOS)。
- 重新绘制导致面消失的直线,SketchUp 将重新创建这些面。
了解您的推导类型
SketchUp 显示几种推导类型:点、线性和形状。SketchUp 经常将各推导组合在一起以形成复杂的推导。组件和动态组件具有各自的推导类型。
点推导基于模型中光标的精确点:
| 点推导类型 | 图示 | 定义 |
|---|---|---|
| Origin point(原点) | 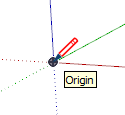 | 三个绘图轴的交点 |
| Component Origin Point(组件原点) |  | 组或组件内的轴原点以及组或组件的默认插入点 |
| Endpoint(端点) | 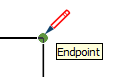 | 线、圆弧或圆弧段的端点 |
| Midpoint(中点) | 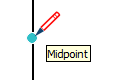 | 线、边或圆弧段的中点 |
| Arc Midpoint(圆弧中点) | 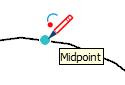 | 圆弧的中点 |
| Intersection(交点) |  | 一条线与另一条线或面的交点 |
| On Face(在面上) | 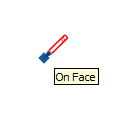 | 位于面上的点 |
| On Edge(在边上) | 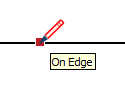 | 位于边上的点 |
| 中心 | 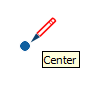 | 圆、圆弧或多边形的中心 |
| Guide Point(引导点) | 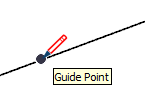 | 引导点 |
| On Line(在线上) | 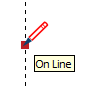 | 沿着引导线的点 |
| On Section(在截面上) | 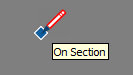 | 绘图工具在截平面上创建边所用的点 |
| Intersection with Hidden Section(与隐藏截面的交点) | 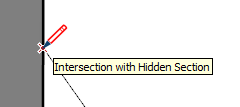 | 由隐藏的截平面生成的边与绘图工具相交的点 |
线性推导沿着一条线或方向卡入到位。除了屏幕提示之外,线性推导有时会在绘制时显示一条临时虚线:
| 线性推导类型 | 图示 | 定义 |
|---|---|---|
| On Red Axis(在红色轴上) |  | 与红色绘图轴线性对齐(绘制时单击并拖动以查看推导。) |
| On Green Axis(在绿色轴上) | 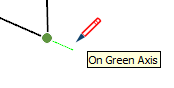 | 与绿色绘图轴线性对齐(绘制时单击并拖动。) |
| On Blue Axis(在蓝色轴上) | 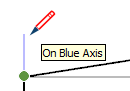 | 与蓝色绘图轴线性对齐(绘制时单击并拖动。) |
| From Point(自点) | 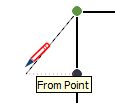 | 从一个点进行线性对齐;虚线的颜色对应于轴方向 |
| Through Point(通过点) | 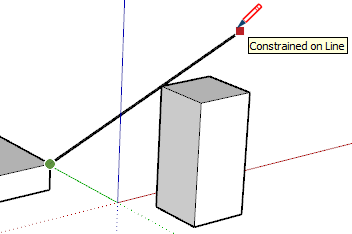 | 从一个点进行绘制,将鼠标悬停在另一个点上,然后按住 Shift 以锁定从绘制起点到第二个点的方向。 |
| Parallel(平行) |  | 与一条边平行对齐 |
| Extend Edge(延长边) | 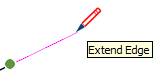 | 现有边的延续 |
| Perpendicular(垂直) | 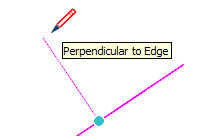 | 与一条边垂直对齐 |
| Perpendicular to Face(垂直于面) | 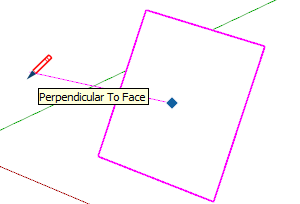 | 与一个面垂直对齐 |
| Tangent at Vertex(顶点处相切) | 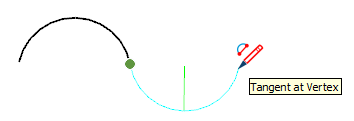 | 其顶点与先前所绘圆弧的顶点相切的圆弧 |
形状推导可以帮助您确认何时矩形会变成正方形(示例)。
| 形状推导类型 | 图示 | 定义 |
|---|---|---|
| Square(正方形) | 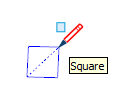 | 所有边长都相同的矩形 |
| Golden Section(黄金分割) | 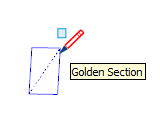 | 其属性符合数学和艺术中的黄金比例的矩形 |
| Half Circle, Quarter Circle, or Three-Quarter Circle(半圆、四分之一圆或四分之三圆) | 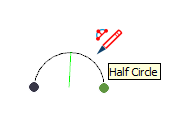 | 分别恰好是半圆、四分之一圆或四分之三圆的圆弧。 |
| Arc Side and Center(弧边和中心) | 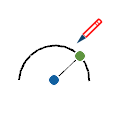 | 当绘图工具悬停在圆弧上时,圆弧会显示边和中心推导。 |
| Circle/Polygon Center(圆形/多边形中心) | 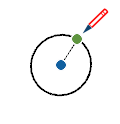 | 当绘图工具悬停在圆形的边上时,圆形会显示边和中心推导。 |
查找并锁定推导
SketchUp 推导引擎可帮助您在 3D 空间中精确建模。例如,当直线工具光标悬停在另一条直线的中点时,推导引擎将显示一个浅蓝色的点和一个有“中点”字样的屏幕提示。每个推导都有各自的颜色和屏幕提示。有关完整列表,请参阅“了解您的推导类型”。
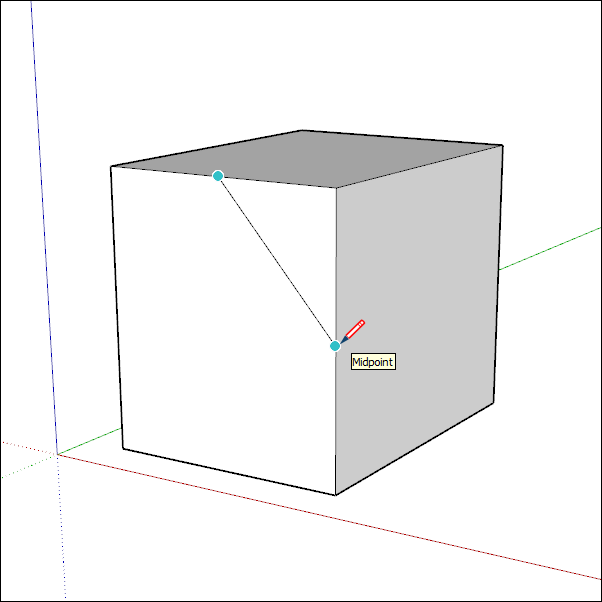
推导引擎还可以帮助您找到直线之间的几何关系。例如,当绘制的直线垂直于另一条直线时,它就会告诉您。
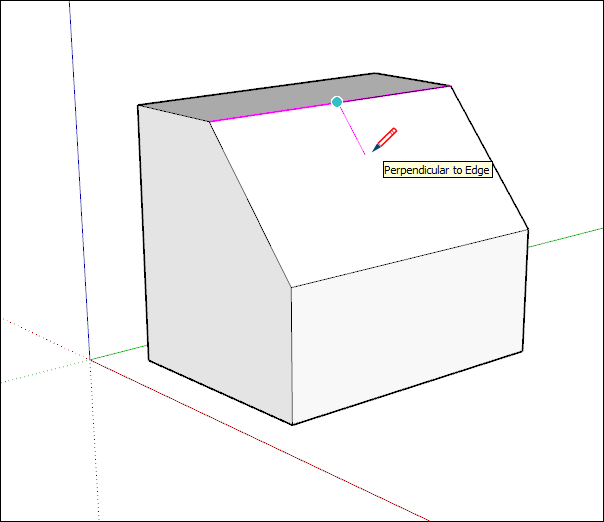

您需要的推导可能不会立即出现,或者 SketchUp 可能会选择错误的几何体进行对齐。通过将鼠标光标悬停在您希望进行推导的位置上,SketchUp 就会在进行绘制时优先对齐该点。
切换线性推导
推导是 SketchUp 的一项重要功能,大多数工具都在某种程度上依赖于这项功能。但推导有时也会给您带来困扰,尤其是在模型的繁忙区域绘图时。您可以通过直线工具,使用简单的修饰键操作来关闭和恢复线性推导。
要在直线工具中切换线性推导,您需要单击一次来开启直线绘制。在开始绘制直线之后,但在点击完成该直线之前,只需在 Mac 中按下 COMMAND 键,或在 Windows 中按下 ALT 键,即可切换以下状态:
- 开启所有推导
- 关闭所有推导
- 仅开启平行和垂直推导
开启所有推导
此为 SketchUp 从第 1 版起就已提供的默认行为。直线工具将捕捉红色轴、绿色轴、蓝色轴以及洋红色轴(当平行/垂直于指定的边时)。
关闭所有推导
在这种状态下,直线工具将忽略所有的线性推导。注意,当您完成边的线段时,光标将在屏幕上更自由地移动。另请注意,您仍可发现其他推导类型,如在面上、引导点、中点等等。使用这些推导类型来确保在您想要的平面上绘制直线。
仅开启平行和垂直推导
在使用直线工具时,此状态只显示平行和垂直的线性推导。选择此选项将允许您绘制直线,确保其平行或垂直于其他几何体,而不会被其他线性推导所干扰。
使用键盘锁定推导
通过锁定推导,您可以放心地沿着您计划绘制的方向绘图。锁定推导的另一个原因是,当您从模型的另一部分引用几何体时,确保维持一个绘制方向。将推导锁定到默认轴方向的最简单方法是使用箭头键。
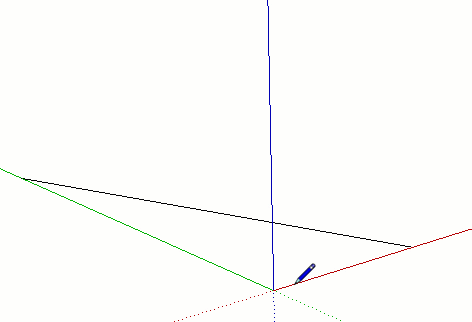
| 键 | 定义 |
|---|---|
| ↑ | 将绘图方向或绘图平面锁定在蓝色轴上 |
| ← | 将绘图方向或绘图平面锁定在绿色轴上 |
| → | 将绘图方向或绘图平面锁定在红色轴上。记住从左到右的一个简单说法是“右锁红”。 |
| ↓ | 切换以将平行/垂直的绘图方向或绘图平面锁定到推导的边或面,即基本上任何会变成洋红色的实体。绘图方向以及被推导的面的边将会变成洋红色。 |
| Shift | 将绘图方向或绘图平面锁定在活动绘图方向/平面上。如果您沿着蓝色轴绘制并按住 Shift,蓝色推导将会被锁定。 |
| Shift+Alt (Windows) 或 Shift + Command (macOS) | 按住 shift 键可锁定绘图平面,也会将工具锁定到所推导的同一平面上。但是,对于旋转和量角器工具,按 Alt 键 (Microsoft Windows) 或 Command 键 (macOS) 可释放这些工具,这样您就可以在保持同一绘图平面的同时将中心移动到模型的另一个位置 |
有些工具,比如圆形工具和旋转工具,可以锁定到一个平面(但不是绘图方向),如下图所示。对于这些工具,您可以通过选择工具轴或“法线”的彩色方向来锁定绘图平面。
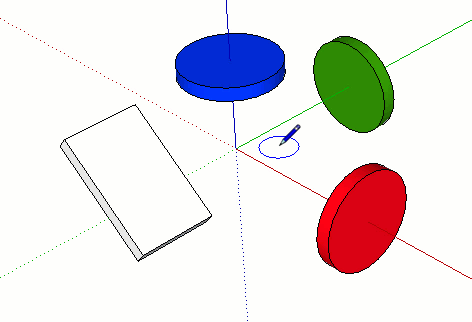
对齐边与轴
为了确保边与轴对齐,您可以将光标更改为轴的颜色或者将边更改为轴的颜色。
要将光标更改为轴的颜色:
- 选择 Window > Preferences(窗口 > 首选项)(Microsoft Windows) 或 SketchUp > Preference(SketchUp > 首选项)(macOS)。此时将显示 SketchUp Preferences(SketchUp 首选项)对话框。
- 选择左侧的Drawing(绘图)菜单项。
- 在 Drawing(绘图)面板的 Miscellaneous(杂项)区域中,选中 Display cross hairs(显示十字准线)复选框。
- 单击 OK(确定),关闭 SketchUp Preferences(SketchUp 首选项)对话框。光标将显示与轴颜色相同的十字准线,如下图所示。
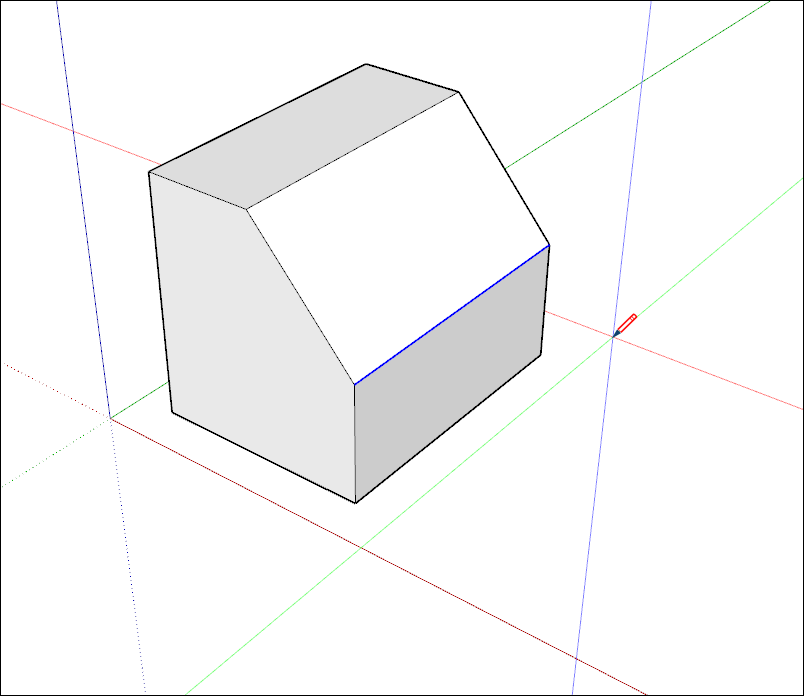
要让模型中的边反映其对齐的轴颜色:
- 选择 Window > Styles(窗口 > 样式)。
- 在 Styles(样式)对话框中,从样式库的下拉列表中选择 In Model(在模型中)。
- 单击 Edit(编辑)选项卡。
- 单击 Edge Settings(边设置)图标,如图所示。
- 从 Color(颜色)下拉列表中,选择 By axis(按轴)。模型中边的颜色会发生改变,以反映它们与轴的对齐情况,除非边没有与轴对齐。