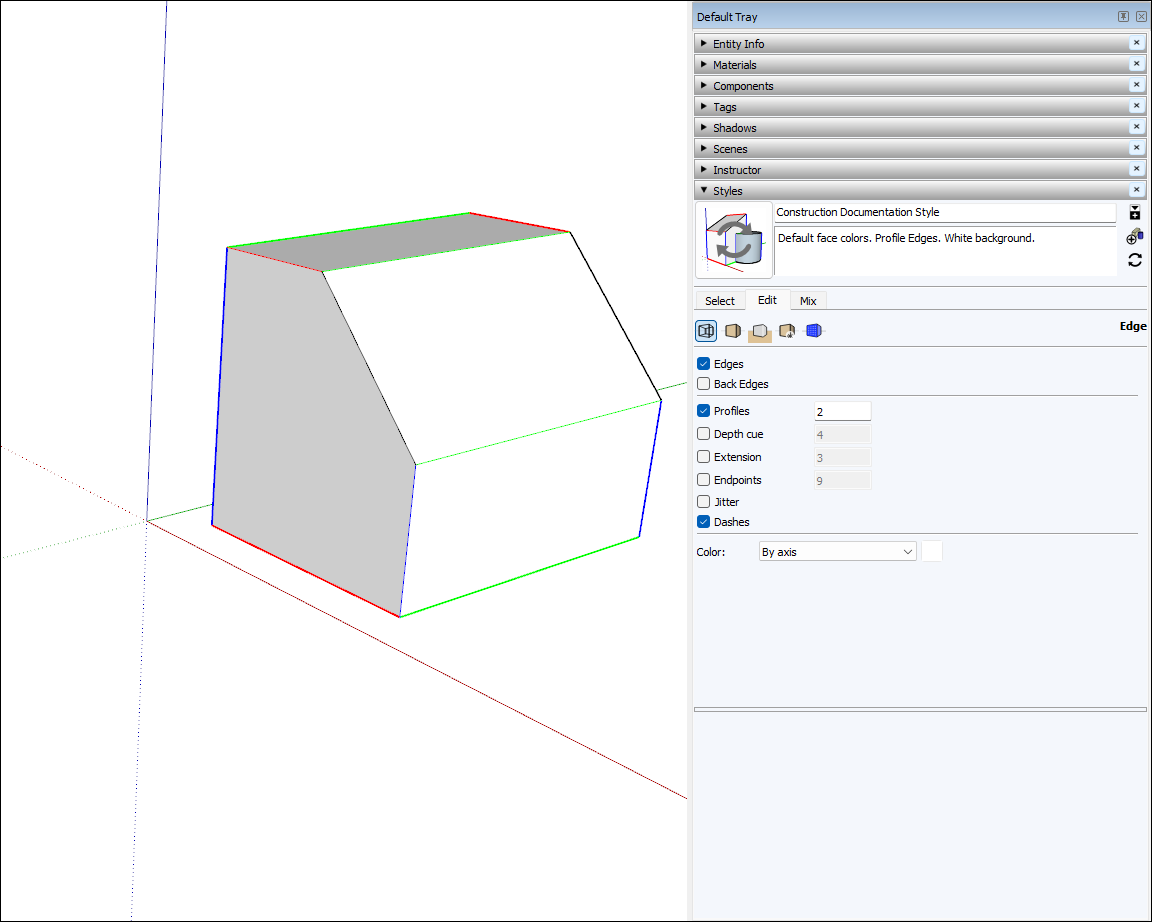Desenhar modelos em 3D é diferente de desenhar imagens em 2D. Esta introdução básica e conceitual ao desenho explica algumas maneiras de criar arestas e faces, entidades básicas de qualquer modelo SketchUp. Você vai ver também como o mecanismo de inferência do SketchUp pode ajudar você.
Como desenhar uma linha
Utilize a ferramenta Linha para desenhar bordas (também chamadas de entidades de linha). As bordas formam a base estrutural de todos os modelos. Veja como desenhar linhas:
- Selecione a ferramenta Linha (
 ) na barra de ferramentas ou pressione a tecla L. O cursor se transformará em um lápis.
) na barra de ferramentas ou pressione a tecla L. O cursor se transformará em um lápis. - Clique para definir o ponto de partida da linha. Se clicar no lugar errado, pressione a tecla Esc para recomeçar. Ao mover o cursor pela área de desenho:
- Uma linha acompanha o cursor.
- O comprimento da linha é exibido na caixa Medidas de acordo com o tipo de unidade especificado no template.
- A cor da linha representa o eixo ao qual a linha está alinhada.
Clique novamente para definir o ponto final da linha.
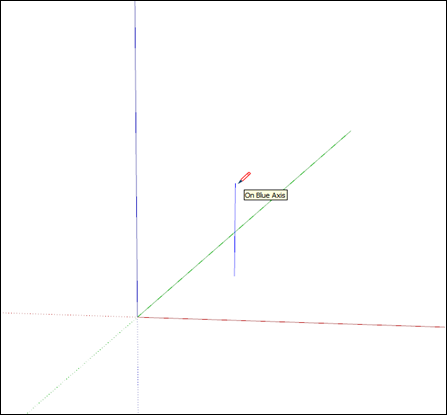
- (Opcional) Para que sua linha fique com um comprimento específico, digite um valor e pressione Enter (Microsoft Windows) ou Return (macOS). Você pode repetir esse processo quantas vezes quiser até desenhar outra linha ou selecionar outra ferramenta.
Observação: a caixa Medidas aceita também coordenadas em 3D para as linhas:
- Coordenadas absolutas, como[3', 5', 7'], posicionam o fim da linha em relação aos eixos atuais. Colchetes indicam coordenadas absolutas.
- Coordenadas relativas, como <1,5 m, 4 m, 2,75 m>, colocam a extremidade final da linha em relação ao ponto de partida da linha. Os sinais de maior e menor indicam coordenadas relativas.
Você pode editar o comprimento da linha, desde que ela não vincule nenhuma face. Veja como editar linhas:
- Selecione a ferramenta Mover (
 ).
). - Passe o cursor da ferramenta Mover sobre um dos pontos finais da linha.
- Clique e arraste o ponto final para alterar o comprimento da linha.
Como criar faces
Quando unimos várias linhas, transformando-a em uma forma, elas formam uma face.
Por padrão, o SketchUp adiciona sombreamento a algumas faces, criando uma parede, um piso ou qualquer coisa que a face deva representar no modelo 3D.
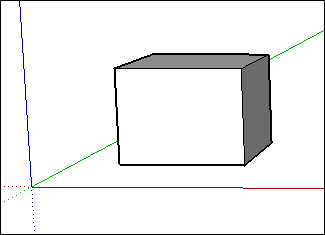
As ferramentas de forma (retângulo, círculo e polígono) também criam faces. Consulte Como desenhar formas básicas para mais informações sobre essas ferramentas.
Como dividir faces
Quando desenhamos uma linha (ou uma curva) em uma face que já existe, dividimos a face.
Depois de dividir uma face, é possível usar a ferramenta Empurrar/puxar para empurrar ou puxar uma parte da face enquanto a outra parte permanece inalterada. Consulte Como empurrar e puxar formas transformando-as em 3D para ver os detalhes sobre a ferramenta Empurrar/puxar.
Como abrir formas 3D apagando bordas e faces
Podemos apagar uma aresta ou face para criar uma abertura na forma. Para ver como apagar uma aresta afeta o seu modelo, primeiro selecione a ferramenta Apagar (![]() ) na barra de ferramentas ou pressione a tecla E, depois clique em uma aresta. Clicar em uma aresta apaga a aresta e qualquer face adjacente. Ao clicar na face com o botão de contexto e selecionar Apagar, somente a face será excluída.
) na barra de ferramentas ou pressione a tecla E, depois clique em uma aresta. Clicar em uma aresta apaga a aresta e qualquer face adjacente. Ao clicar na face com o botão de contexto e selecionar Apagar, somente a face será excluída.
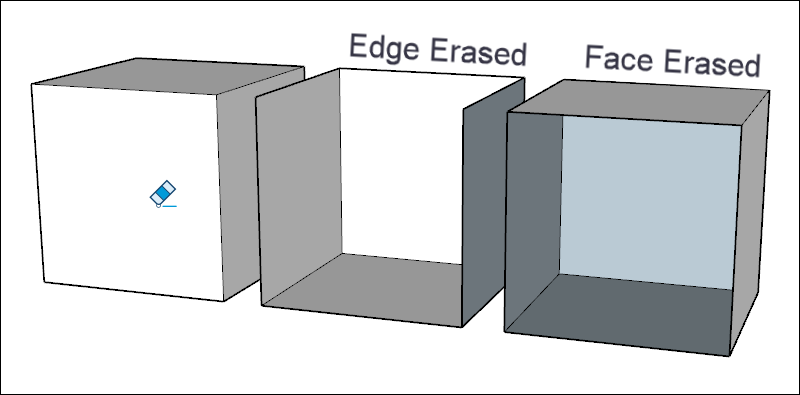
Como tratar faces excluídas
Se apagar uma face sem querer, veja como trazê-la de volta:
- Se não tiver feito outras alterações que queira manter, basta selecionar Editar > Desfazer na barra de menu. Ou pressionar o atalho de teclado Ctrl+Z (Microsoft Windows) ou Command+Z (macOS).
- Redesenhe a linha que fez com que as faces desaparecessem para que o SketchUp recrie as faces.
Conheça os tipos de inferência
O SketchUp exibe vários tipos de inferências: pontual, lineares e de forma. Geralmente, essas inferências são combinadas para formar uma inferência complexa. Os componentes comuns e componentes dinâmicos têm seus próprios tipos de inferência.
Uma inferência pontual é baseada no ponto exato do cursor no modelo:
| Tipo de inferência pontual | Como é | O que indica |
|---|---|---|
| Origin point (Ponto de origem) | 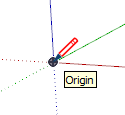 | O ponto na intersecção dos três eixos do desenho |
| Component Origin Point (Ponto de origem do componente) |  | O ponto de origem do eixo em um grupo ou componente e o ponto de inserção padrão do grupo ou componente |
| Endpoint (Ponto de extremidade) | 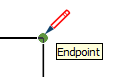 | Fim de uma linha, arco ou segmento de arco |
| Midpoint (Ponto central) | 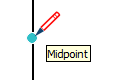 | Ponto central em uma linha, aresta ou segmento de arco |
| Arc Midpoint (Ponto mediano de um arco) | 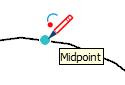 | Ponto central em um arco |
| Intersection (Interseção) |  | Ponto em que uma linha cruza outra linha ou face |
| On Face (Em face) | 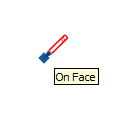 | Um ponto em uma face |
| On Edge (Em aresta) | 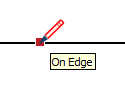 | Um ponto em uma aresta |
| Center (Centro) | 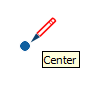 | Centro de um círculo arco ou polígono |
| Guide Point (Ponto de orientação) | 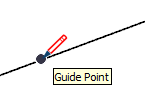 | Um ponto guia |
| On Line (Na linha) | 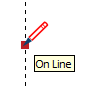 | Um ponto ao longo de uma linha de orientação |
| On Section (Em seção) | 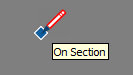 | Ponto em que uma ferramenta de desenho cria uma aresta em um plano de seção |
| Intersection with Hidden Section (Interseção com seção oculta) | 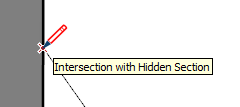 | Ponto em que uma aresta gerada por um plano de seção oculta cruza com a ferramenta de desenho. |
Uma inferência linear se encaixa ao longo de uma linha ou direção no espaço. Além da dica de tela, às vezes, uma inferência linear exibe uma linha pontilhada temporária enquanto você desenha:
| Tipo de inferência linear | Como é | O que indica |
|---|---|---|
| On Red Axis (No eixo vermelho) |  | Alinhamento linear ao eixo de desenho vermelho. (Clique e arraste enquanto desenha para ver a inferência.) |
| On Green Axis (No eixo verde) | 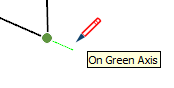 | Alinhamento linear ao eixo de desenho verde. (Clique e arraste enquanto desenha.) |
| On Blue Axis (No eixo azul) | 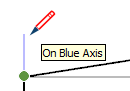 | Alinhamento linear ao eixo de desenho azul. (Clique e arraste enquanto desenha.) |
| From Point (Do ponto) | 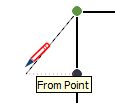 | Alinhamento linear a partir de um ponto; a cor da linha pontilhada corresponde à direção do eixo |
| Through Point (Ponto até) | 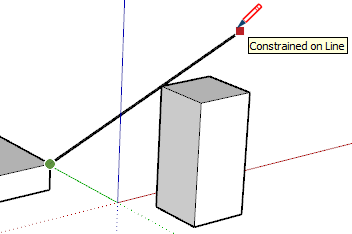 | Desenhe a partir de um ponto, passe o mouse sobre outro ponto e segure Shift para bloquear a direção do início do desenho até o segundo ponto. |
| Parallel (Paralela) |  | Alinhamento paralelo a uma aresta |
| Extend Edge (Estender aresta) | 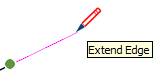 | Continuação de uma aresta existente |
| Perpendicular | 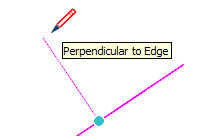 | Alinhamento perpendicular a uma aresta |
| Perpendicular to Face (Perpendicular à face) | 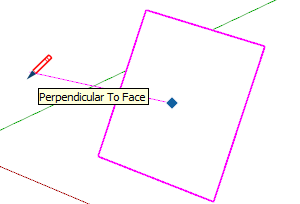 | Alinhamento perpendicular a uma face |
| Tangent at Vertex (Tangente no vértice) | 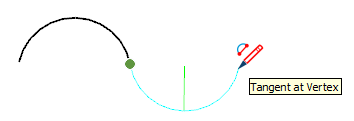 | Arco cujo vértice é tangente ao vértice de um arco desenhado anteriormente |
Inferências de forma ajuda você a identificar o momento em que um retângulo se torna um quadrado, por exemplo.
| Tipo de inferência de forma | Como é | O que indica |
|---|---|---|
| Square (Quadrado) | 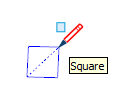 | Um retângulo cujos lados são todos do mesmo tamanho |
| Golden Section (Seção áurea) | 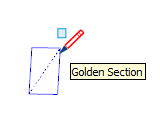 | Um retângulo cujas propriedades correspondem à proporção áurea encontrada na matemática e nas artes |
| Half Circle, Quarter Circle, or Three-Quarter Circle (Semicírculo, Quarto de círculo ou Três-quartos de círculo) | 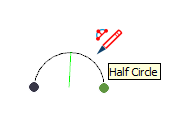 | Um arco que é exatamente metade de um círculo, um quarto de círculo ou três-quartos de um círculo, respectivamente. |
| Arc Side and Center (Lado e centro do arco) | 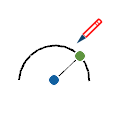 | Um arco mostra inferências de aresta e centro quando uma ferramenta de desenho passa sobre o arco. |
| Circle/Polygon Center (Centro do círculo/polígono) | 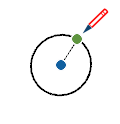 | Um círculo mostra e centraliza inferências quando uma ferramenta de desenho passa sobre a aresta do círculo. |
Como localizar e bloquear inferências
O mecanismo de inferência do SketchUp ajuda a modelar com precisão em um espaço 3D. Por exemplo, quando o cursor da ferramenta Linha está pairando sobre o ponto mediano de outra linha, o mecanismo de inferência exibe um ponto azul claro e uma dica de tela que diz, “Ponto mediano”. Toda inferência tem a sua própria cor e dica de tela. Leia Conheça os tipos de inferência para ver a lista completa.
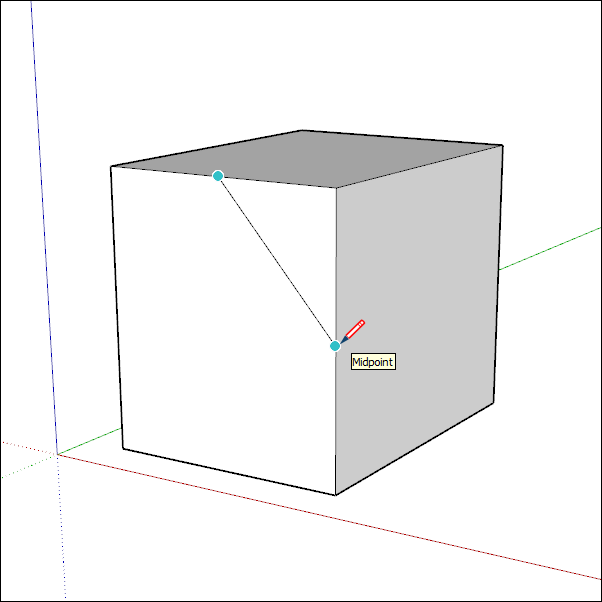
O mecanismo de inferência pode ajudar também a encontrar relações geométricas entre as linhas. Por exemplo, ele informa quando uma linha que você está desenhando está perpendicular a outra linha.
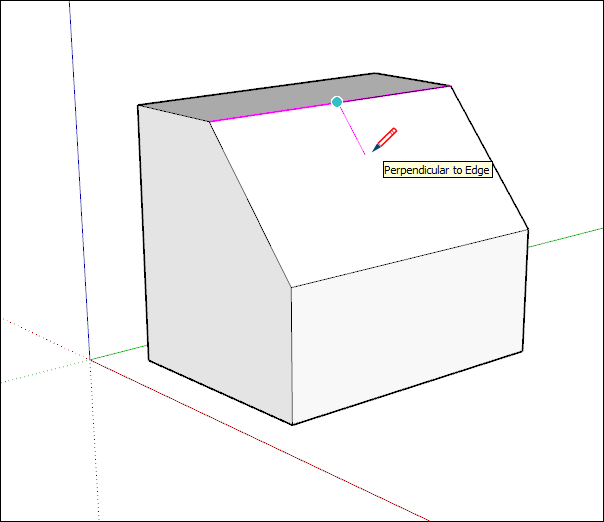

A inferência necessária pode não aparecer imediatamente ou o SketchUp pode optar por alinhamentos com a geometria errada. Ao posicionar o cursor sobre o local de onde você quer gerar a inferência, o SketchUp vai priorizar o alinhamento a esse ponto enquanto você desenha.
Alternância de inferência linear
A inferência é um recurso fundamental do SketchUp e a maioria das ferramentas depende dele de alguma forma. No entanto, às vezes a inferência pode atrapalhar, especialmente quando se trabalha em uma área concorrida do modelo. Com a ferramenta Linha, você pode desativar e reativar a inferência linear com a ação de um modificador simples.
Para ativar e desativar a inferência linear na ferramenta Linha, clique uma vez para começar a desenhar a linha. Depois de iniciar a linha, mas antes de clicar para concluí-la, basta pressionar a tecla COMMAND no Mac ou ALT no Windows, para ativar/desativar os seguintes estados:
- Todas as inferências ativadas
- Todas as inferências desativadas
- Somente paralela e perpendicular
Todas as inferências ativadas
Este é o comportamento padrão e o que você vem experimentando no SketchUp desde a primeira versão. A ferramenta Linha se alinhará aos eixos vermelho, verde e azul, e também ao eixo magenta (paralelo/perpendicular a uma borda especificada).
Todas as inferências desativadas
Nesse estado, a ferramenta Linha ignora todas as inferências lineares. Observe que o cursor se moverá de maneira mais livre pela tela enquanto você completa os segmentos de borda. Lembre-se de que ainda é possível encontrar outros tipos de inferência, tais como na face, pontos guia, pontos medianos e outros. Utilize esses outros tipos de inferência para ter certeza de que está desenhando nos planos que deseja.
Somente paralela e perpendicular
Esse estado exibe somente as inferências lineares paralelas e perpendiculares durante o uso da ferramenta Linha. Selecionando esta opção você vai conseguir desenhar a linha, garantindo o posicionamento paralelo ou perpendicular dela a outra geometria, sem se distrair com outras inferências lineares.
Como travar inferências com o teclado
Travando as inferências conseguimos desenhar com firmeza na direção que pretendemos desenhar. Outro motivo para travar a inferência é manter a direção de desenho enquanto fazemos referência à geometria de outra parte do modelo. A maneira mais fácil de travar uma inferência na direção dos eixos padrão é usar as teclas das setas.
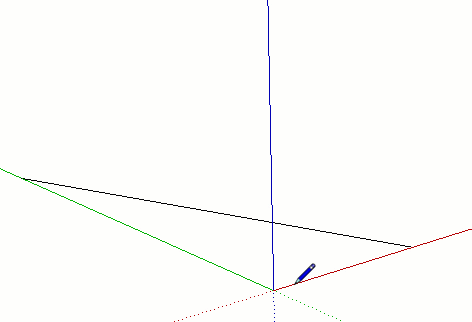
| Tecla | Ação da ferramenta |
|---|---|
| ↑ | Trava a direção ou o plano de desenho no eixo azul |
| ← | Trava a direção ou o plano de desenho no eixo verde |
| → | Trava a direção ou o plano de desenho no eixo vermelho. Uma boa maneira de conseguir lembrar da distinção de esquerda e direita é dizer “direita trava vermelho”. |
| ↓ | Ative e desative para travar a direção paralela/perpendicular de desenho ou o plano de desenho em uma borda ou plano inferido. Basicamente, tudo o que ficar magenta. A direção de desenho ficará magenta, assim como a borda da face que está sendo inferida. |
| Shift | Trava a direção ou o plano de desenho na direção/plano de desenho ativo. Ou seja, se estiver desenhando sobre os eixos azuis e mantiver a tecla Shift pressionada, a inferência azul ficará travada. |
| Shift+Alt (Windows) ou Shift + Command (macOS) | Segurando a tecla Shift para travar o plano de desenho também travamos a ferramenta no mesmo plano da face inferida. No entanto, para as ferramentas Rotar e Transferidor, pressione a tecla Alt (Microsoft Windows) ou a tecla Command (MacOS) para liberar essas ferramentas e poder mover o centro para outro local no modelo, mantendo o mesmo plano de desenho |
Algumas ferramentas, como as ferramentas círculo e rotar, podem travar em um plano (em vez de em uma direção de desenho) conforme indicado abaixo. Para essas ferramentas, bloqueamos o plano de desenho escolhendo a direção colorida do eixo da ferramenta ou “normal”.
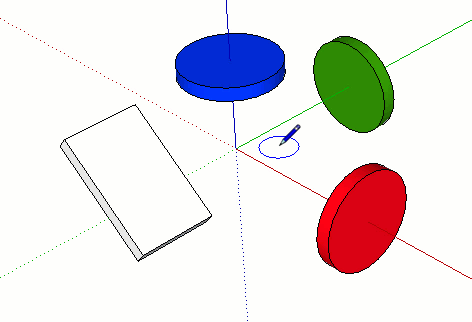
Como alinhar aresta a eixos
Para garantir que as arestas estejam alinhadas aos eixos, você pode alterar o cursor para as cores dos eixos ou alterar as arestas para as cores dos eixos.
Para alterar o cursor para as cores dos eixos:
- Selecione Window > Preferences (Janela > Preferências) (Microsoft Windows) ou SketchUp > Preferences (SketchUp > Preferências) (macOS). A caixa de diálogo Preferências do SketchUp será exibida.
- Selecione o item Drawing (Desenho) à esquerda.
- Na área Diversos do painel Desenho, marque a caixa de seleção Display cross hairs (Exibir retículas).
- Clique em OK para fechar a caixa de diálogo Preferências do SketchUp. O cursor exibe retículas da cor dos eixos, conforme indicado aqui.
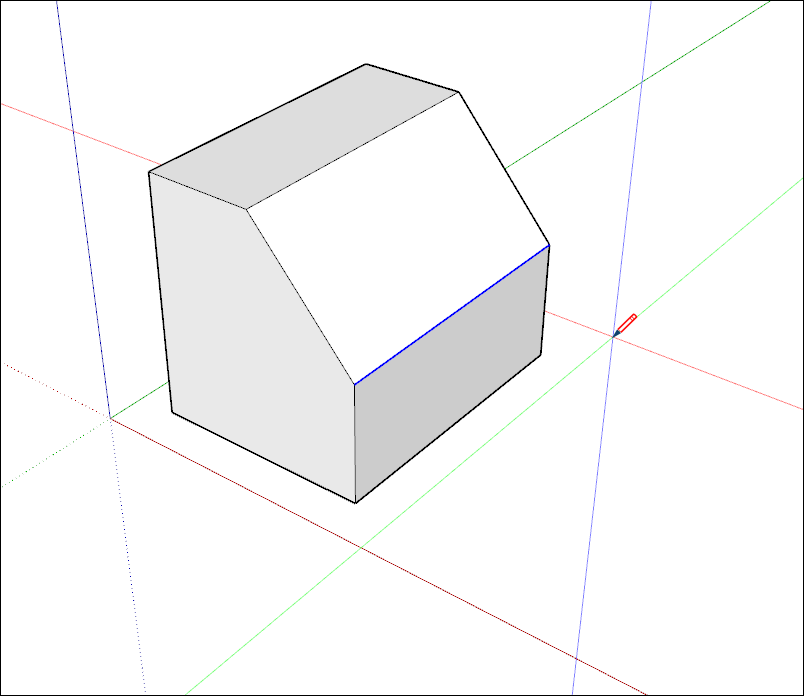
Para que as bordas do modelo reflitam a cor do eixo à qual ele está alinhado:
- Selecione Window > Styles (Janela > Estilos).
- Na caixa de diálogo Estilos, selecione In model (No modelo) na lista suspensa das bibliotecas de estilos.
- Clique na guia Edit (Editar).
- Clique no ícone Edge Settings (Configurações de aresta), indicado na imagem.
- Na lista suspensa Cor, selecione By axis (Por eixo). As cores das arestas no modelo mudam para refletir o alinhamento aos eixos, a menos que uma aresta não esteja alinhada a um eixo.