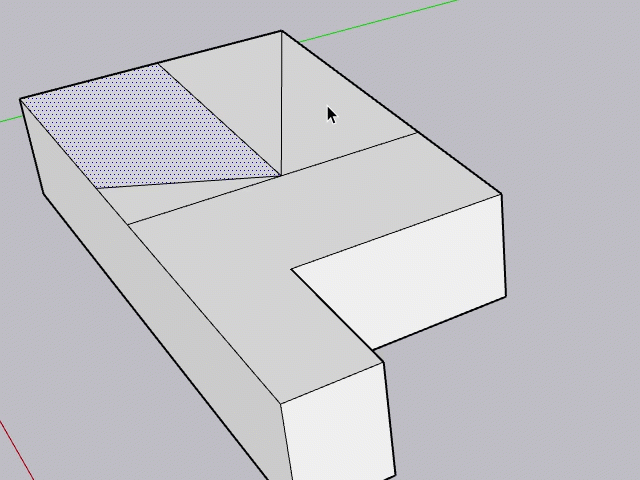Todo mundo erra. No SketchUp, você corrige seus erros com o comando Desfazer e a ferramenta Apagar.
Como usar o comando Desfazer
Com o comando Desfazer, você reverte sua ação mais recente. Por exemplo:
- Se você desenhar uma linha e usar o comando Desfazer, ela desaparecerá.
- Se você tentar copiar uma geometria complexa, mas acabar a esticando sem querer, o comando Desfazer reverterá a geometria para sua forma anterior.
O comando Desfazer está disponível no menu Edit (Editar) ao lado de uma descrição da última ação executada. Por exemplo, caso sua última ação tenha sido executada com a ferramenta Empurre/Puxe, você verá Undo Push/Pull (Desfazer Empurrar/Puxar) no menu Editar.
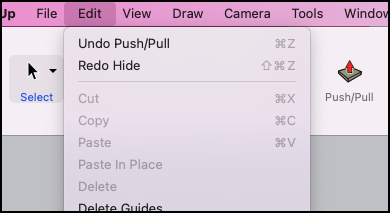
O atalho de teclado padrão para esse comando é Alt+Backspace. No entanto, Ctrl+Z (Microsoft Windows) e Command+Z (macOS) também funcionam.
Tudo que você desfaz pode ser refeito. Quando você desfaz uma ação, a opção Refazer é mostrada no menu Editar.
Como apagar geometria
Para apagar geometrias do seu modelo, use a ferramenta ou o comando de contexto Apagar.
A ferramenta Apagar (![]() ) do SketchUp está disponível em vários locais:
) do SketchUp está disponível em vários locais:
- Barra de ferramentas Primeiros passos
- Barra de ferramentas Desenho
- Conjunto grande de ferramentas
- Barra de ferramentas principal
- Paleta de ferramentas (apenas macOS)
Confira a seguir como usar a ferramenta Apagar para remover partes do seu modelo:
- Selecione a ferramenta Apagar em uma barra de ferramentas e clique em uma aresta. A aresta e as faces que ela delimita serão apagadas.
- Clique e arraste a ferramenta Apagar sobre várias linhas. As linhas destacadas em azul serão apagadas quando você soltar o botão do mouse.
Com o comando de contexto Apagar, você remove a geometria selecionada, incluindo faces. Para usar esse comando, faça o seguinte:
- Clique com o botão de contexto em uma face ou aresta e selecione Apagar no menu exibido.
- Para remover várias arestas e faces ao mesmo tempo, use a ferramenta Selecionar para escolher a geometria, clique com o botão de contexto na seleção e utilize Apagar.