No SketchUp, você pode redimensionar e remodelar seu modelo com base nos tamanhos relativos das bordas e faces. Com as ferramentas de dimensionamento do SketchUp você pode:
- Dimensione todo o seu modelo com a ferramenta Fita métrica.
- Redimensionar entidades mantendo as proporções com a ferramenta Fita métrica ou com a ferramenta Scale (Escala).
- Esticar ou diminuir as dimensões da entidade com a ferramenta Escala. Por exemplo, esticar uma caixa para dobrar sua largura atual ou estreitar um automóvel em cinco por cento.
- Dimensionar um único componente ou todos os componentes no seu modelo.
Como dimensionar todo o seu modelo
Quando quiser dimensionar todo o modelo, use a ferramenta Tape Measure (Fita métrica - ![]() ). Essa ferramenta ajuda a dimensionar com precisão criando uma linha de referência. Para dimensionar um modelo inteiro, siga estas etapas:
). Essa ferramenta ajuda a dimensionar com precisão criando uma linha de referência. Para dimensionar um modelo inteiro, siga estas etapas:
- Selecione a ferramenta Fita métrica (
 ) ou pressione a tecla T. O cursor assume a forma de uma fita métrica.
) ou pressione a tecla T. O cursor assume a forma de uma fita métrica. - Meça a distância entre dois pontos no seu modelo clicando em uma extremidade de um segmento de linha para definir o ponto de partida da medida.
- Mova o mouse para a extremidade do mesmo segmento de linha. Ao mover o mouse, uma linha temporária da fita métrica, com setas em ambas as extremidades, se estenderá desde o ponto de partida.
Clique na outra extremidade do segmento de linha. A distância final é exibida na caixa Medidas.
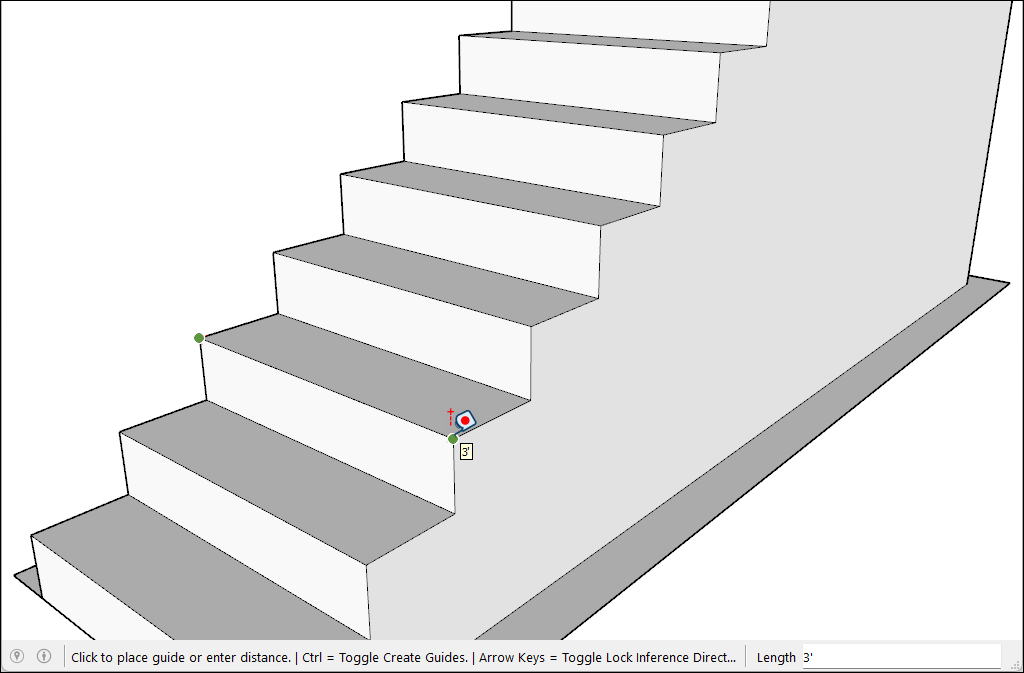
- Digite o novo valor para o qual deseja dimensionar seu modelo na caixa Medidas e pressione Enter.
- Uma caixa de diálogo aparecerá perguntando se você deseja redimensionar seu modelo. Clique em Sim para prosseguir.
Como dimensionar uma seleção
Quando quiser redimensionar a geometria dentro do modelo e manter as proporções, use a ferramenta Fita métrica (![]() ) ou a ferramenta Escala (
) ou a ferramenta Escala (![]() ). Use a Fita métrica para dimensionar uma linha ou aresta específica. Use a ferramenta Escala para redimensionar uma seleção com base em uma porcentagem de seu tamanho original.
). Use a Fita métrica para dimensionar uma linha ou aresta específica. Use a ferramenta Escala para redimensionar uma seleção com base em uma porcentagem de seu tamanho original.
Para dimensionar parte do seu modelo com a Fita métrica, siga estas etapas:
- Selecione as entidades que você deseja dimensionar.
- Clique com o botão de contexto na sua seleção e selecione Criar grupo.
- Clique duas vezes no grupo. Uma caixa de linhas tracejadas aparecerá ao redor do grupo.
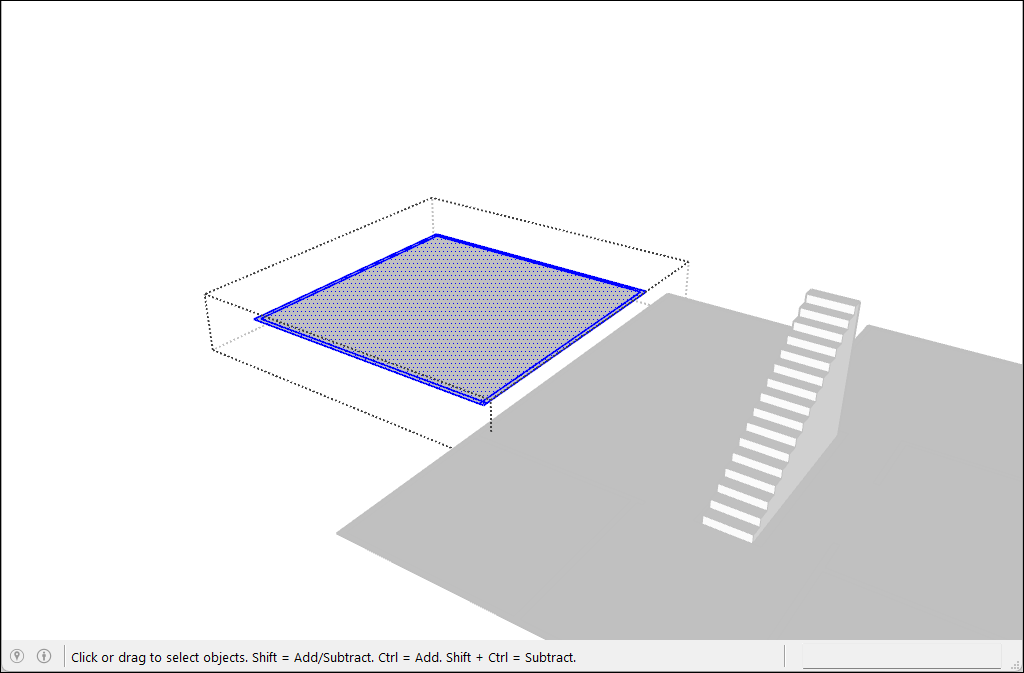
- Ative a ferramenta Fita métrica (
 ).
). - Clique para posicionar o primeiro ponto da sua linha de referência.
- Clique novamente para criar um ponto final para sua linha de referência. A distância aparecerá na caixa Medidas.
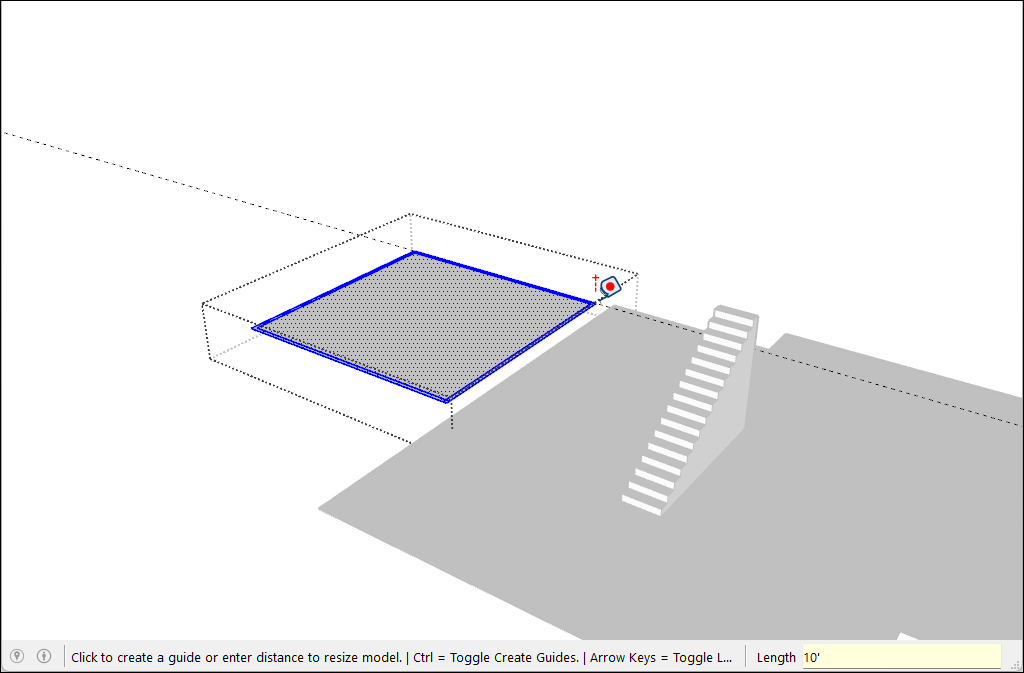
- Digite um novo tamanho para a linha e pressione a tecla Enter.
- Uma confirmação será exibida. Clique em Sim para concluir a operação.
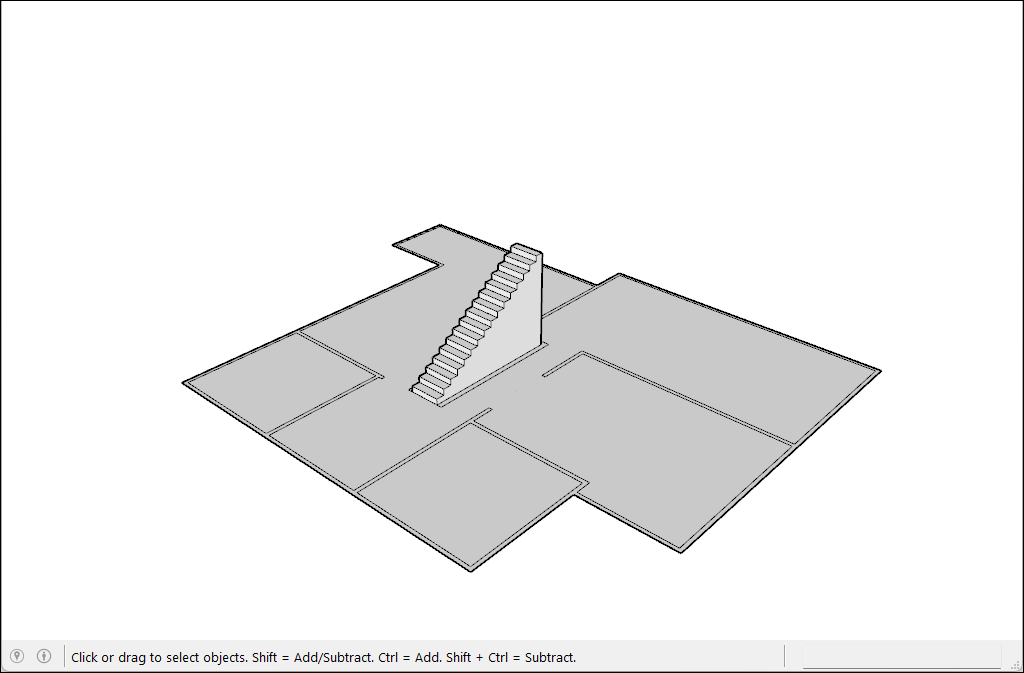
Para usar a ferramenta Escala para dimensionar por uma porcentagem, siga estas etapas:
- Selecione a geometria que você quer dimensionar.
- Ative a ferramenta Dimensionar (
 ). Uma caixa amarela com alças verdes aparece ao redor da seleção.
). Uma caixa amarela com alças verdes aparece ao redor da seleção. 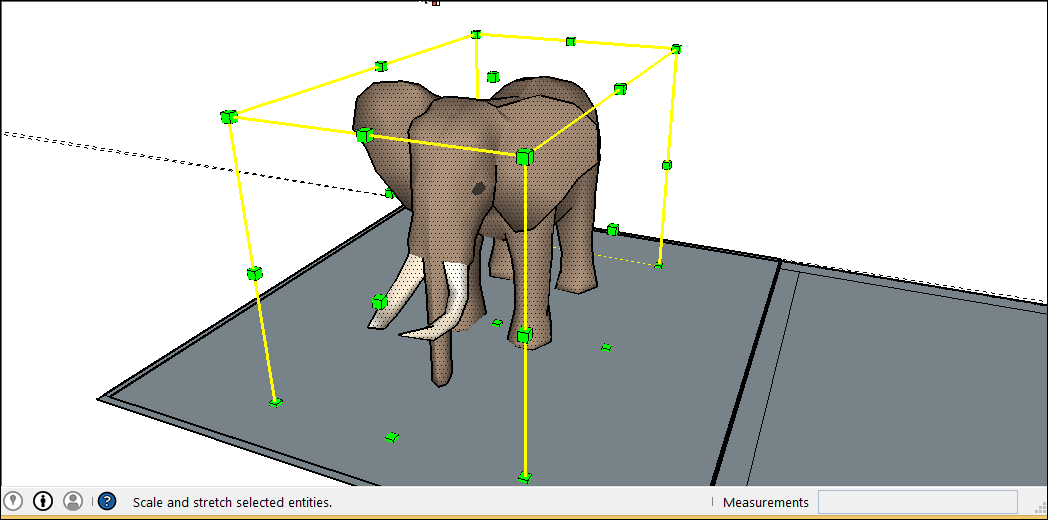
- Para realizar um redimensionamento uniforme, ou que mantenha a proporção da sua seleção, clique em uma alça de ajuste de canto. A alça selecionada e a alça de dimensionamento oposta ficarão vermelhas. A caixa de medidas exibirá 100%. Se quiser garantir que o dimensionamento não deforme sua geometria, tente pressionar Shift para alternar a opção Dimensionamento uniforme.
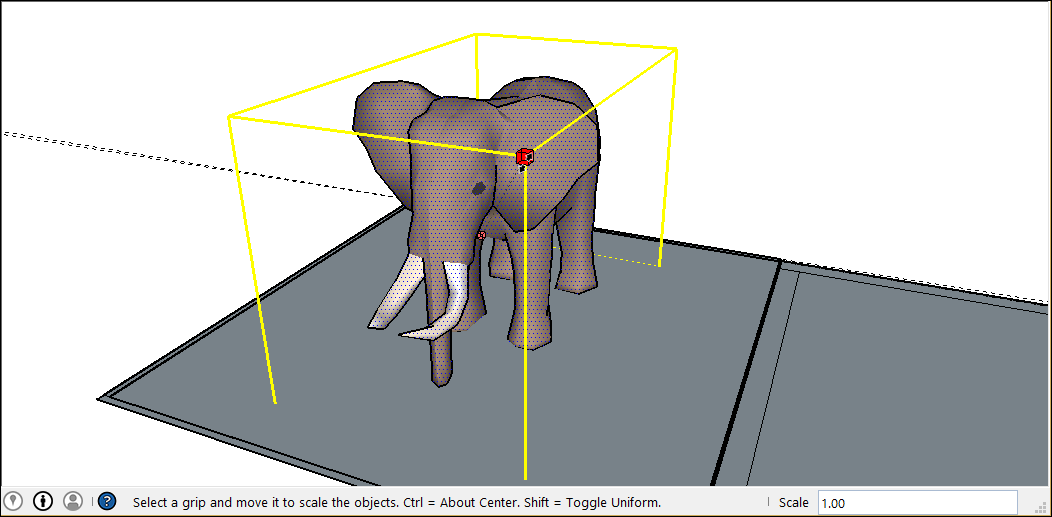
- Mova o cursor para dimensionar a entidade. A caixa Medidas apresentará a escala de maneira dinâmica. Pressione a tecla Esc a qualquer momento para recomeçar. Para definir o dimensionamento a partir do centro, em vez do canto oposto, pressione a tecla Ctrl (Windows) ou a tecla Option (macOS) para ativar essa funcionalidade enquanto move a alça de canto vermelha.
- Clique para definir a nova escala da sua seleção, ou digite as dimensões de escala desejadas e pressione Enter.
Como dimensionar para esticar ou diminuir
Para usar as alças de aresta ou face das ferramentas de Escala para esticar ou diminuir uma parte de um modelo maior, siga estas etapas:
- Selecione a geometria que você quer dimensionar.
- Ative a ferramenta “Dimensionar”. Uma caixa amarela com alças verdes aparece ao redor da seleção.
- Clique em uma alça de aresta ou face, não em uma alça de canto. A alça selecionada e a alça de dimensionamento oposta ficam vermelhas.
- Na caixa Medidas, você vê uma escala de 1,00, o que significa que sua geometria está em seu tamanho original ou dimensionada para 100%. A caixa Medidas exibe também a direção do eixo da sua escala, como a escala azul ou a escala vermelha. Se selecionar uma alça de borda, verá dois eixos, por exemplo, escala vermelha ou verde.
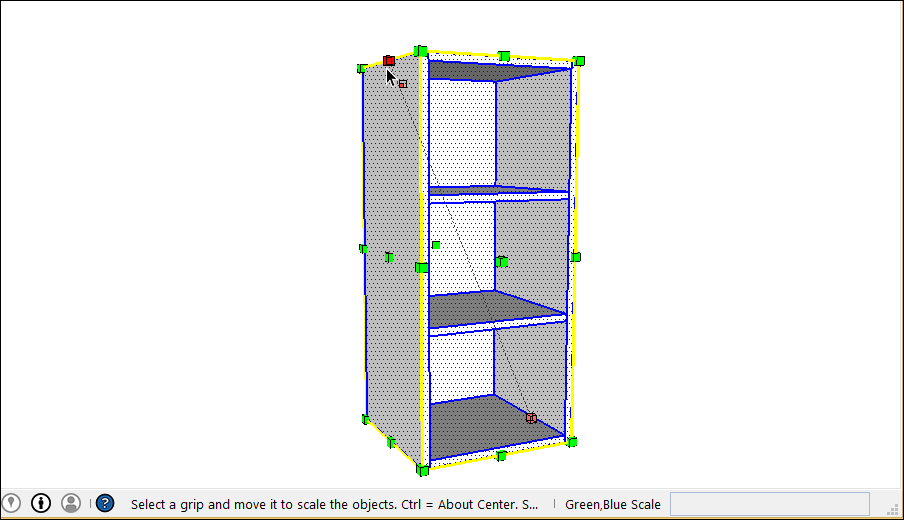
- Mova o cursor para dimensionar a entidade. A caixa Medidas apresentará a escala de maneira dinâmica. Pressione a tecla Esc a qualquer momento para recomeçar. Para definir a escala a partir do centro, em vez da aresta ou face oposta, pressione a tecla Ctrl (Windows) ou a tecla Option (macOS) para ativar essa funcionalidade enquanto move a alça de canto vermelha.
- Clique para definir a nova escala da sua seleção, ou digite as dimensões de escala desejadas na caixa de medidas e pressione Enter. Digite as medidas separadas por vírgula para designar uma medida específica para cada eixo.
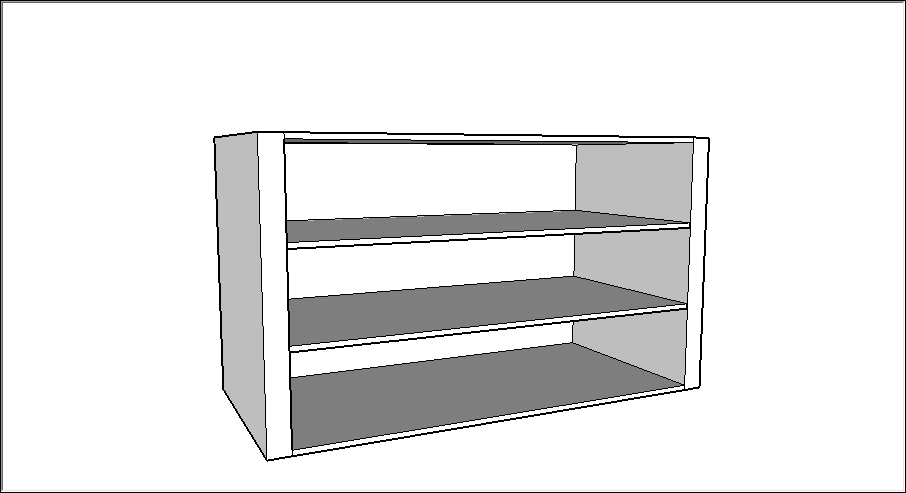
Como dimensionar componentes
Você pode usar essas técnicas de escala em componentes e também em geometrias rotineiras. Consulte Componentes para obter uma visão geral do que são componentes e como você pode usar os diferentes tipos nos seus modelos.
A ferramenta Scale (Escala) pode ser usada em todos os tipos de componentes, incluindo Componentes dinâmicos.
Ao dimensionar um componente, é possível redimensionar uma única ou todas as instâncias do componente no seu modelo.
Como dimensionar uma instância de componente
Se você tiver várias instâncias de um componente no seu modelo, poderá optar por dimensionar apenas uma delas. Isso permite ter versões diferentes do mesmo componente no modelo. Para dimensionar uma única instância, clique na instância do componente com a ferramenta Scale (Escala) e use as alças para ajustar escala do componente.

Como dimensionar cada instância de componente
Para dimensionar cada instância de um componente, clique duas vezes para abrir o componente. Surgirão linhas pontilhadas ao redor do componente, e as linhas e faces dentro do componente passam a aceitar edição. Com o componente aberto, você pode dimensionar cada parte dele. Qualquer alteração feita dimensionará todas as instâncias do componente no seu modelo para que elas correspondam.
