Muitos modelos começam com as formas básicas. No SketchUp, as ferramentas de formas ajudam a desenhar retângulos, círculos e polígonos. Essas ferramentas estão disponíveis na barra de ferramentas Primeiros Passos, na barra de ferramentas Desenho e na barra de ferramentas Conjunto de Ferramentas Grandes.
Como desenhar retângulos ou quadrados
No SketchUp, você pode desenhar retângulos em praticamente qualquer lugar:
- No plano do piso
- Em um plano vertical
- Em faces existentes
- Separados da geometria atual (alinhados a um plano de eixos)
- Inferidos de uma geometria existente
Para desenhar retângulos com a ferramenta Retângulo, siga estas etapas:
Selecione a ferramenta Retângulo (
 ) na barra de ferramentas ou pressione a tecla R. Dica: para recomeçar a qualquer momento durante estas etapas, pressione Esc.
) na barra de ferramentas ou pressione a tecla R. Dica: para recomeçar a qualquer momento durante estas etapas, pressione Esc.- Mova o cursor na diagonal para chegar ao tamanho e à forma desejados do retângulo. Para desenhar o retângulo com dimensões precisas, use a caixa Medidas.
- Use o mecanismo de inferência do SketchUp para ver como o retângulo se relaciona com a geometria existente.
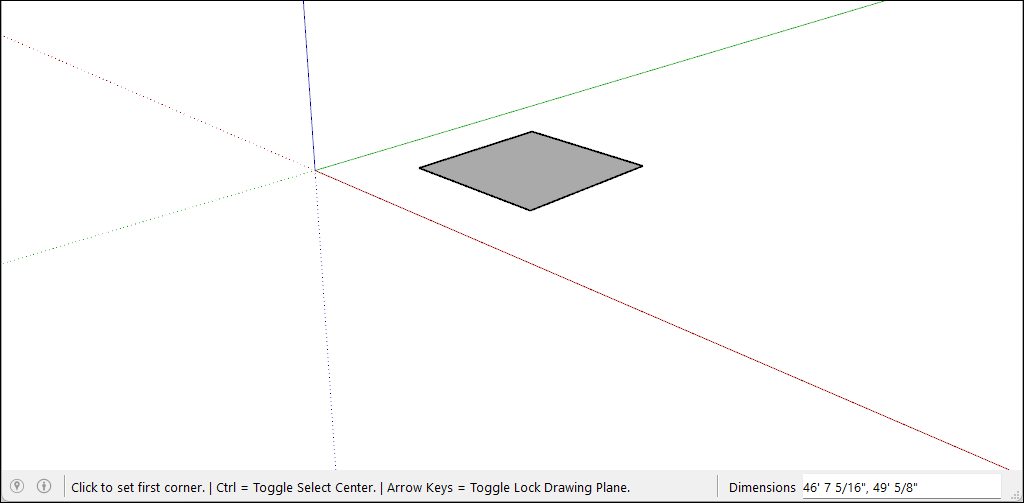
Durante o desenho do retângulo, a caixa Medidas vai ajudá-lo a modelar com precisão da seguinte forma:
- O comprimento e a largura. Digite um valor de comprimento, uma vírgula, um valor de largura e pressione Enter. Por exemplo, digite 8’,20’ e pressione Enter. Se digitar somente um ou mais números, o SketchUp usará a configuração de unidades atual do documento. Você pode também substituir a configuração de unidades do documento especificando as unidades de sistema imperial (como 1’6") ou métrico (como 3,652 m).
- Somente o comprimento ou a largura. Se inserir um valor e uma vírgula (3’,), o novo valor será aplicado à primeira dimensão e a segunda dimensão não será alterada. Da mesma forma, se digitar uma vírgula e depois um valor (,3’), somente a segunda dimensão será alterada.
- A posição do retângulo. Se inserir um valor negativo (–24, –24), o SketchUp aplicará esse valor em uma direção oposta à que você indicou enquanto desenhava.
Enquanto movimenta o cursor com a ferramenta Retângulo selecionada, o mecanismo de inferência do SketchUp exibe as seguintes indicações:
- Quadrado: quando as proporções do retângulo formam um quadrado perfeito, você vê alguns pontos azuis e a tela quadrada de dica aparece.
Seção áurea: a seção áurea é um retângulo no qual a proporção do lado mais longo para o lado mais curto é uma proporção áurea. Quando um retângulo traz uma seção áurea, aparecem os pontos azuis e a dica de tela da seção dourada.
Mantenha a tecla Shift pressionada para bloquear esta inferência durante a ação de arrastar.
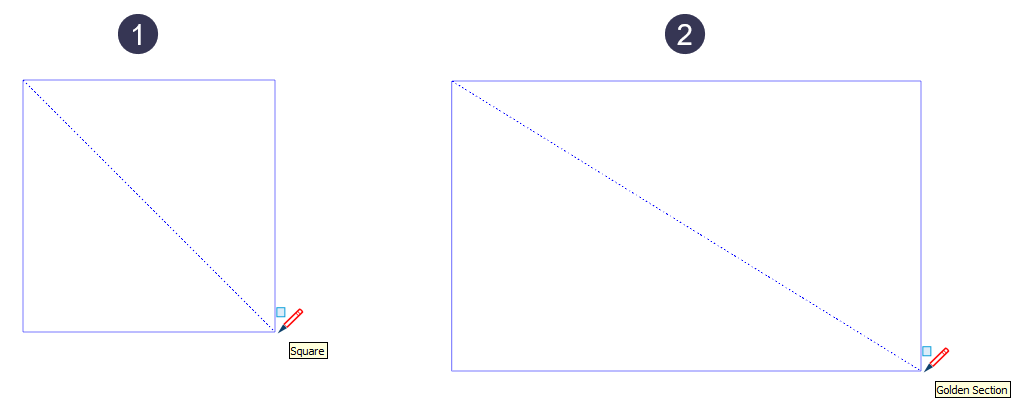
O vídeo apresenta esses recursos da ferramenta Retângulo em ação.
Como desenhar retângulos girados
Com a ferramenta Retângulo girado, você desenha retângulos inclinados em relação aos eixos padrão vermelho, verde ou azul ou a outra geometria do SketchUp.
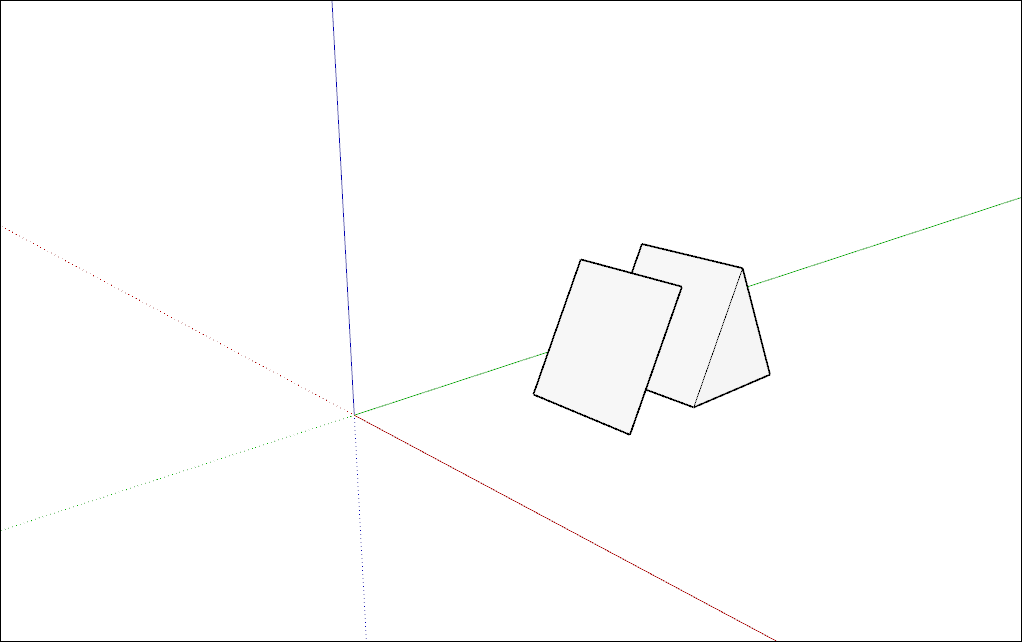
Para desenhar retângulos com a ferramenta Retângulo, siga estas etapas:
- Na barra de ferramentas, no menu Ferramentas de Forma, selecione a ferramenta Retângulo girado (
 ). Ou selecione Draw > Shapes > Rotated Rectangle (Desenhar > Formas > Retângulo girado) na barra de menus.
). Ou selecione Draw > Shapes > Rotated Rectangle (Desenhar > Formas > Retângulo girado) na barra de menus. - (Opcional) Pressione uma tecla de seta para definir o plano do retângulo girado. Por exemplo, pressione a tecla da seta para a esquerda para restringir o plano do retângulo girado ao plano verde.
- Clique uma vez para definir o primeiro canto do retângulo.
- Para criar a primeira aresta do retângulo girado:
- Digite uma medida precisa e pressione Enter.
Ou mova o cursor para onde deseja colocar a segunda extremidade da aresta usando o mecanismo de inferência do SketchUp.
Dica: você pode usar algumas teclas modificadoras enquanto executa essa etapa. Mantenha a tecla Shift pressionada para restringir a primeira borda à direção atual dela. A tecla Alt (Windows) ou Command (macOS) bloqueia o plano do transferidor. As teclas de seta podem ajudar a alinhar a primeira aresta a um eixo.
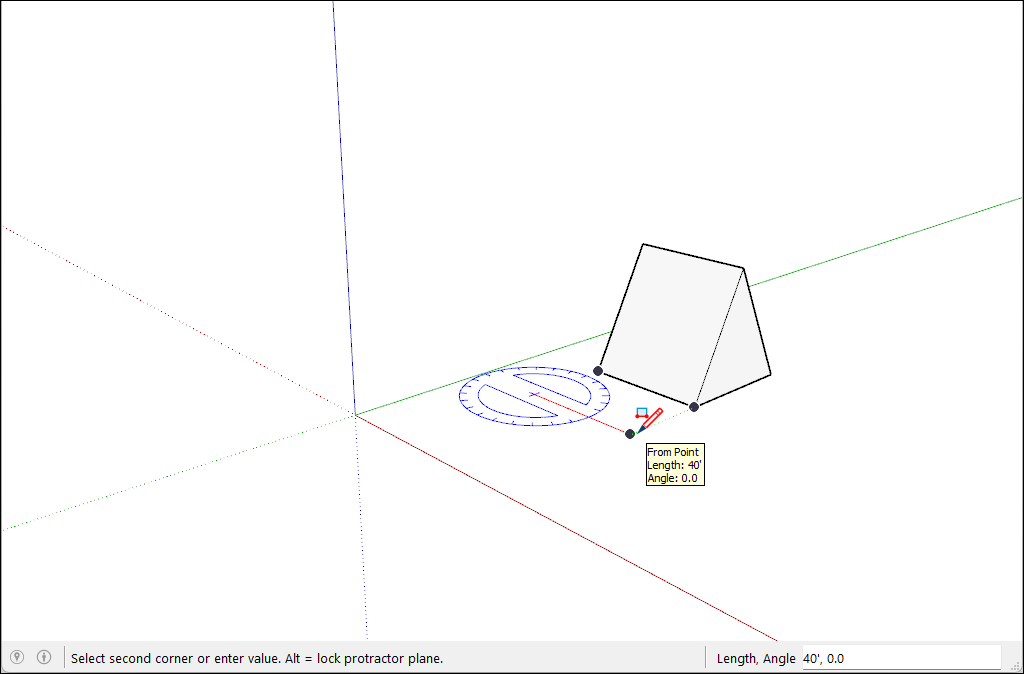
- Defina a largura e o ângulo do seu retângulo movendo o transferidor para definir o ângulo. Mova o cursor para longe do centro do transferidor para definir a largura. Para restringir o ângulo, mantenha a tecla Shift pressionada .
- Clique para terminar de criar o Retângulo girado.
Como desenhar círculos ou elipses
Antes de desenhar um círculo, é bom entender como o SketchUp cria as entidades círculo:
- As entidades círculo têm um raio e conectam vários segmentos de linha.
- Estes segmentos atuam como uma única linha, definindo e dividindo a aresta de uma face. Selecionar um segmento seleciona toda a entidade círculo.
- O mecanismo de inferência ainda vê os segmentos no círculo. Portanto passando o mouse em torno da circunferência da entidade círculo, veremos as inferências do ponto de extremidade e do ponto médio.
Para desenhar círculos, siga estas etapas:
Na barras de ferramentas, selecione a ferramenta Círculo (
 ) ou pressione a tecla C. A caixa Medidas indica o número padrão de lados. Para alterar o número de lados, digite um valor na caixa Medidas.
) ou pressione a tecla C. A caixa Medidas indica o número padrão de lados. Para alterar o número de lados, digite um valor na caixa Medidas.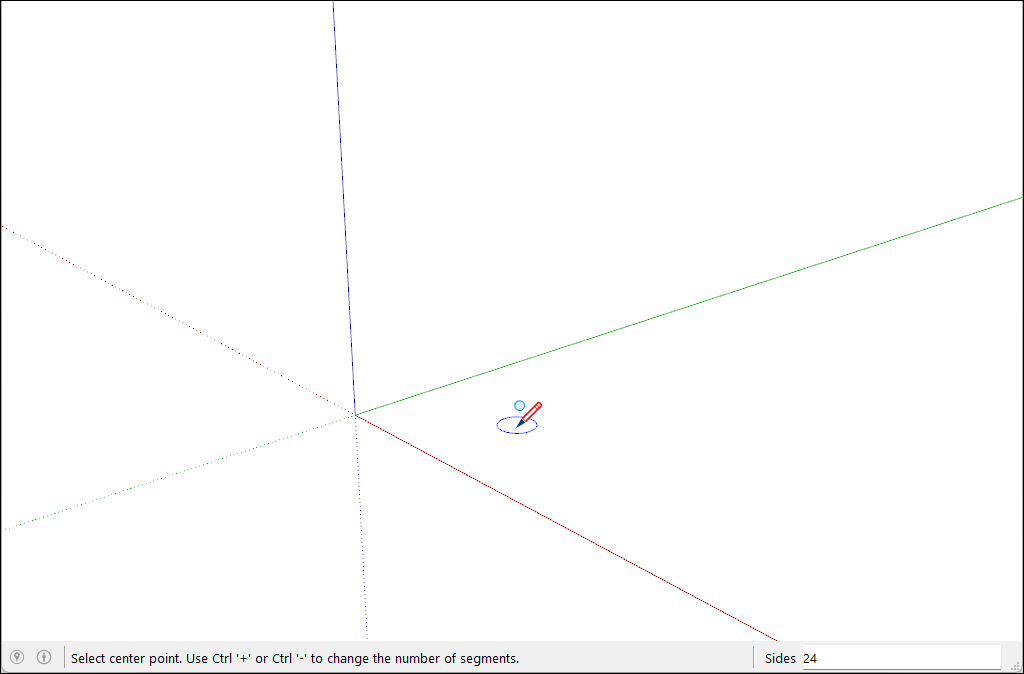
- Mova o cursor para fora do ponto central para definir o raio do círculo. O valor do raio é exibido de maneira dinâmica na caixa Medidas à medida que você move o cursor. Pressione Esc a qualquer momento para recomeçar.
- Clique para concluir o círculo. O SketchUp cria uma face em forma de círculo, conforme indicado na figura.
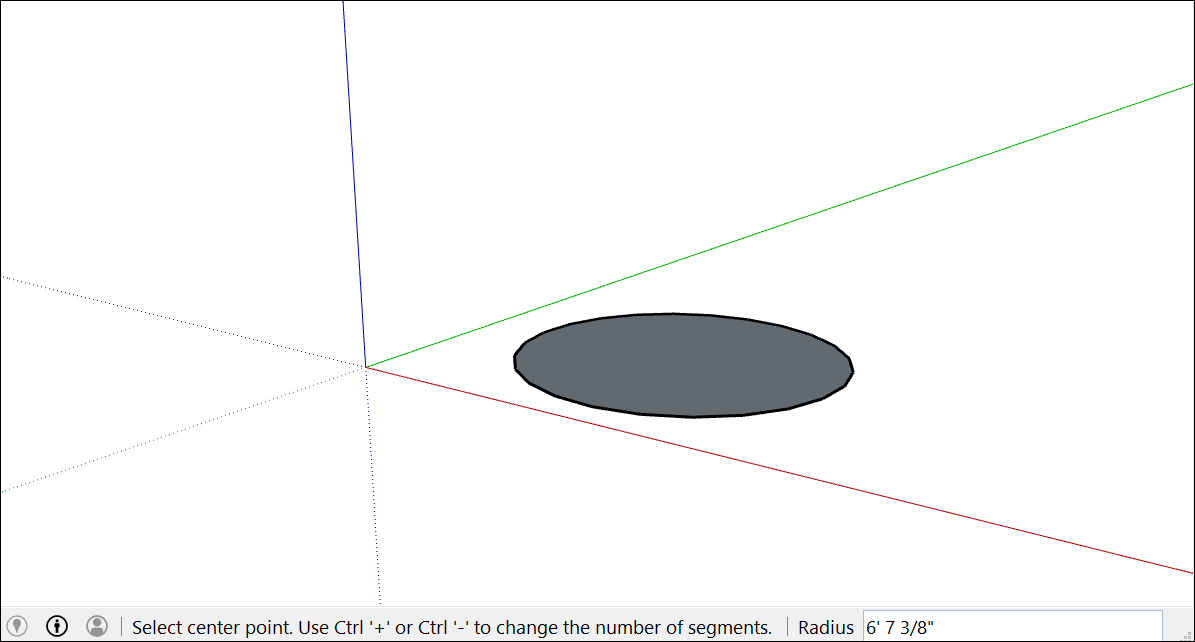
- (Opcional) Até selecionar outra ferramenta ou desenhar outro círculo, use a caixa Medidas para alterar o raio do círculo ou o número de lados:
Para alterar o raio: digite um número e uma unidade (se desejado), por exemplo, 6”, 8’, 34cm, ou 7m. Depois pressione Enter ou Return.
Dica: a caixa de diálogo Informações da entidade oferece uma maneira prática de editar os lados e os valores do raio quando você quiser. Veja Como editar formas mais adiante neste artigo para conhecer os detalhes.
Para desenhar formas elípticas ou ovais, siga estas etapas:
- Desenhe um círculo com a ferramenta Círculo.
- Selecione a ferramenta Escala (
 ).
). - Clique no círculo. Uma caixa delimitadora com oito alças verdes aparecerá ao redor do círculo.
- Clique em uma das alças do meio (não em uma das alças do canto) e mova o mouse para puxar o círculo formando uma elipse, conforme indicado aqui.
- Clique novamente quando terminar de redimensionar o círculo.
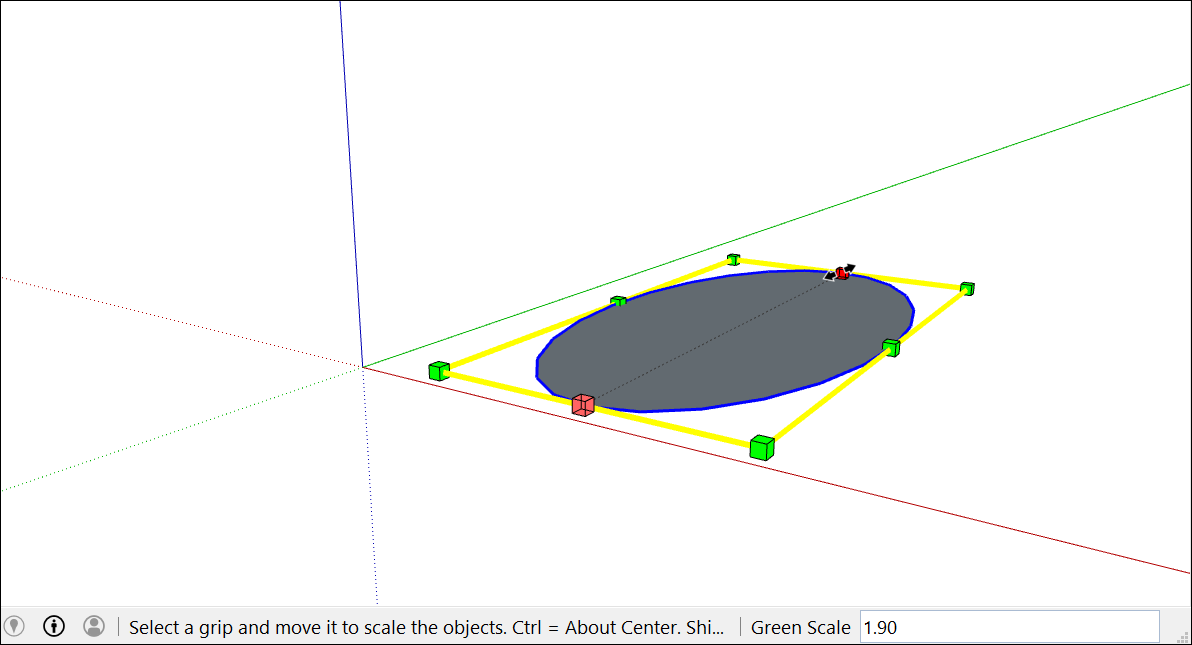
Como desenhar polígonos
Você pode criar entidades de polígono com a ferramenta Polígono. Veja a seguir alguns fatos que podem ser úteis ao criá-las:
- No SketchUp, um polígono tem um raio e três ou mais lados medidos a partir de um ponto central. O número de lados determina o tipo de polígono desenhado. Pentágonos têm cinco lados; octógonos têm oito lados.
- As entidades de polígono atuam como uma única linha definindo uma aresta e dividindo uma face. Selecionar um lado do polígono seleciona todo o polígono.
- O mecanismo de inferência do SketchUp interpreta cada lado de um polígono como um segmento. Ao passar o cursor sobre um polígono, você verá inferências de extremidade, de ponto médio e de ponto de origem.
- Você pode desenhar polígonos nas faces ou separados da geometria existente.
Siga estas etapas para desenhar um polígono:
- Selecione a ferramenta Polígono (
 ) na barra de ferramentas. A caixa Medidas indica o número atual de lados. Para alterar o número de lados do polígono, digite um valor numérico.
) na barra de ferramentas. A caixa Medidas indica o número atual de lados. Para alterar o número de lados do polígono, digite um valor numérico. - Mova o cursor para fora do ponto central para definir o raio do polígono. O valor do raio é exibido de maneira dinâmica na caixa Medidas à medida que você move o cursor. Para especificar o raio, digite um valor e pressione Enter. Ou pressione Esc para recomeçar.
Clique uma segunda vez para terminar o polígono.
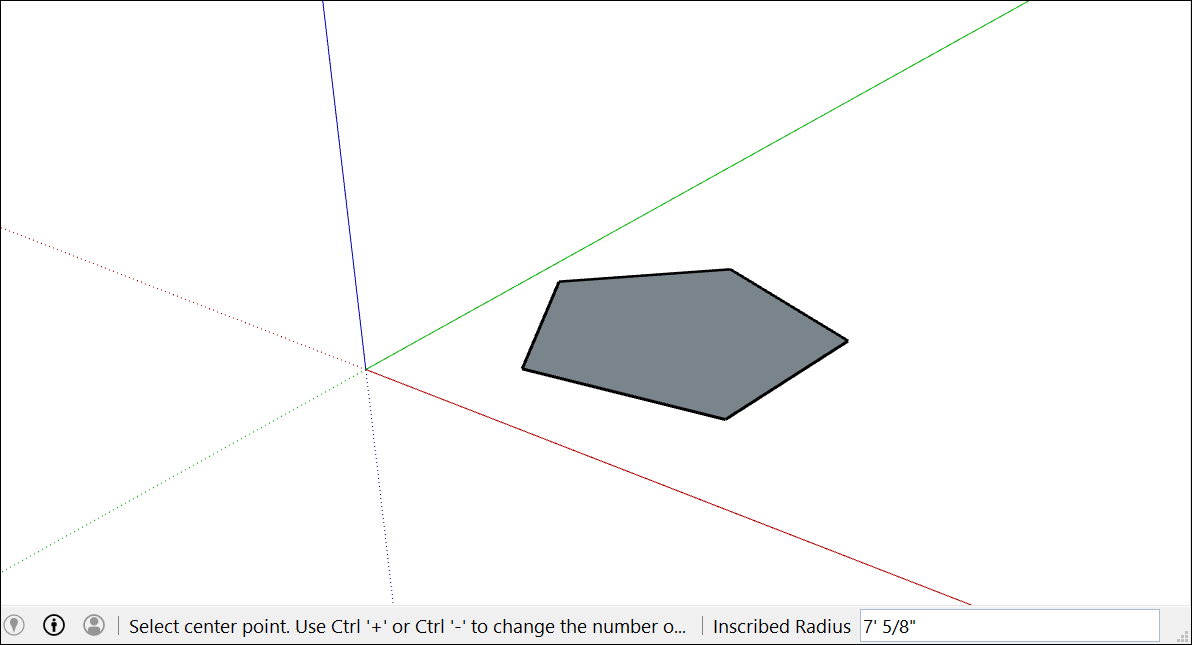
(Opcional) Até selecionar uma nova ferramenta ou desenhar um novo polígono, use a caixa Medidas para alterar o raio ou o número de lados. Embora a ferramenta Polígono funcione de forma semelhante à ferramenta Círculo, quando você empurra/puxa um círculo ou polígono transformando-o em uma forma em 3D, as arestas do círculo parecem suaves, mas as arestas de um polígono mostram lados distintos.
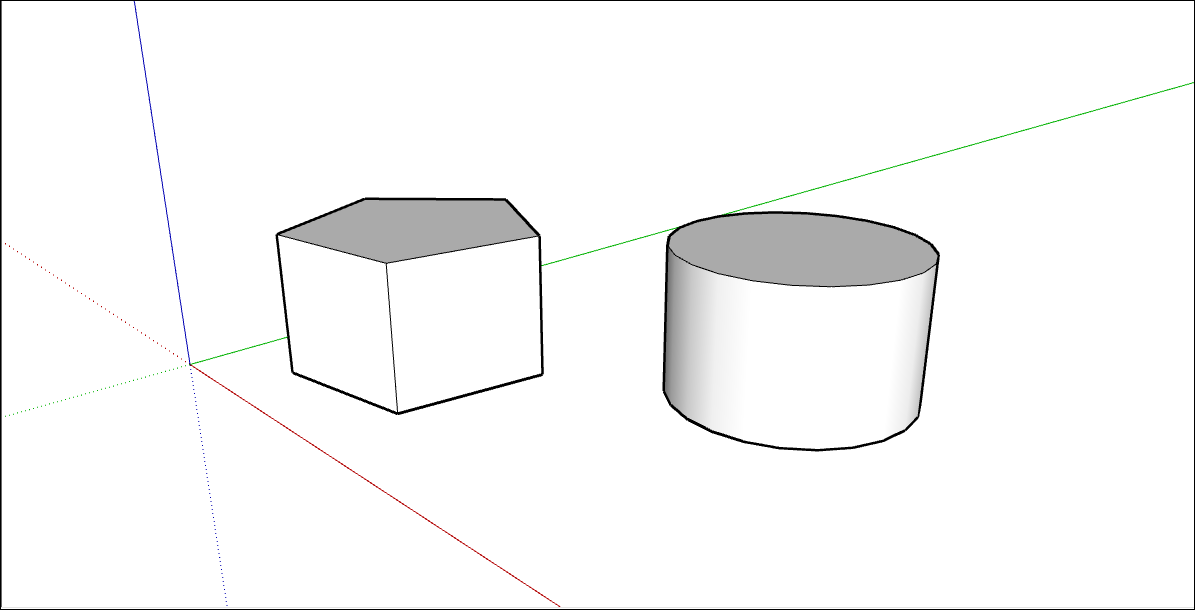
Como editar formas
A caixa de diálogo Informações da entidade permite alterar o raio ou os lados do círculo ou polígono a qualquer momento após a criação da forma. Para fazer alterações em uma forma que você desenhou:
- Clique com o botão de contexto na borda (não na face) de um círculo ou polígono que quiser editar.
Selecione Entity Info (Informações da entidade) no menu de contexto que será exibido, conforme mostrado aqui.
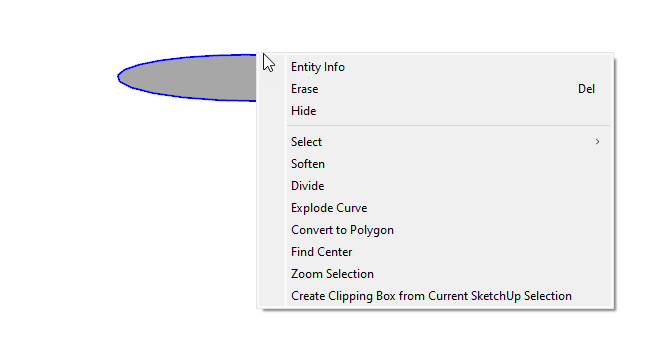
- No painel Informações da entidade, clique na caixa Radius (Raio) ou Segments (Segmentos), altere o valor e pressione Enter (Microsoft Windows) ou Return (Mac). Depois de pressionar Enter ou Return, a forma passará a refletir as alterações.