Wiele modeli zaczyna się od podstawowych kształtów. W programie SketchUp narzędzia kształtu pomagają rysować prostokąty, okręgi i wielokąty. Narzędzia te znajdują się na paskach narzędzi Getting Started (Pierwsze kroki), Drawing (Rysowanie) oraz Large Tool Set (Duży zestaw narzędzi).
Rysowanie prostokąta lub kwadratu
W programie SketchUp prostokąty można rysować praktycznie wszędzie:
- Na płaszczyźnie podłoża
- Na płaszczyźnie pionowej
- Na istniejących powierzchniach
- Obok istniejącej geometrii (wyrównanej do płaszczyzn na osiach)
- Wywnioskowane z istniejącej geometrii
Aby narysować prostokąt za pomocą narzędzia Rectangle (Prostokąt), wykonaj następujące kroki:
Wybierz narzędzie Prostokąt (
 ) z paska narzędzi lub naciśnij klawisz R. Wskazówka: aby rozpocząć od nowa w dowolnym momencie podczas wykonywania tych czynności, naciśnij klawisz Esc.
) z paska narzędzi lub naciśnij klawisz R. Wskazówka: aby rozpocząć od nowa w dowolnym momencie podczas wykonywania tych czynności, naciśnij klawisz Esc.- Przesuń kursor po przekątnej, aby znaleźć żądany rozmiar i kształt prostokąta. Aby narysować prostokąt z precyzyjnymi wymiarami, użyj pola Measurements (Wymiary).
- Użyj mechanizmu wnioskowania programu SketchUp, aby zobaczyć, jak prostokąt odnosi się do istniejącej geometrii.
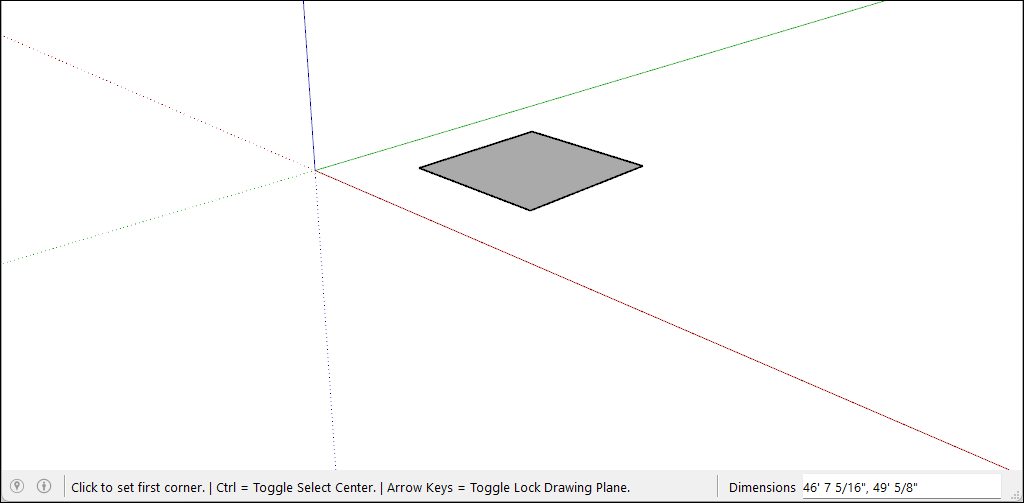
Podczas rysowania prostokąta pole Measurements (Wymiary) umożliwia precyzyjne wykonanie poniższych elementów modelowania:
- Długość i szerokość. Wpisz wartość długości, przecinek, wartość szerokości, a następnie naciśnij klawisz Enter. Na przykład wpisz 8', 20' i naciśnij klawisz Enter. Jeśli wpiszesz tylko liczbę lub liczby, program SketchUp użyje bieżącego ustawienia jednostek dokumentu. Można także zastąpić ustawienie jednostek dokumentu, określając jednostki brytyjskie (np. 1'6") lub metryczne (np. 3,652 m).
- Tylko długość lub szerokość. Jeśli wprowadzisz wartość i przecinek (3',), nowa wartość zostanie zastosowana do pierwszego wymiaru, a drugi wymiar się nie zmieni. Analogicznie jeśli wpiszesz przecinek, a następnie wartość (,3'), zmieni się tylko drugi wymiar.
- Pozycja prostokąta. Jeśli wprowadzisz wartość ujemną (–24, –24), program SketchUp zastosuje tę wartość w kierunku przeciwnym do wskazanego podczas rysowania.
Podczas przesuwania kursora przy wybranym narzędziu Rectangle (Prostokąt) mechanizm wnioskowania programu SketchUp wyświetla następujące wskazówki:
- Kwadrat: gdy proporcje prostokąta tworzą idealny kwadrat, zobaczysz niebieskie kropki i pojawi się ekranowa wskazówka Square (Kwadrat).
Złoty podział: złoty podział to prostokąt, w którym stosunek dłuższego boku do krótszego jest w złotej proporcji. Kiedy prostokąt ma wymiary zgodne ze złotym podziałem, zobaczysz niebieskie kropki i pojawi się wskazówka ekranowa Golden Section (Złoty podział).
Aby zablokować to wnioskowanie, można przytrzymać klawisz Shift podczas przeciągania.
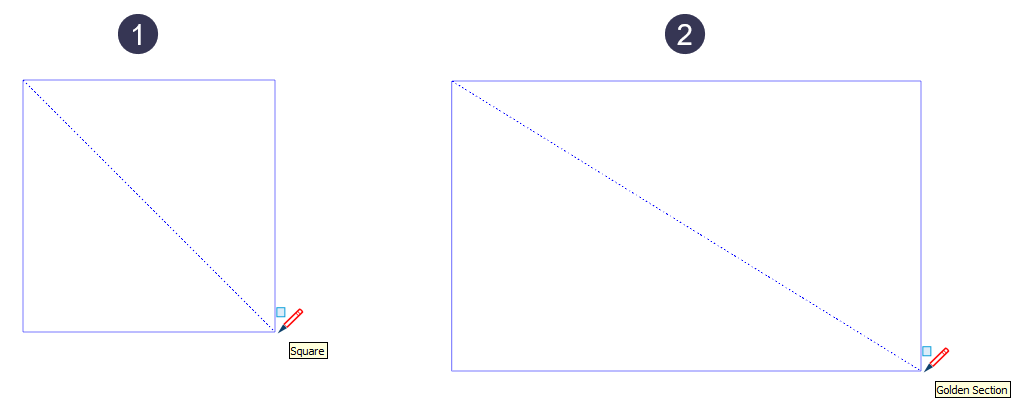
Na filmie przedstawiamy działanie omówionych powyżej funkcji narzędzia Rectangle (Prostokąt).
Rysowanie obróconego prostokąta
Narzędzie Rotated Rectangle (Obrócony prostokąt) rysuje prostokąt pod kątem do domyślnych czerwonych, zielonych lub niebieskich osi programu SketchUp lub do innej geometrii.
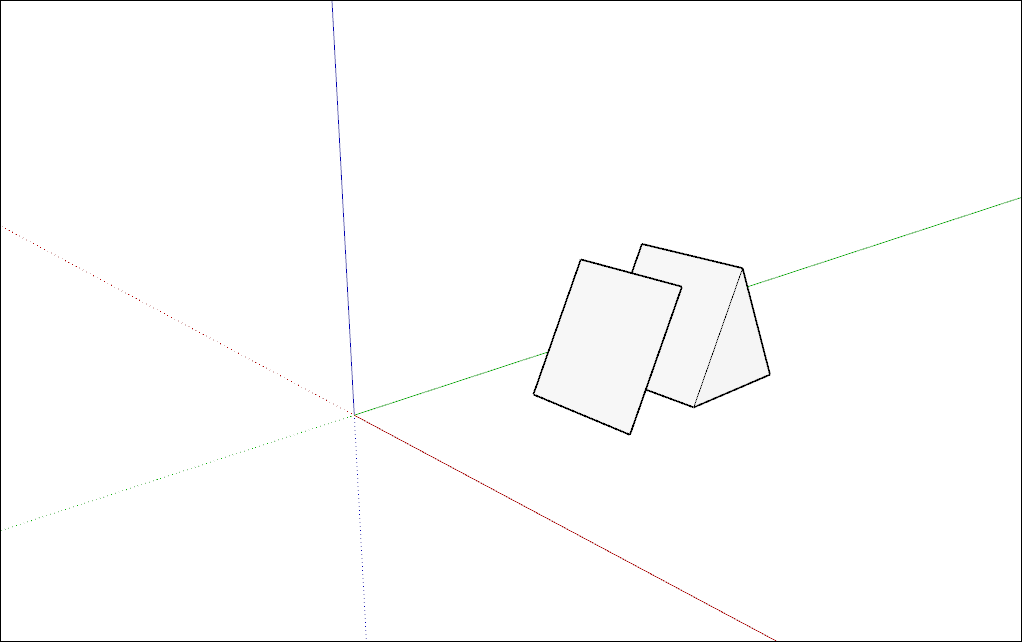
Aby utworzyć obrócony prostokąt, wykonaj następujące kroki:
- Na pasku narzędzi z menu Shape Tools (Narzędzia kształtów) wybierz narzędzie Rotated Rectangle (Obrócony prostokąt) (
 ). Można też wybrać z paska menu opcję Draw (Rysuj) > Shapes (Kształty) > Rotated Rectangle (Obrócony prostokąt).
). Można też wybrać z paska menu opcję Draw (Rysuj) > Shapes (Kształty) > Rotated Rectangle (Obrócony prostokąt). - (Opcjonalnie) Naciśnij klawisz strzałki, aby ustawić płaszczyznę obróconego prostokąta. Na przykład naciśnij klawisz strzałki w lewo, aby dostosować płaszczyznę obróconego prostokąta do zielonej płaszczyzny.
- Kliknij raz, aby ustawić pierwszy narożnik prostokąta.
- Utwórz pierwszą krawędź obróconego prostokąta w następujący sposób:
- Wpisz dokładny wymiar i naciśnij klawisz Enter lub
Przesuń kursor do miejsca, w którym chcesz umieścić drugi punkt końcowy krawędzi, używając mechanizmu wnioskowania programu SketchUp.
Wskazówka: po wykonaniu tego kroku możesz użyć kilku klawiszy modyfikujących. Przytrzymaj klawisz Shift, aby utrzymać pierwszą krawędź w jej bieżącym kierunku. Klawisze Alt (Windows) lub Command (macOS) blokują płaszczyznę kątomierza. Klawisze strzałek mogą pomóc w wyrównaniu pierwszej krawędzi do osi.
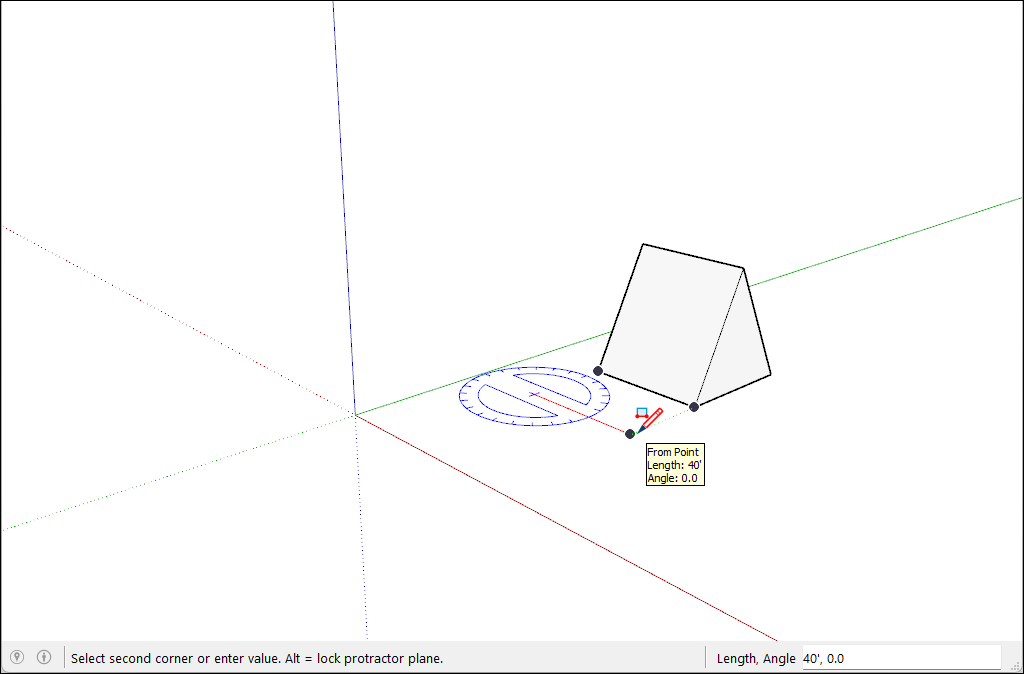
- Ustaw szerokość i kąt prostokąta, przesuwając kątomierz, aby ustawić kąt. Przesuń kursor od środka kątomierza, aby ustawić szerokość. Aby ograniczyć kąt, przytrzymaj klawisz Shift.
- Kliknij, aby zakończyć tworzenie obróconego prostokąta.
Rysowanie okręgu lub elipsy
Przed narysowaniem okręgu warto zrozumieć, w jaki sposób program SketchUp tworzy takie figury:
- Okrąg ma promień i łączy wiele segmentów linii.
- Segmenty te działają jak pojedyncza linia, definiując krawędź powierzchni i dzieląc powierzchnię. Wybranie jednego segmentu powoduje zaznaczenie całego okręgu.
- Mechanizm wnioskowania programu SketchUp nadal widzi segmenty w okręgu. Tak więc jeśli najedziesz kursorem myszy na obwód koła, zobaczysz wnioski dotyczące punktu końcowego i punktu środkowego.
Aby narysować okrąg, wykonaj następujące kroki:
Na pasku narzędzi wybierz narzędzie Circle (Okrąg) (
 ) lub naciśnij klawisz C. Pole Measurements (Wymiary) wskazuje domyślną liczbę boków. Aby zmienić liczbę boków, wpisz wartość w polu Measurements (Pomiary).
) lub naciśnij klawisz C. Pole Measurements (Wymiary) wskazuje domyślną liczbę boków. Aby zmienić liczbę boków, wpisz wartość w polu Measurements (Pomiary).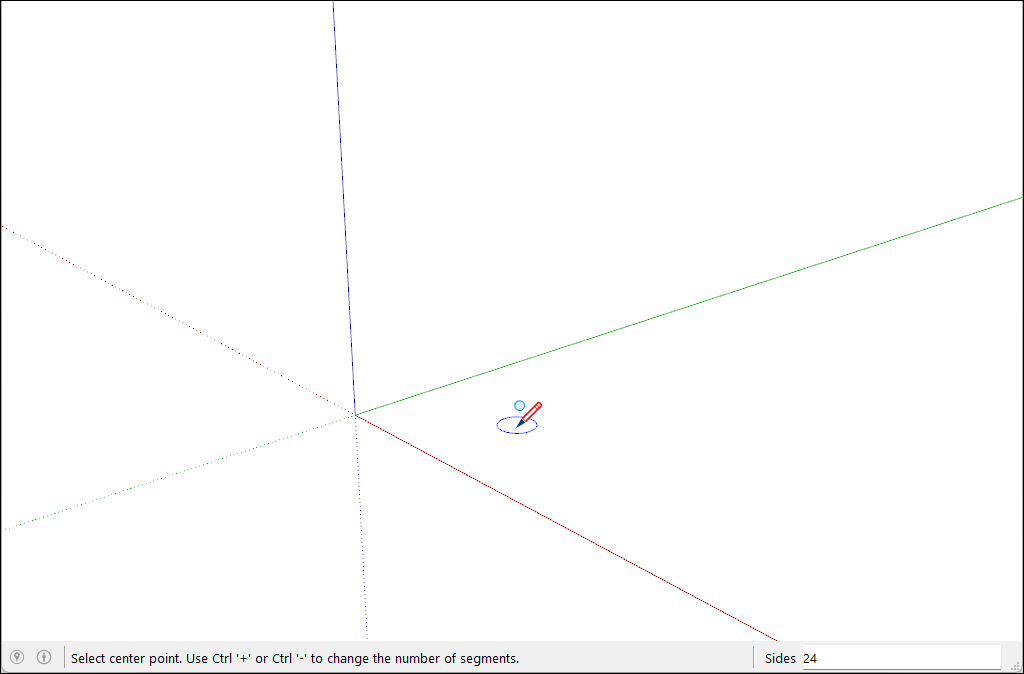
- Przesuń kursor z punktu środkowego, aby zdefiniować promień okręgu. Podczas przesuwania kursora wartość promienia jest dynamicznie wyświetlana w polu Measurements (Wymiary). Naciśnij klawisz Esc w dowolnym momencie, aby zacząć od nowa.
- Kliknij, aby zakończyć tworzenie okręgu. Program SketchUp tworzy powierzchnię w kształcie koła, jak pokazano na rysunku.
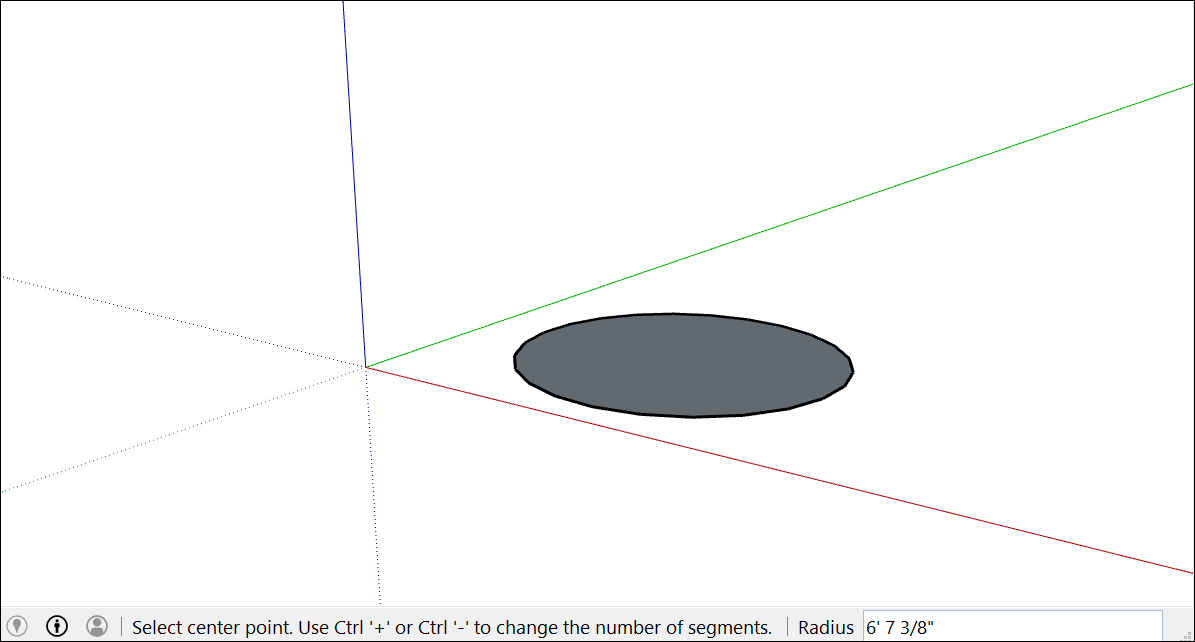
- (Opcjonalnie) Dopóki nie wybierzesz nowego narzędzia lub nie narysujesz nowego okręgu, możesz użyć pola Measurements (Wymiary), aby zmienić promień okręgu lub liczbę boków:
Zmiana promienia: wpisz liczbę i jednostkę (w razie potrzeby), taką jak 6”, 8', 34 cm lub 7 m. Następnie naciśnij klawisz Enter lub Return.
Wskazówka: okno dialogowe Entity Info (Informacje o elemencie) pozwala na wygodną edycję boków i wartości promienia w dowolnym momencie. Aby uzyskać szczegółowe informacje, patrz Edytowanie kształtów.
Aby narysować elipsę lub owal, wykonaj następujące kroki:
- Narysuj okrąg za pomocą narzędzia Circle (Okrąg).
- Wybierz narzędzie Scale (Skaluj) (
 ).
). - Kliknij okrąg. Wokół okręgu zostanie wyświetlona obwiednia z ośmioma zielonymi uchwytami.
- Kliknij jeden ze środkowych uchwytów (nie jeden z uchwytów narożnych) i przesuń mysz, aby przeciągnąć okrąg do elipsy, jak pokazano tutaj.
- Kliknij ponownie, gdy skończysz skalowanie okręgu.
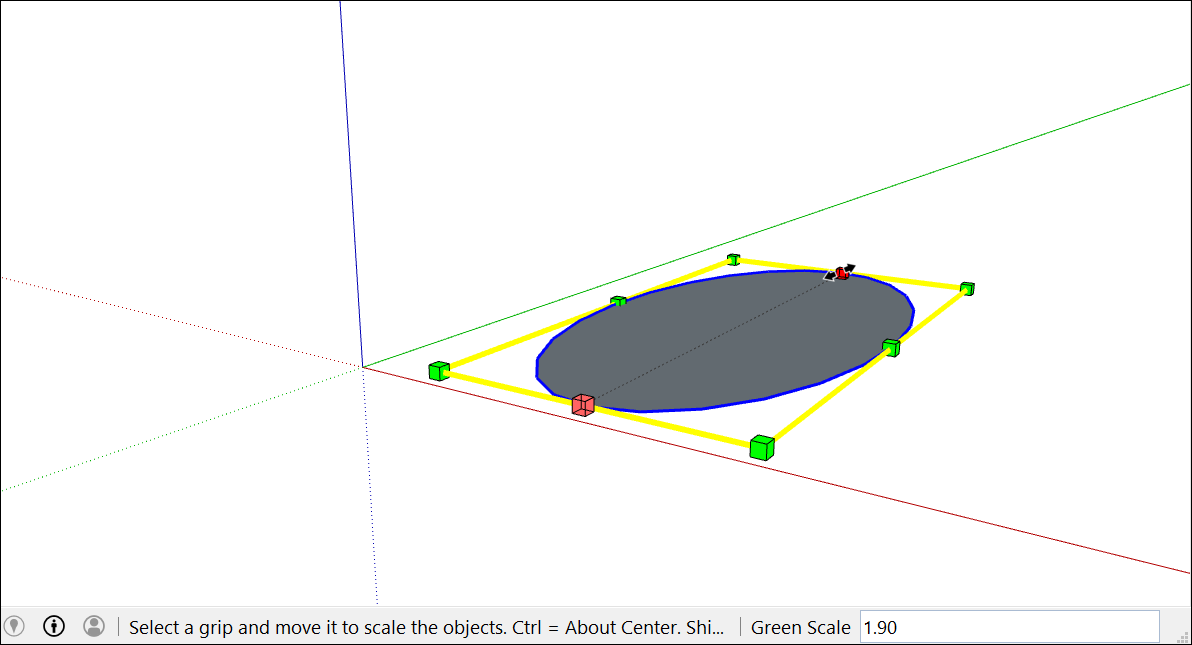
Rysowanie wielokąta
Wielokąty można tworzyć za pomocą narzędzia Polygon (Wielokąt). Oto kilka faktów, które mogą się przydać podczas ich tworzenia:
- W programie SketchUp wielokąt ma promień i co najmniej 3 boki mierzone od punktu środkowego. Liczba boków określa typ rysowanego wielokąta. Pięciokąt ma 5 boków; ośmiokąt ma 8 boków.
- Obiekty wielokątne działają jak pojedyncza linia, która definiuje krawędź i dzieli powierzchnię. Wybranie jednego boku wielokąta powoduje zaznaczenie całego wielokąta.
- Mechanizm wnioskowania programu SketchUp widzi każdy bok wielokąta jako segment. Gdy ustawisz kursor na wielokącie, zobaczysz punkt końcowy, punkt środkowy i wnioskowanie z punktu.
- Możesz rysować wielokąty na powierzchniach lub oddzielnie od istniejącej geometrii.
Wykonaj następujące kroki, aby narysować wielokąt:
- Na pasku narzędzi wybierz narzędzie Polygon (Wielokąt) (
 ). Pole Measurements (Wymiary) wskaże aktualną liczbę boków. Aby zmienić liczbę boków w swoim wielokącie, wpisz wartość liczbową.
). Pole Measurements (Wymiary) wskaże aktualną liczbę boków. Aby zmienić liczbę boków w swoim wielokącie, wpisz wartość liczbową. - Przesuń kursor z punktu środkowego, aby zdefiniować promień wielokąta. Podczas przesuwania kursora wartość promienia jest dynamicznie wyświetlana w polu Measurements (Wymiary). Aby określić promień, wpisz jego wartość i naciśnij klawisz Enter. Możesz także nacisnąć klawisz Esc, aby zacząć od nowa.
Kliknij po raz drugi, aby zakończyć wielokąt.
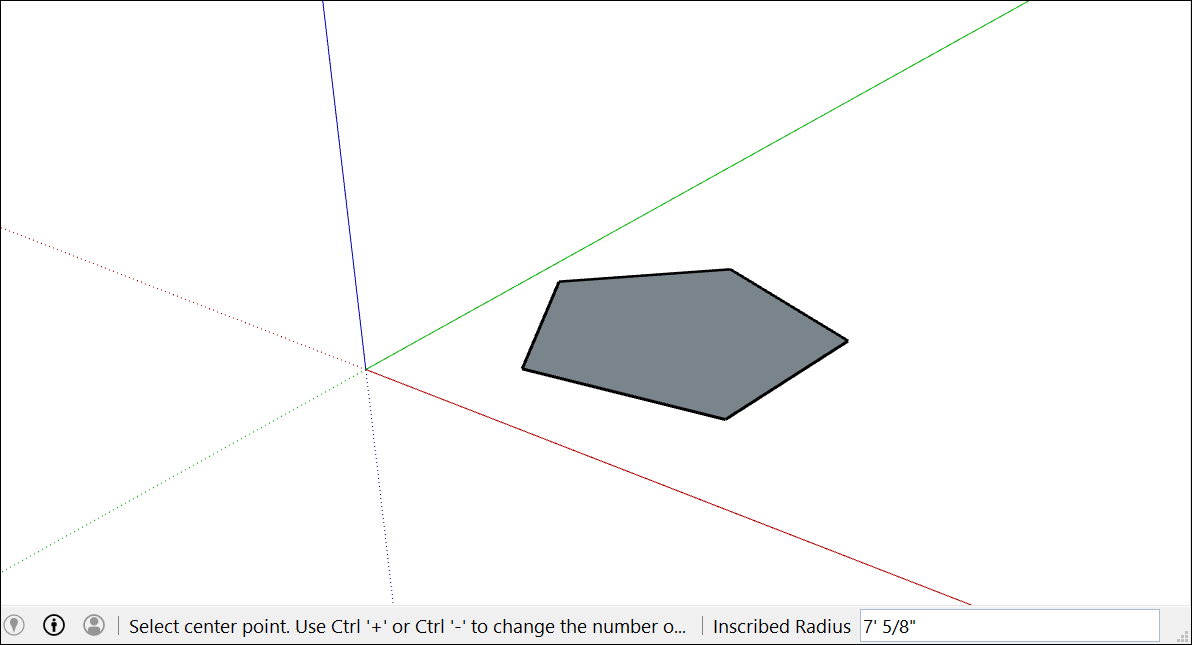
(Opcjonalnie) Dopóki nie wybierzesz nowego narzędzia lub nie narysujesz nowego wielokąta, możesz użyć pola Measurements (Wymiary), aby zmienić promień lub liczbę boków. Chociaż narzędzie Polygon (Wielokąt) działa podobnie do narzędzia Circle (Okrąg), po przekształceniu okręgu lub wielokąta w kształt 3D krawędzie okręgu wyglądają na gładkie, ale krawędzie wielokąta mają wyraźne boki.
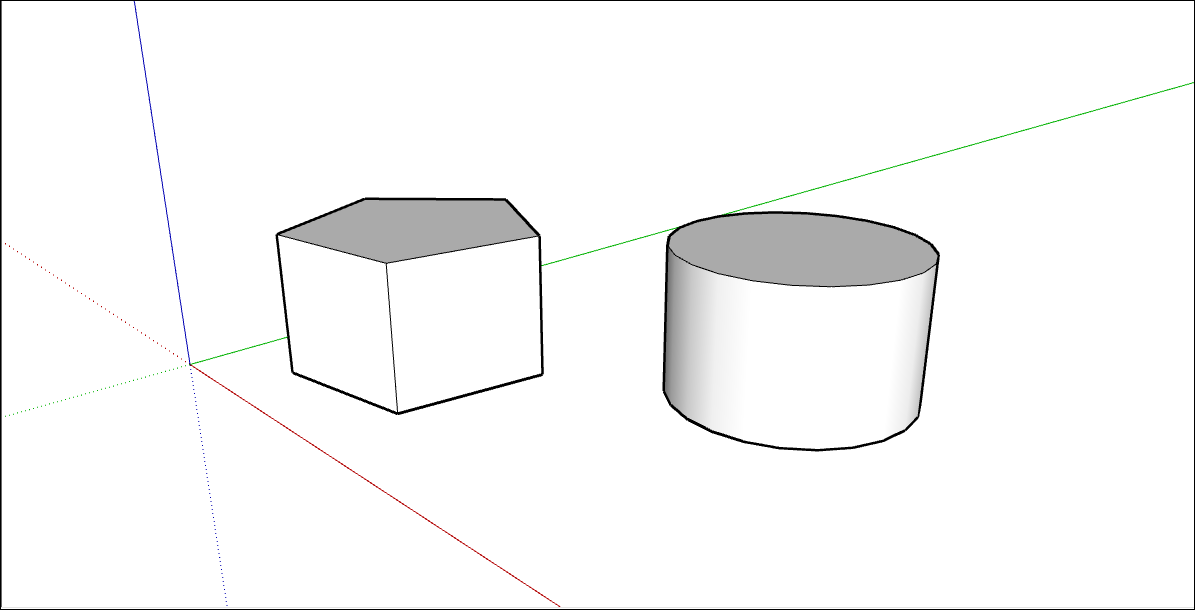
Edytowanie kształtów
Okno dialogowe Entity Info (Informacje o elemencie) może pomóc w zmianie promienia lub boków okręgu lub wielokąta w dowolnym momencie po utworzeniu kształtu. Aby wprowadzić zmiany w narysowanym kształcie:
- Kliknij prawym przyciskiem myszy krawędź (nie powierzchnię) okręgu lub wielokąta, który chcesz edytować.
Wybierz z menu kontekstowego pozycję Entity Info (Informacje o elemencie), jak pokazano tutaj.
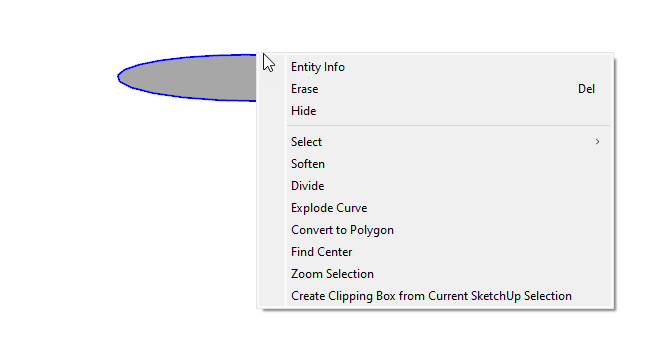
- W panelu Entity Info (Informacje o elemencie) kliknij pole Radius (Promień) lub Segments (Segmenty), zmień wartość i naciśnij klawisz Enter (Microsoft Windows) lub Return (Mac). Po naciśnięciu klawisza Enter lub Return kształt odzwierciedli wprowadzone zmiany.