Bien souvent, les modèles partent de formes simples. Les outils de dessin de SketchUp vous permettent de tracer facilement des rectangles, cercles et polygones. Vous les trouverez dans les barres d'outils Premier pas, Dessin et Grand jeu d'outils.
Dessiner un rectangle ou un carré
SketchUp vous permet de dessiner des rectangles quasiment partout :
- Sur le plan du sol
- Sur un plan vertical
- Sur des faces existantes
- Séparément d'une géométrie existante (alignés à des axes)
- Par inférence avec une géométrie existante
Pour dessiner un rectangle à l'aide de l'outil Rectangle, effectuez les étapes suivantes :
Sélectionnez l'outil Rectangle (
 ) dans la barre d'outils ou appuyez sur la touche R. Astuce : appuyez sur Échap pour recommencer depuis le début à n'importe quelle étape du processus.
) dans la barre d'outils ou appuyez sur la touche R. Astuce : appuyez sur Échap pour recommencer depuis le début à n'importe quelle étape du processus.- Déplacez le curseur en diagonale jusqu'à obtenir la taille et la forme de rectangle désirées. Pour dessiner le rectangle avec des dimensions précises, utilisez le champ Mesures.
- Le moteur d'inférence de SketchUp permet de voir comment le rectangle est lié à la géométrie existante.
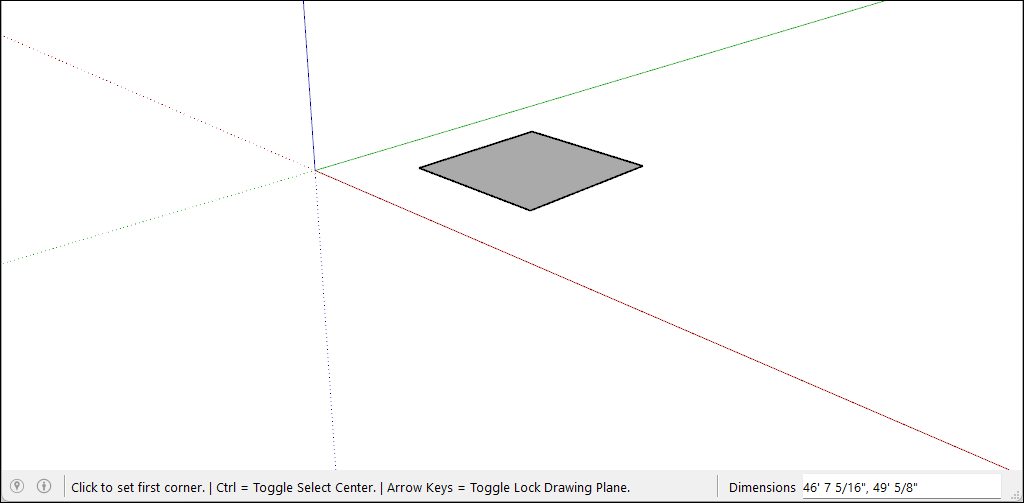
Lorsque vous dessinez un rectangle, le champ de mesure vous aide à modéliser précisément une forme à l'aide des options suivantes :
- Définir la longueur et la largeur. Saisissez une valeur de longueur, une virgule, une valeur de largeur, puis appuyez sur Entrée. Par exemple, saisissez 8’,20’ et appuyez sur Entrée. Si vous saisissez un ou plusieurs chiffres sans unité, SketchUp se base sur les unités définies dans les paramètres du document. Vous pouvez également remplacer les unités définies pour le document en précisant des unités impériales (comme 1’6") ou métriques (comme 3,652 m).
- Préciser uniquement la longueur ou la largeur. Si vous saisissez une valeur suivie d'une virgule (3’,), la nouvelle valeur est appliquée à la première cotation et la deuxième cotation ne change pas. De la même façon, si vous saisissez une virgule suivie d'une valeur (,3’), seule la deuxième cotation est modifiée.
- Modifier la position du rectangle. Si vous saisissez une valeur négative (–24, –24), SketchUp applique cette valeur dans la direction opposée à celle indiquée par votre dessin.
Lorsque vous déplacez votre curseur une fois l'outil Rectangle sélectionné, le moteur d'inférence SketchUp affiche les repères suivants :
- Carré :si les proportions du rectangle correspondent à un carré parfait, des points bleus sont visibles et une infobulle Carré s'affiche.
Rectangle d'or : un rectangle d'or est un rectangle dont le rapport entre le côté le plus long et le côté le plus petit est égal au nombre d'or. Si vous dessinez un rectangle d'or, des points bleus sont visibles et l'infobulle Rectangle d'or s'affiche.
Vous pouvez maintenir la touche Maj enfoncée pour verrouiller cette inférence lorsque vous effectuez un glissement.
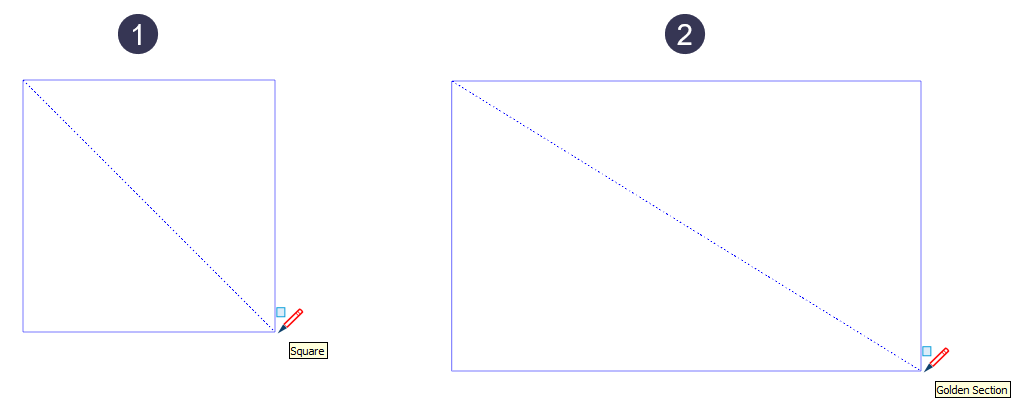
La vidéo montre les fonctionnalités de l'outil Rectangle en action.
Dessiner un rectangle avec rotation
L'outil Rotation des rectangles dessine des rectangles qui forment un angle avec les axes rouge, vert et bleu par défaut de SketchUp, ou avec une autre géométrie.
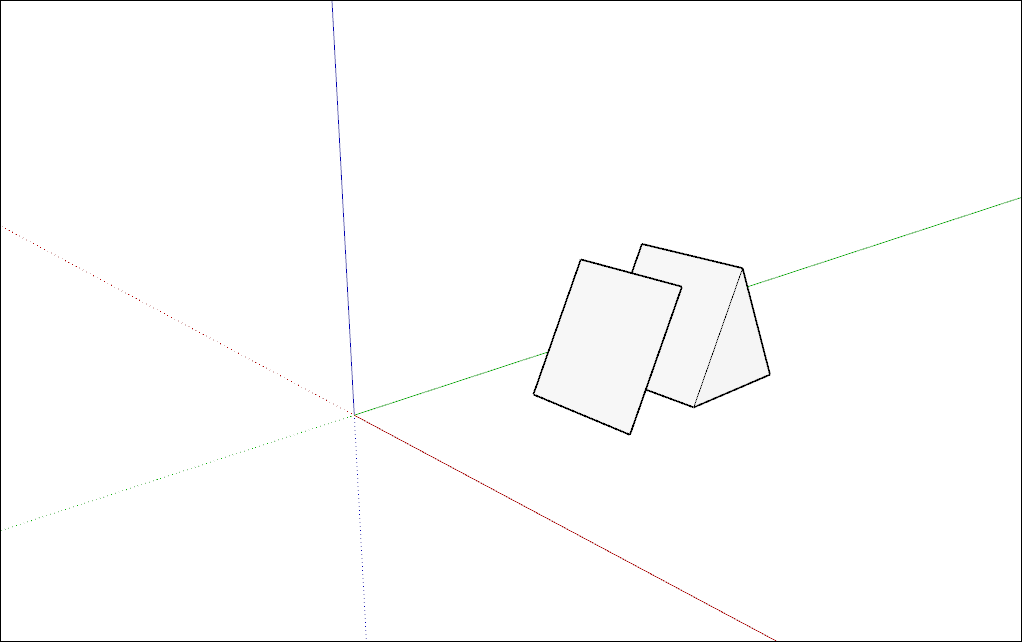
Pour créer un rectangle avec rotation, procédez comme suit :
- Dans la barre d'outils, à partir du menu Outils forme, sélectionnez l'outil de Rotation des rectangles (
 ). Vous pouvez également sélectionner Dessiner > Formes > Rotation des rectangles dans la barre de menu.
). Vous pouvez également sélectionner Dessiner > Formes > Rotation des rectangles dans la barre de menu. - (Facultatif) Appuyez sur une touche fléchée pour définir le plan de votre rectangle avec rotation. Par exemple, appuyez sur la flèche de gauche pour limiter le plan du rectangle avec rotation au plan vert.
- Cliquez une fois pour définir le premier sommet de votre rectangle.
- Pour créer la première arête de votre rectangle avec rotation :
- Saisissez une mesure précise et appuyez sur Entrée.
Ou placez le curseur à l'endroit où vous souhaitez positionner le deuxième point d'extrémité de l'arête, à l'aide du moteur d'inférence de SketchUp.
Astuce : vous pouvez utiliser des raccourcis clavier pour simplifier ces étapes. Maintenez la touche Maj enfoncée pour bloquer la première arête dans sa direction actuelle. La touche Alt (Windows) ou Command (MacOS) verrouille le plan du rapporteur. Les touches fléchées vous aident à aligner la première arête avec un axe.
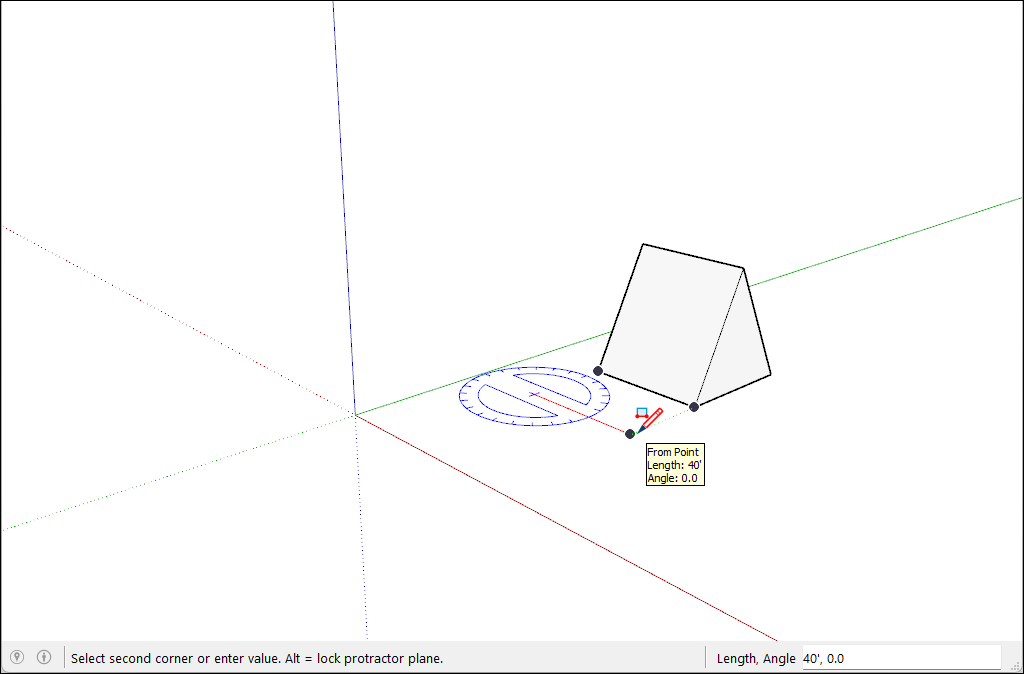
- Définissez la largeur et l'angle du rectangle : déplacez le rapporteur pour définir l'angle, puis éloignez le curseur du centre du rapporteur pour définir la largeur. Pour bloquer l'angle, maintenez la touche Maj enfoncée.
- Cliquez pour terminer la création du rectangle avec rotation.
Dessiner un cercle ou une ellipse
Avant de dessiner un cercle, il est important de comprendre la manière dont SketchUp crée des entités de cercle :
- Les entités de cercle possèdent un rayon et relient plusieurs segments de ligne.
- Ces segments agissent comme une ligne unique car ils définissent l'arête d'une face et divisent une face. En sélectionnant un segment, vous sélectionnez l'entité de cercle entière.
- Le moteur d'inférence de SketchUp continue de détecter les segments qui composent le cercle. Ainsi, si vous passez votre souris sur la circonférence de l'entité de cercle, vous voyez les inférences d'extrémité et de milieu.
Pour dessiner un cercle, procédez comme suit :
Dans la barre d'outils, sélectionnez l'outil Cercle (
 ) ou appuyez sur la touche C. Le champ de mesure affiche le nombre de côtés par défaut. Pour modifier le nombre de côtés, saisissez une valeur dans ce champ.
) ou appuyez sur la touche C. Le champ de mesure affiche le nombre de côtés par défaut. Pour modifier le nombre de côtés, saisissez une valeur dans ce champ.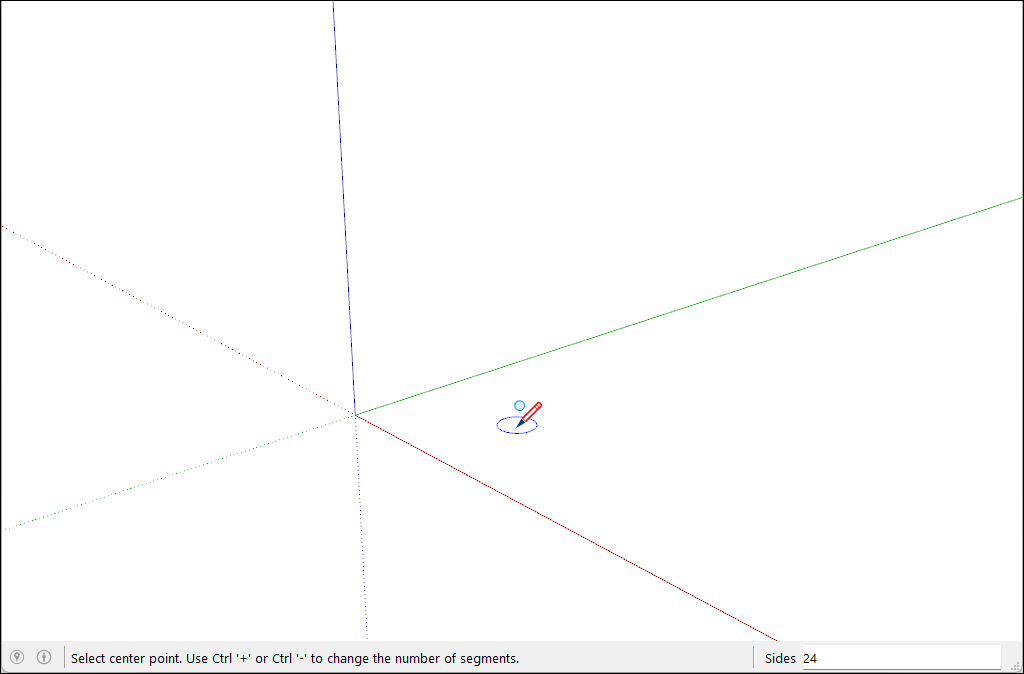
- Éloignez le curseur du point central pour définir le rayon du cercle. En même temps que vous déplacez le curseur, la valeur du rayon s'affiche de manière dynamique dans le champ de mesure. Appuyez sur Échap à tout moment pour recommencer.
- Cliquez pour terminer le cercle. SketchUp crée une face en forme de cercle, comme représenté sur la figure.
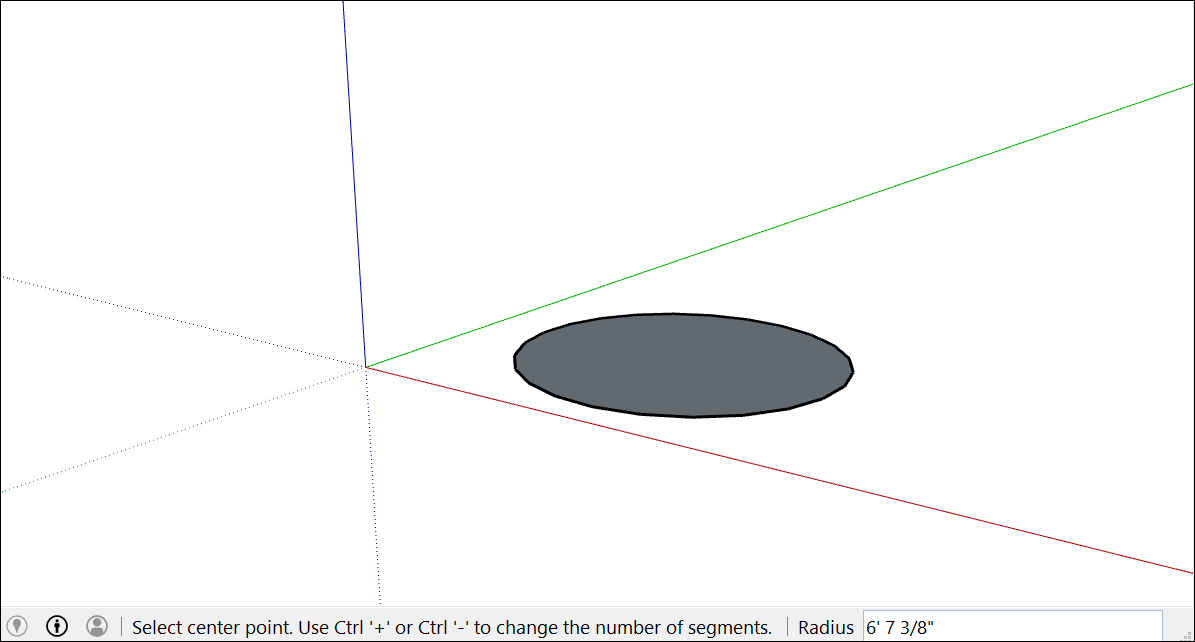
- (Facultatif) Tant que vous ne sélectionnez pas de nouvel outil ou que vous ne dessinez pas de nouveau cercle, vous pouvez vous servir du champ de mesure pour modifier le rayon du cercle ou le nombre de côtés :
Pour modifier le rayon : saisissez un nombre et une unité (si vous le souhaitez), tel que 6”, 8’, 34cm ou 7m. Appuyez ensuite sur Entrée ou Retour.
Astuce : la boîte de dialogue Informations sur l'entité permet de modifier facilement et à tout moment les valeurs qui se rapportent au rayon et au nombre de côtés. Pour en savoir plus, reportez-vous à la section Modifier des formes dans la suite de l'article.
Pour dessiner une ellipse ou un ovale, procédez comme suit :
- Dessinez un cercle à l'aide de l'outil Cercle.
- Sélectionnez l'outil Échelle (
 ).
). - Cliquez sur le cercle. Une boîte englobante dotée de huit poignées vertes apparaît autour du cercle.
- Cliquez sur l'une des poignées centrales (et non sur l'une de celles qui sont situées dans les coins) et déplacez votre souris pour étirer le cercle en forme d'ellipse, comme montré ici.
- Cliquez à nouveau lorsque vous avez terminé de mettre le cercle à l'échelle.
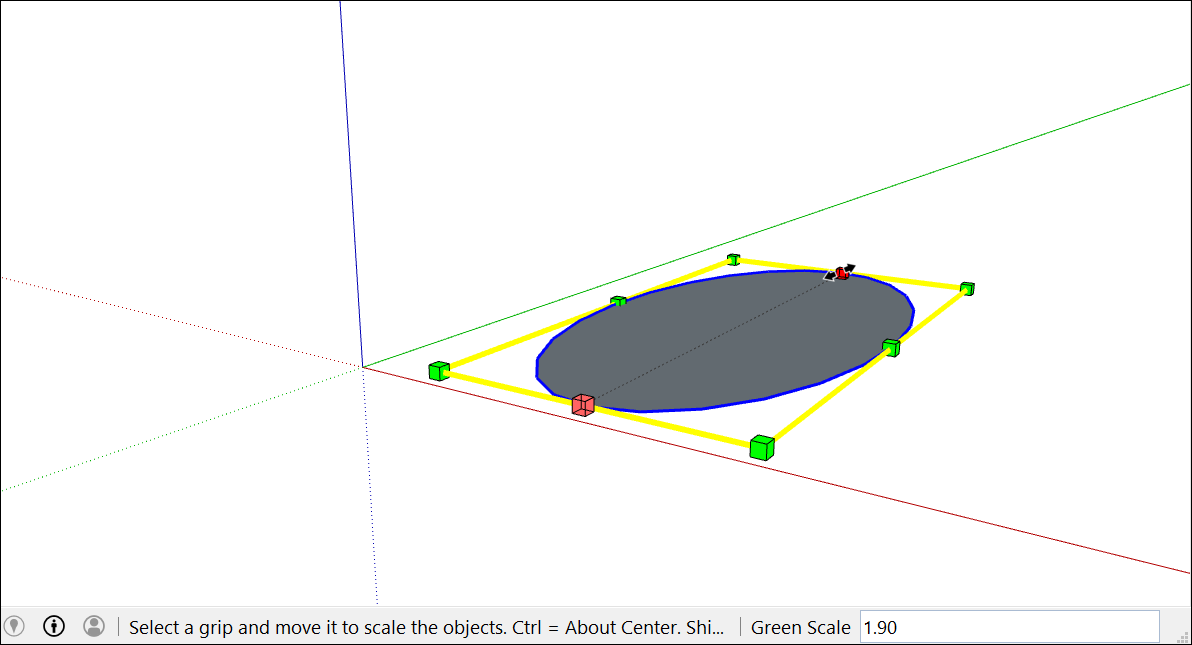
Dessiner un polygone
Vous pouvez créer des entités de polygone à l'aide de l'outil Polygone. Voici quelques informations qui peuvent vous être utiles lorsque vous les créez :
- Dans SketchUp, un polygone possède un rayon et 3 côtés ou plus, mesurés à partir d'un point central. Le nombre de côtés détermine le type de polygone que vous dessinez. Un pentagone possède 5 côtés, tandis qu'un octogone en possède 8.
- Les entités de polygone agissent comme une ligne unique car elles définissent l'arête d'une face et divisent une face. En sélectionnant une face du polygone, vous sélectionnez le polygone entier.
- Le moteur d'inférence de SketchUp considère chaque côté d'un polygone comme étant un segment. Lorsque vous passez votre curseur au-dessus d'un polygone, les inférences d'extrémité, de point médian et de point de départ s'affichent.
- Vous pouvez dessiner des polygones sur des faces ou en dehors d'une géométrie existante.
Procédez comme suit pour dessiner un polygone :
- Sélectionnez l'outil Polygone (
 ) dans la barre d'outils. Le champ de mesure affiche le nombre de côtés actuel. Pour modifier le nombre de côtés de votre polygone, vous pouvez saisir directement un nombre.
) dans la barre d'outils. Le champ de mesure affiche le nombre de côtés actuel. Pour modifier le nombre de côtés de votre polygone, vous pouvez saisir directement un nombre. - Éloignez le curseur du point central pour définir le rayon du polygone. En même temps que vous déplacez le curseur, la valeur du rayon s'affiche de manière dynamique dans le champ de mesure. Pour définir le rayon, saisissez une valeur puis appuyez sur Entrée. Vous pouvez également appuyer sur Échap pour recommencer.
Cliquez une seconde fois pour terminer le polygone.
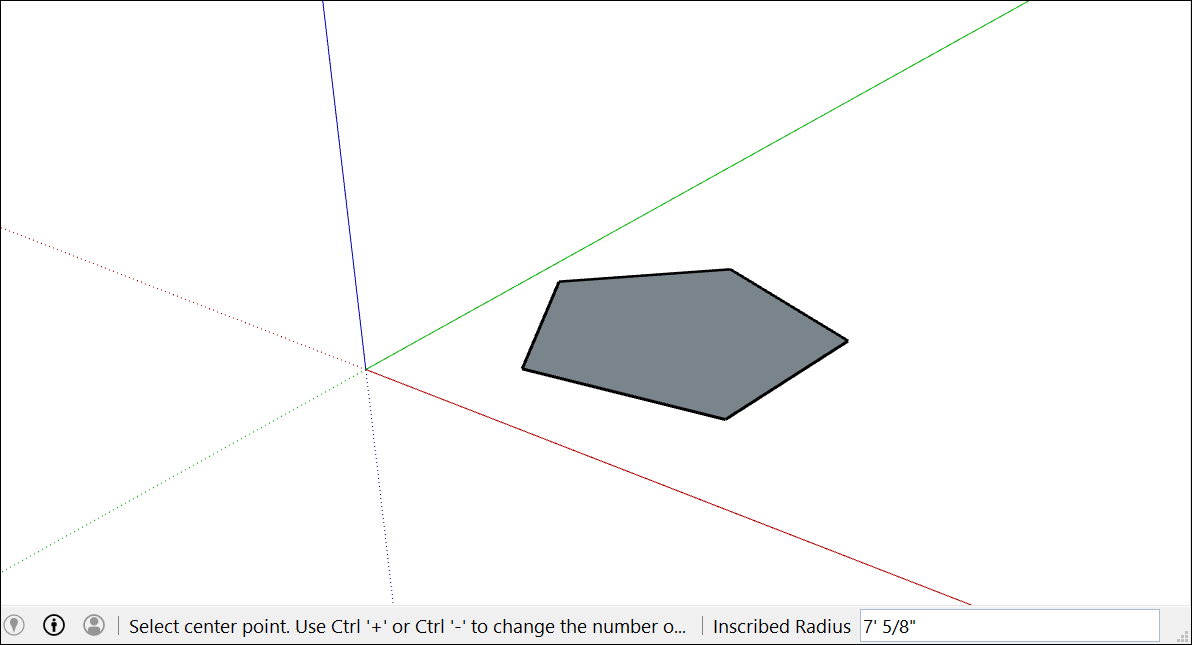
(Facultatif) Tant que vous ne sélectionnez pas de nouvel outil ou que vous ne dessinez pas de nouveau polygone, vous pouvez vous servir du champ de mesure pour modifier le rayon du polygone ou le nombre de côtés. Bien que l'outil Polygone fonctionne de manière similaire à l'outil Cercle, ils diffèrent lorsque vous utilisez l'outil Pousser/Tirer pour leur donner une forme 3D : les bords d'un cercle sont lisses, tandis que les côtés d'un polygone présentent plusieurs faces.
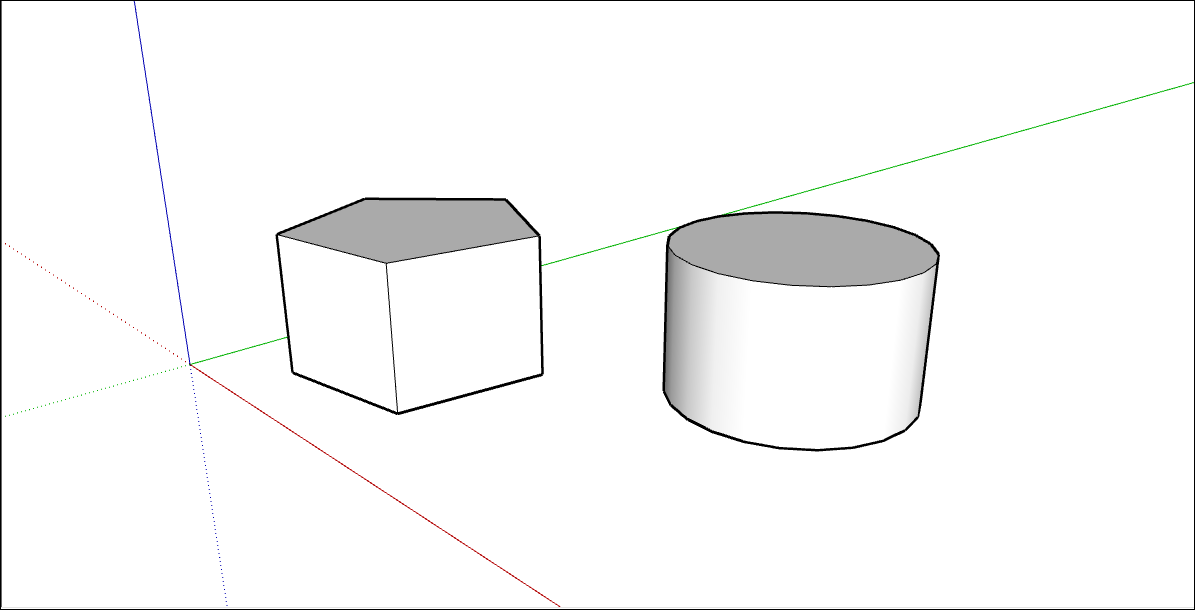
Modifier des formes
La boîte de dialogue Infos de l'entité vous permet de modifier à tout moment le rayon ou le nombre de côtés d'un cercle ou d'un polygone une fois que vous avez créé la forme. Pour ce faire :
- Effectuez un clic droit sur une arête (et non une face) du cercle ou du polygone que vous souhaitez modifier.
Sélectionnez Entity Info (Infos de l'entité) dans le menu contextuel qui s'affiche, comme illustré ici.
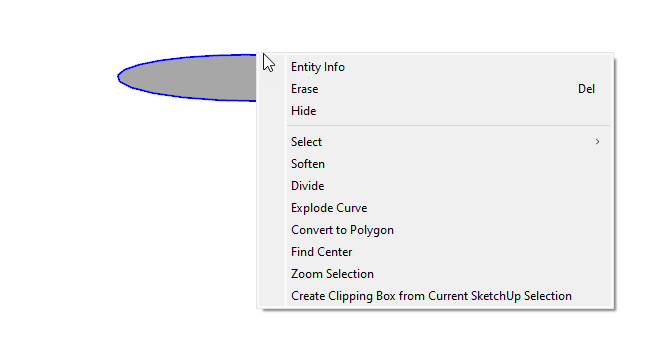
- Dans ce panneau, cliquez sur le champ Radius (Rayon) ou Segments, modifiez la valeur, puis appuyez sur Entrée (Microsoft Windows) ou Retour (MacOS). Une fois que vous avez appuyé sur Entrée ou Retour, la forme reflète vos modifications.