Pour créer un modèle 3D dans SketchUp, vous alternez constamment entre les outils de dessin, les aperçus, les composants et les outils d'organisation. Dans cet article, vous trouverez plusieurs exemples illustrant comment utiliser ces outils ensemble pour modéliser une forme ou un objet spécifique.
Les exemples illustrent quelques-unes des différentes applications permettant de créer des modèles 3D dans SketchUp : menuiserie, pièces de modélisation ou objets abstraits, et création de bâtiments. Les exemples sont classés de façon approximative, du plus simple au plus complexe.
Table des matières
Dessin d'un bol, d'un dôme ou d'une sphère
Dans cet exemple, voici une façon de dessiner un bol et d'appliquer la technique de création d'un bol pour créer un dôme ou une sphère.
En un mot, pour créer un bol, vous dessinez un cercle sur le plan du sol et un profil de la forme du bol directement au-dessus du cercle. Ensuite, utilisez l'outil Suivez-moi pour transformer le contour en bol en le faisant suivre le cercle d'origine sur le plan du sol.
Voici comment fonctionne le processus, étape par étape :
- Avec l'outil Cercle (
 ), tracez un cercle sur le plan du sol. Ces étapes sont plus faciles si vous partez du point d'origine des axes de dessin. La taille de ce cercle n'a pas d'importance.
), tracez un cercle sur le plan du sol. Ces étapes sont plus faciles si vous partez du point d'origine des axes de dessin. La taille de ce cercle n'a pas d'importance. - Passez le curseur de la souris sur le point d'origine pour que celui-ci s'y fixe, puis déplacez le curseur vers le haut sur l'axe bleu.
- À partir de l'axe bleu, tracez un cercle perpendiculaire au cercle sur le plan du sol (c'est-à-dire verrouillé sur l'axe rouge ou vert). Pour encourager l'inférence, placez-vous sur une orbite de sorte que l'axe vert ou rouge se déplace approximativement de gauche à droite le long de l'écran. Si l'outil Cercle ne reste pas dans la direction d'inférence verte ou rouge, maintenez la touche Maj enfoncée pour verrouiller l'inférence. Le rayon de ce deuxième cercle représente le rayon extérieur de votre bol.
- Avec l'outil Décaler (
 ), créez un décalage de ce second cercle. La distance de décalage représente l'épaisseur du bol. Consultez la figure suivante pour voir à quoi ressemble votre modèle à ce stade.
), créez un décalage de ce second cercle. La distance de décalage représente l'épaisseur du bol. Consultez la figure suivante pour voir à quoi ressemble votre modèle à ce stade. 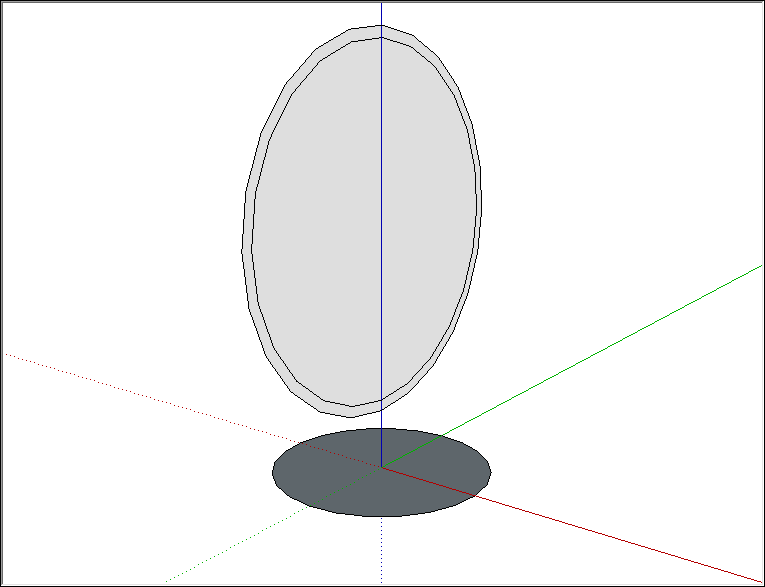
- Avec l’outil Ligne (
 ), tracez deux lignes : une qui divise le cercle extérieur en deux et une qui divise le cercle intérieur que vous avez créé avec l’outil Décaler.
), tracez deux lignes : une qui divise le cercle extérieur en deux et une qui divise le cercle intérieur que vous avez créé avec l’outil Décaler. - Avec l’outil Effacer (
 ), effacez la moitié supérieure du deuxième cercle et la face qui représente l’intérieur du bol. Lorsque vous avez terminé, vous obtenez un profil du bol.
), effacez la moitié supérieure du deuxième cercle et la face qui représente l’intérieur du bol. Lorsque vous avez terminé, vous obtenez un profil du bol. - Avec l'outil Sélectionner (
 ), sélectionnez le bord du cercle sur le plan au sol. Il s'agit du chemin que l'outil Suivez-moi utilisera pour terminer le bol.
), sélectionnez le bord du cercle sur le plan au sol. Il s'agit du chemin que l'outil Suivez-moi utilisera pour terminer le bol. - Avec l'outil Suivez-moi (
 ), cliquez sur le profil du bol. Votre bol est terminé et vous pouvez supprimer le cercle sur le plan du sol. La figure suivante montre le profil du bol à gauche et le bol à droite.
), cliquez sur le profil du bol. Votre bol est terminé et vous pouvez supprimer le cercle sur le plan du sol. La figure suivante montre le profil du bol à gauche et le bol à droite.
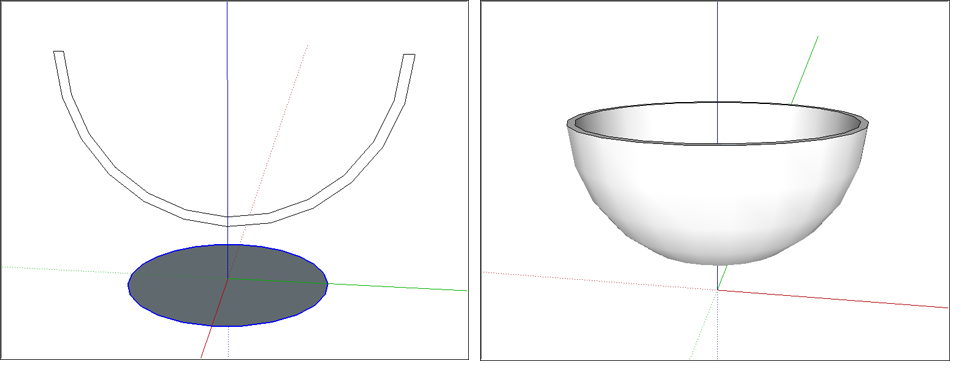
Vous pouvez suivre ces mêmes étapes pour créer un dôme en dessinant simplement votre profil à l'envers. Dans le cas d'une sphère, vous n'avez pas besoin de modifier le deuxième cercle pour créer un profil. Regardez la vidéo suivante pour savoir comment créer une sphère.
Création d'un cône
Dans SketchUp, vous pouvez créer un cône en redimensionnant la face d'un cylindre ou en extrudant un triangle le long d'un tracé circulaire avec l'outil Suivez-moi.
Pour créer un cône à partir d'un cylindre, procédez comme suit :
- Avec l'outil Cercle, tracez un cercle.
- Utilisez l'outil Pousser/Tirer pour extruder le cercle en cylindre.
- Sélectionnez l'outil Déplacer (
 ).
). - Cliquez sur un point cardinal sur le bord supérieur du cylindre, comme indiqué à gauche de la figure. Un point cardinal est aligné sur l'axe rouge ou vert et sert de poignée de redimensionnement. Pour trouver un point cardinal, passez le curseur de l'outil Déplacer autour du bord du cylindre supérieur ; lorsque le bord circulaire en surbrillance disparaît, cela indique un point cardinal.
- Déplacez l'arête vers son centre jusqu'à ce qu'elle se rétrécisse et forme la pointe d'un cône.
- Cliquez au centre pour terminer le cône, comme illustré sur la gauche de la figure.
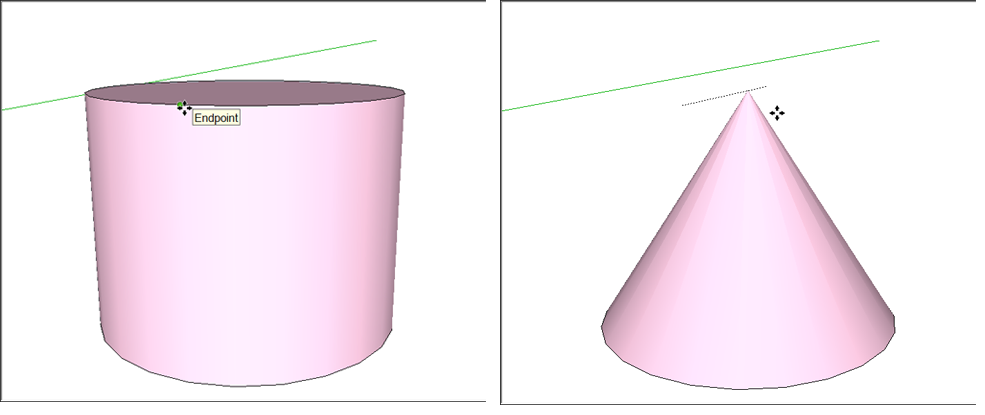
Voici les étapes à suivre pour modéliser un cône en extrudant un triangle le long d'un tracé circulaire :
- Dessine un cercle sur le plan du sol. Vous constaterez qu'il est plus facile d'aligner votre triangle avec le centre du cercle si vous commencez à dessiner le cercle à partir de l'origine des axes.
- Avec l'outil Ligne (
 ), tracez un triangle perpendiculaire au cercle. (Voir l'image de gauche dans la figure suivante.
), tracez un triangle perpendiculaire au cercle. (Voir l'image de gauche dans la figure suivante. - Avec l'outil Sélectionner (
 ), sélectionnez la face du cercle.
), sélectionnez la face du cercle. - Sélectionnez l'outil Suivez-moi (
 ) et cliquez sur le triangle, ce qui crée un cône presque instantanément (tant que votre ordinateur dispose de la mémoire suffisante). Vous pouvez voir le cône à droite dans la figure suivante.
) et cliquez sur le triangle, ce qui crée un cône presque instantanément (tant que votre ordinateur dispose de la mémoire suffisante). Vous pouvez voir le cône à droite dans la figure suivante.
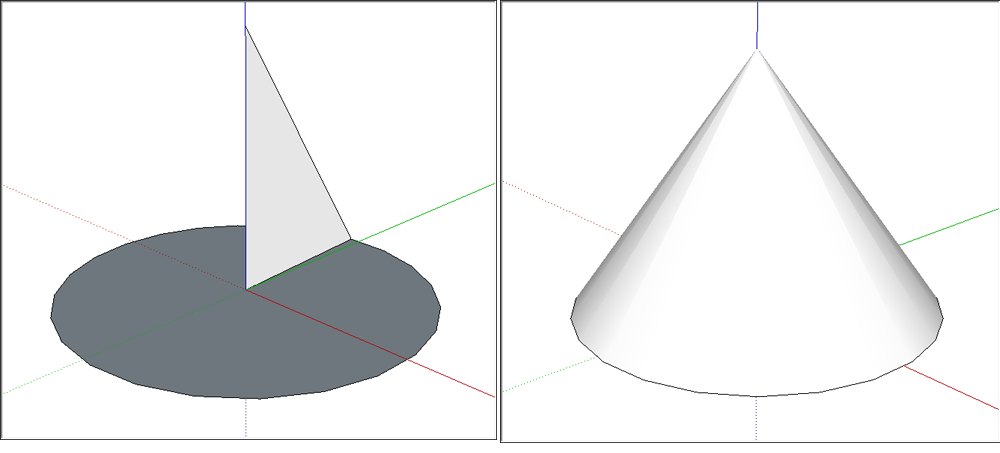
Création d'un toit en croupe pyramidal
Dans SketchUp, vous pouvez facilement dessiner un toit en croupe, qui n'est en fait qu'une simple pyramide. Dans cet exemple, vous voyez aussi comment ajouter le toit à une maison simple d'une pièce.
Pour dessiner une pyramide (ajouter un toit pyramidal en croupe) :
- Avec l'outil Rectangle (
 ), tracez un rectangle assez grand pour couvrir votre bâtiment. Pour créer une véritable pyramide, créez un carré plutôt qu'un rectangle. Le moteur d'inférence de SketchUp vous indique quand un rectangle est un carré ou un rectangle d'or.
), tracez un rectangle assez grand pour couvrir votre bâtiment. Pour créer une véritable pyramide, créez un carré plutôt qu'un rectangle. Le moteur d'inférence de SketchUp vous indique quand un rectangle est un carré ou un rectangle d'or. - Avec l'outil Ligne (
 ), tracez une ligne diagonale d'un coin à son angle opposé.
), tracez une ligne diagonale d'un coin à son angle opposé. - Dessinez une autre ligne diagonale d'un coin à un autre. Dans la figure, vous voyez comment les lignes créent un X. L'exemple montre les faces en mode Transparence afin que vous puissiez voir comment le rectangle recouvre le plan de niveau.

- Sélectionnez l'outil Déplacer (
 ) et placez le curseur au-dessus du point central jusqu'à ce qu'un point d'inférence vert s'affiche.
) et placez le curseur au-dessus du point central jusqu'à ce qu'un point d'inférence vert s'affiche. - Cliquez sur le point central.
- Déplacez le curseur dans la direction bleue (vers le haut) pour remonter le toit ou la pyramide, comme indiqué sur la figure. Si vous devez verrouiller le mouvement dans la direction bleue, appuyez sur la touche Flèche vers le haut tout en déplaçant le curseur.
- Lorsque votre toit ou pyramide est à la hauteur souhaitée, cliquez pour terminer le déplacement.
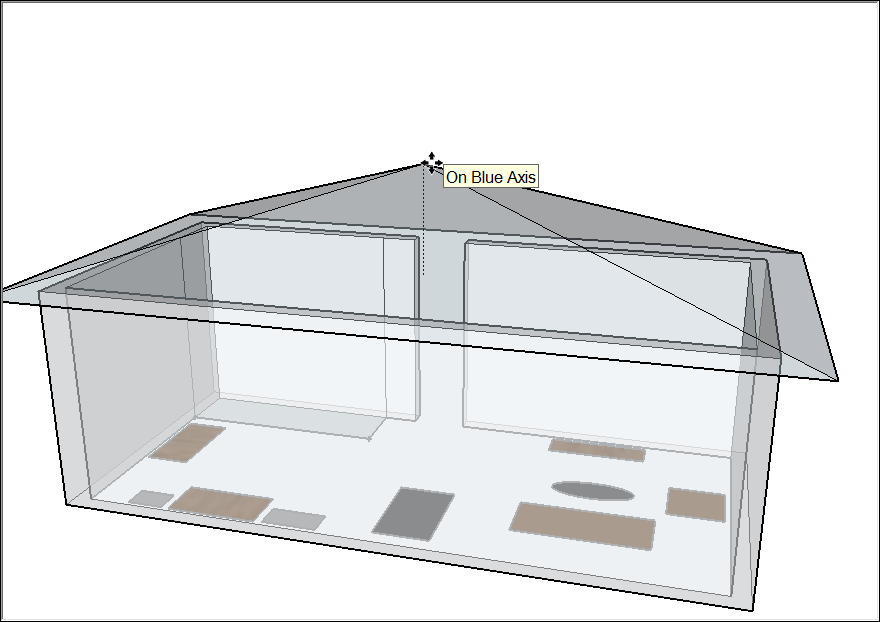
Modélisation d'un bâtiment à partir d'une empreinte
Dans SketchUp, le moyen le plus simple de démarrer un modèle de bâtiment en 3D est d'utiliser son empreinte. Après avoir obtenu une empreinte, vous pouvez la subdiviser et extruder chaque section à la hauteur correcte.
Voici quelques conseils pour trouver l'empreinte d'un bâtiment :
- Si vous modélisez un bâtiment existant, tracez le contour du bâtiment à l'aide des outils de dessin. À moins que le bâtiment ne soit masqué par des arbres, vous pouvez trouver une photo aérienne sur Google Maps et en tracer un instantané. Depuis SketchUp, vous pouvez capturer des images à partir de Google et les télécharger directement dans un modèle , comme illustré dans la figure suivante.
- Si vous n’avez pas de photo aérienne du bâtiment existant que vous souhaitez modéliser, vous devrez peut-être essayer la méthode à l’ancienne : mesurer l’extérieur pour créer l’empreinte et dessiner l’empreinte à partir de zéro. Si la mesure globale d'un bâtiment n'est pas pratique, vous pouvez utiliser des astuces telles que l'utilisation de la mesure d'une seule brique pour estimer les dimensions globales ou prendre une photo avec un objet ou une personne dont vous connaissez les dimensions/la taille. Reportez-vous à la rubrique Mesure précise des angles et des distances par rapport au modèle pour plus de détails.
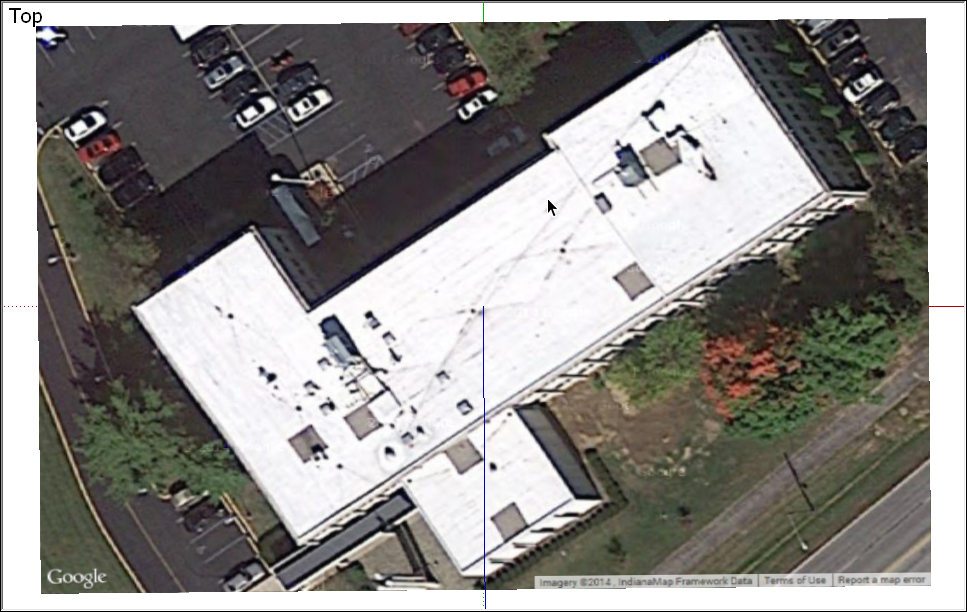
Si vous pouvez commencer par un instantané de votre empreinte, les étapes suivantes vous guident tout au long du processus de traçage de cette empreinte. Commencez par configurer l'aperçu de l'instantané :
- Sélectionnez Caméra > Vues standard > Aérienne dans la barre de menus.
- Sélectionnez Caméra > Étendue du zoom pour vous assurer que vous pouvez tout voir dans votre fichier.
- Utilisez les outils Panoramique et Zoom pour obtenir un bon aperçu du dessus du bâtiment que vous souhaitez modéliser. Vous devez être en mesure de voir clairement le bâtiment afin de tracer son empreinte. Voir Affichage d'un modèle pour plus de détails sur l'utilisation de ces outils.
- Choisissez Affichage > Faces > Transparence dans la barre de menu. En mode Transparence, vous pouvez voir la vue aérienne du bâtiment à travers les faces que vous dessinez pour créer l'empreinte.
Après avoir configuré votre instantané, essayez les techniques décrites dans les étapes suivantes pour tracer l'empreinte du bâtiment :
- Définissez les axes du dessin sur un coin de votre bâtiment. Consultez la section Ajustement des axes du dessin pour plus de détails.
- Avec l'outil Rectangle (
 ), tracez un rectangle qui définit une partie de votre bâtiment. Cliquez dans un coin, puis sur un angle opposé pour dessiner le rectangle. Si votre contour de bâtiment comprend des angles qui ne sont pas droits, des courbes ou d'autres formes que vous ne pouvez pas tracer avec l'outil Rectangle, utilisez les autres outils de dessin dont vous avez besoin pour tracer l'empreinte de votre bâtiment.
), tracez un rectangle qui définit une partie de votre bâtiment. Cliquez dans un coin, puis sur un angle opposé pour dessiner le rectangle. Si votre contour de bâtiment comprend des angles qui ne sont pas droits, des courbes ou d'autres formes que vous ne pouvez pas tracer avec l'outil Rectangle, utilisez les autres outils de dessin dont vous avez besoin pour tracer l'empreinte de votre bâtiment. - Continuez à dessiner des rectangles (ou des lignes et des arcs) jusqu’à ce que l’ensemble de l’empreinte du bâtiment soit définie par des rectangles superposés ou adjacents, comme illustré à gauche dans la figure suivante. Assurez-vous qu'il n'y a pas d'espaces ou de trous ; s'il y en a, remplissez-les avec d'autres rectangles.
- Avec l'outil Effacer (
 ), supprimez toutes les arêtes à l'intérieur de l'empreinte du bâtiment. Lorsque vous avez terminé, vous devez obtenir une seule face définie par un périmètre d'arêtes droites. Vous pouvez désactiver le mode Transparence, comme indiqué à droite dans la figure suivante, afin de voir clairement vos visages et votre empreinte finale.
), supprimez toutes les arêtes à l'intérieur de l'empreinte du bâtiment. Lorsque vous avez terminé, vous devez obtenir une seule face définie par un périmètre d'arêtes droites. Vous pouvez désactiver le mode Transparence, comme indiqué à droite dans la figure suivante, afin de voir clairement vos visages et votre empreinte finale. 
- Certains bâtiments simples ont une hauteur de mur extérieure unique, mais la plupart en ont plusieurs. Une fois l'empreinte terminée, utilisez l'outil Ligne pour subdiviser l'empreinte de votre bâtiment en plusieurs faces, chacune correspondant à une hauteur de mur extérieure différente, comme illustré dans la figure suivante. Vous pouvez ensuite utiliser l'outil Pousser/Tirer (
 ) pour extruder chaque zone à la bonne hauteur de bâtiment.
) pour extruder chaque zone à la bonne hauteur de bâtiment.
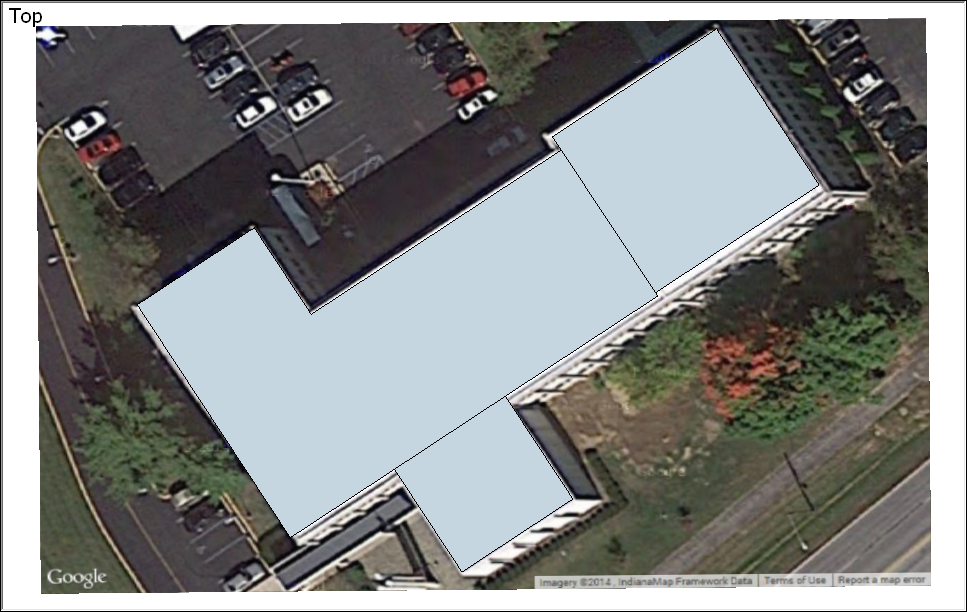
Création d'un polyèdre
Dans cet exemple, vous voyez comment créer un polyèdre, qui répète les faces alignées autour d'un axe.
Cet exemple montre comment créer une forme complexe avec des éléments de base répétitifs. Ici, nous avons créé un polyèdre appelé rhombicosidodécaèdre partir de pentagones, de carrés et de triangles.
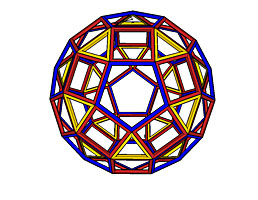
Les étapes suivantes expliquent comment créer cette forme en répétant les faces autour d'un axe :
- Établissez l'angle correct entre le premier carré et le pentagone, et entre le premier triangle et le carré. Reportez-vous à la rubrique Mesure précise des angles et des distances par rapport au modèle pour plus de détails sur la mesure des angles à l'aide de l'outil Rapporteur.
- Marquez le point central précis du pentagone, qui s'affiche ici sur une surface verte qui a été temporairement ajoutée au composant du pentagone. Il s'agit de l'axe autour duquel les copies seront alignées.
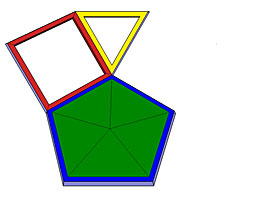
- Créez les composants carré et triangle, puis regroupez les deux composants. Pour en savoir plus sur les composants, consultez Développement de composants et de composants dynamiques. Pour en savoir plus sur les groupes, voir Organisation d'un modèle .
- Présélectionnez les objets que vous souhaitez copier et faire pivoter (dans ce cas, le groupe que vous venez de créer).
- Sélectionnez l'outil Faire pivoter (
 ).
). - Alignez le curseur Faire pivoter sur la face du pentagone et cliquez sur le point central du pentagone, comme illustré dans la figure suivante.<br
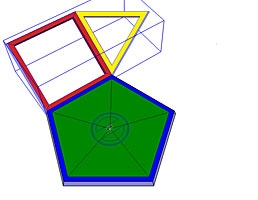
- Cliquez sur le curseur Faire pivoter au point où les extrémités du carré, du triangle et du pentagone se rejoignent.
- Appuyez sur la touche Ctrl pour activer la fonction de copie de l'outil Faire pivoter. Le curseur Faire pivoter inclut désormais un signe plus (+).
- Déplacez le curseur pour faire pivoter la sélection autour de l’axe. Si vous avez initialement cliqué sur le point où les extrémités du carré, du triangle et du pentagone se sont réunies, le nouveau groupe prend place dans sa nouvelle position, comme illustré dans la figure suivante.
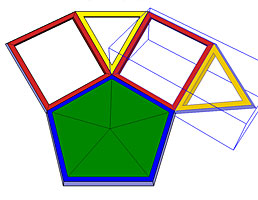
- Cliquez pour terminer l'opération de pivotement.
- Continuez à faire pivoter les copies autour de l’axe jusqu’à ce que la forme soit terminée. Lorsque vous construisez le rhombicosidodécaèdre, vous devez regrouper différents composants et faire pivoter des copies de ces groupes autour de différentes faces de composants.