Dans SketchUp, vous pouvez redimensionner vos modèles et modifier leur forme en fonction de la taille des arêtes et des faces. Avec les outils de mise à l'échelle de SketchUp, vous pouvez :
- modifier la taille de l'intégralité d'un modèle à l'aide de l'outil Mètre ;
- redimensionner les entités en conservant leurs proportions avec les outils Mètre et Échelle ;
- étirer ou rétrécir une entité avec l'outil Échelle. Vous pouvez par exemple agrandir un meuble en doublant sa largeur, ou rétrécir une voiture de 5 % ;
- modifier la taille d'un ou plusieurs composants du modèle.
Redimensionner l'intégralité d'un modèle
Pour modifier la taille de l'intégralité d'un modèle, utilisez l'outil Mètre (![]() ). Il vous permet de redimensionner avec précision en créant une ligne de référence. Pour mettre à l'échelle l'intégralité de votre modèle, procédez comme suit :
). Il vous permet de redimensionner avec précision en créant une ligne de référence. Pour mettre à l'échelle l'intégralité de votre modèle, procédez comme suit :
- Sélectionnez l'outil Mètre (
 ) ou appuyez sur la touche T. Le curseur se transforme alors en mètre.
) ou appuyez sur la touche T. Le curseur se transforme alors en mètre. - Pour mesurer la distance entre deux points de votre modèle, cliquez sur l'une des extrémités d'un segment de ligne pour définir le point de départ de la mesure.
- Déplacez le curseur jusqu'à l'extrémité opposée du segment. Au fur et à mesure que vous déplacez le curseur, une ligne de mesure temporaire délimitée par des flèches s'étire à partir du point de départ.
Cliquez sur l'autre extrémité du segment de ligne. La distance finale apparaît dans le champ de mesure.
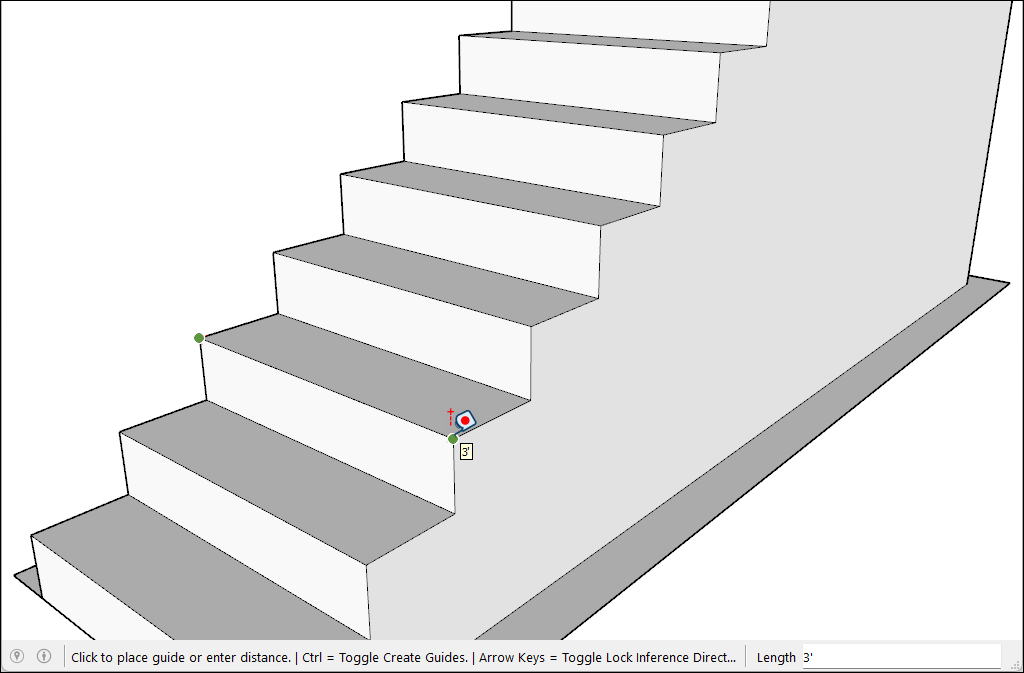
- Saisissez la nouvelle valeur d'échelle dans le champ de mesure et appuyez sur Entrée.
- La boîte de dialogue qui s'affiche vous invite à confirmer que vous souhaitez redimensionner votre modèle. Cliquez sur Oui pour continuer.
Redimensionner une sélection
Si vous voulez redimensionner les éléments géométriques de votre modèle tout en conservant ses proportions, vous pouvez utiliser l'outil Mètre (![]() ) ou Échelle (
) ou Échelle (![]() ). Le premier permet de redimensionner une ligne ou une arête donnée, tandis que l'outil Échelle redimensionne une sélection d'éléments selon un pourcentage de leur taille originale.
). Le premier permet de redimensionner une ligne ou une arête donnée, tandis que l'outil Échelle redimensionne une sélection d'éléments selon un pourcentage de leur taille originale.
Pour modifier la taille d'une partie du modèle à l'aide de l'outil Mètre, procédez comme suit :
- Sélectionnez les entités à redimensionner.
- Effectuez un clic droit sur votre sélection et cliquez sur Créer un groupe.
- Double-cliquez sur le groupe. Une zone délimitée par des lignes pointillées apparaît autour du groupe.
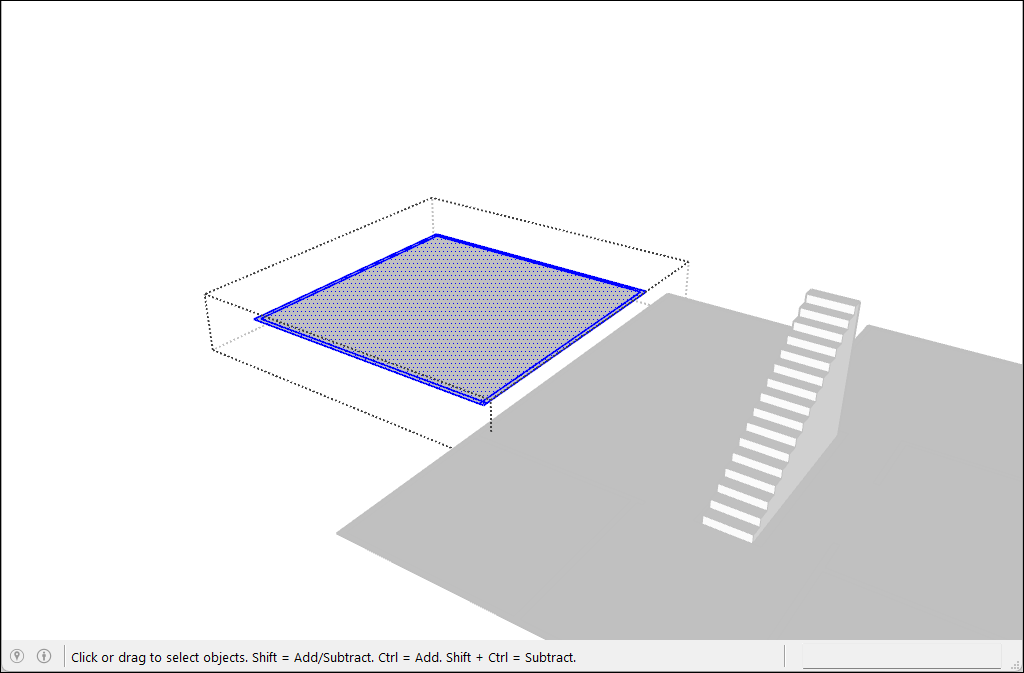
- Activez l'outil Mètre (
 ).
). - Cliquez pour placer le premier point de votre ligne de référence.
- Cliquez à nouveau pour créer l'autre extrémité de la ligne de référence. La distance s'affiche dans le champ de mesure.
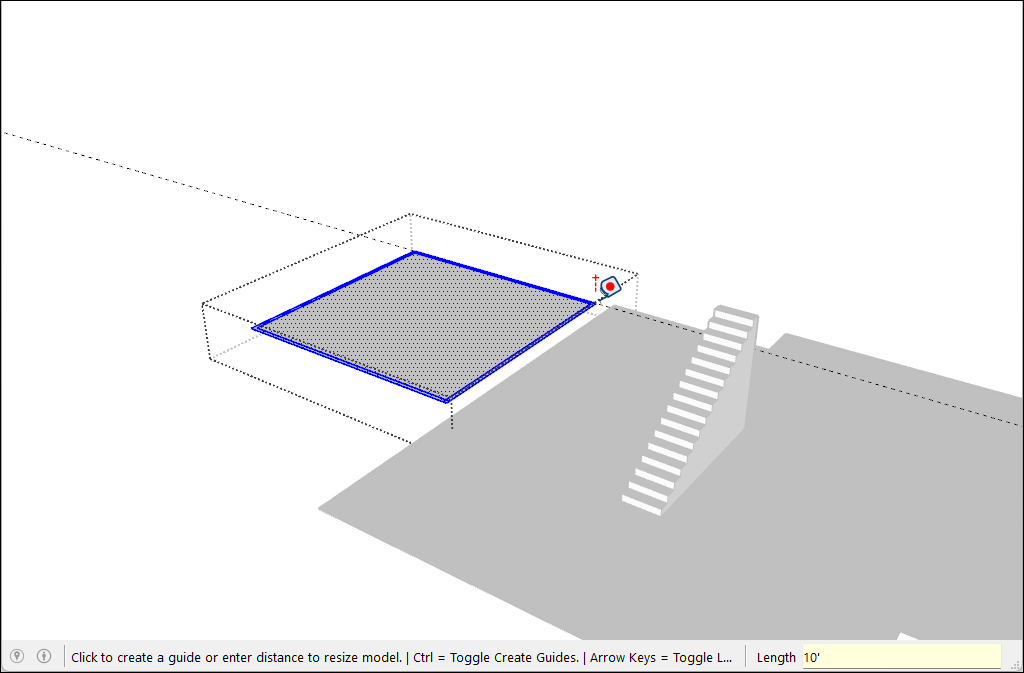
- Saisissez une nouvelle mesure pour la ligne et appuyez sur la touche Entrée.
- Une demande de confirmation s'affiche. Cliquez sur Oui pour valider l'opération.
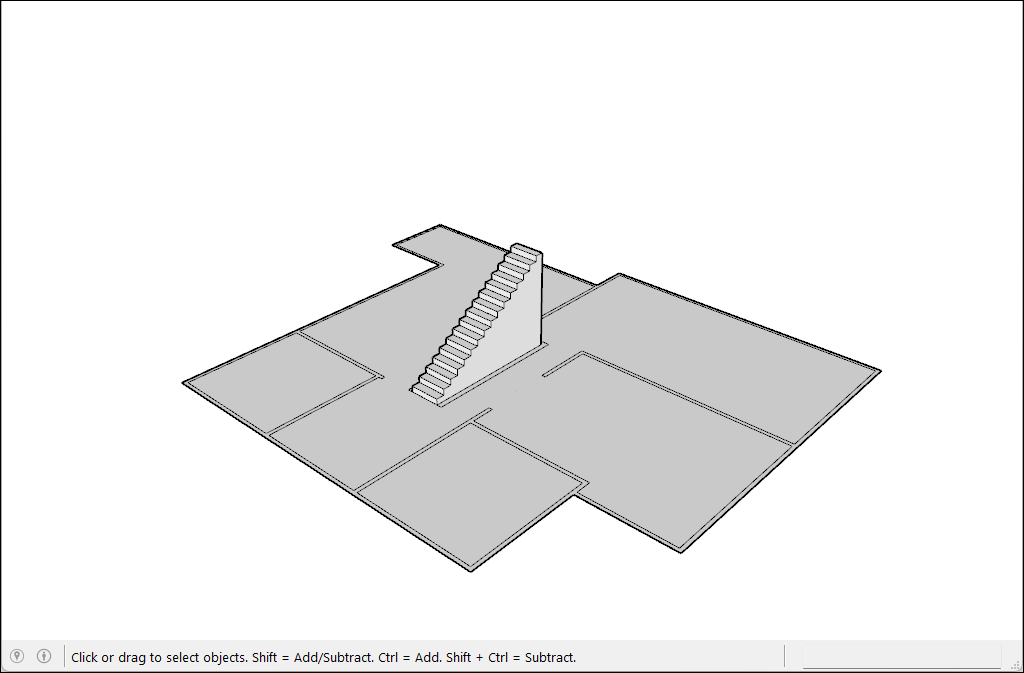
Pour redimensionner selon un pourcentage avec l'outil Échelle, procédez comme suit :
- Sélectionnez l'élément géométrique à redimensionner.
- Activez l'outil Échelle (
 ). Une zone jaune dotée de poignées vertes apparaît autour de votre sélection.
). Une zone jaune dotée de poignées vertes apparaît autour de votre sélection. 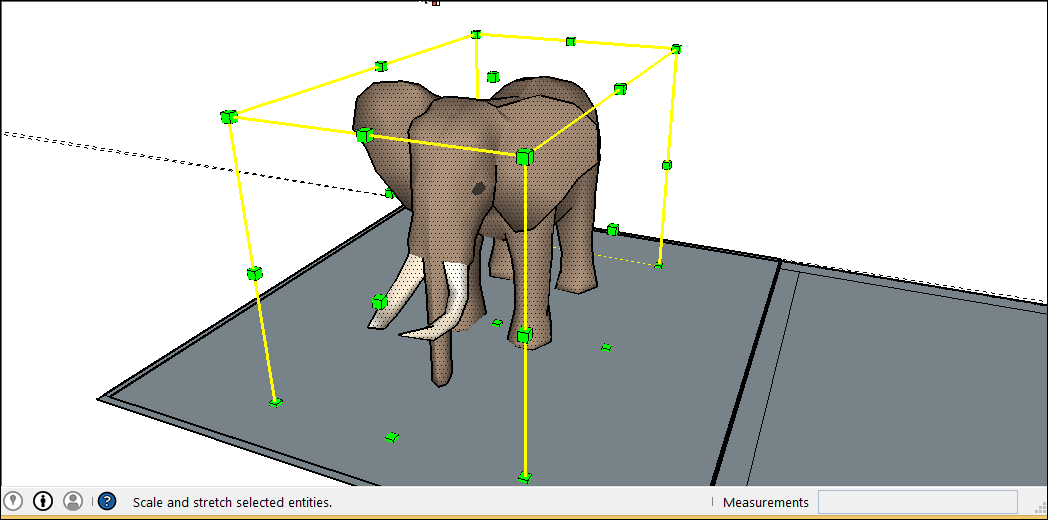
- Pour modifier l'échelle de façon uniforme ou pour maintenir la proportionnalité de la sélection, cliquez sur une poignée d'angle. La poignée sélectionnée devient rouge, ainsi que la poignée située à l'opposé. Le champ de mesure affiche 100 %. Si vous voulez vous assurer que la mise à l'échelle ne déforme pas votre géométrie, appuyez sur Maj pour activer le dimensionnement uniforme.
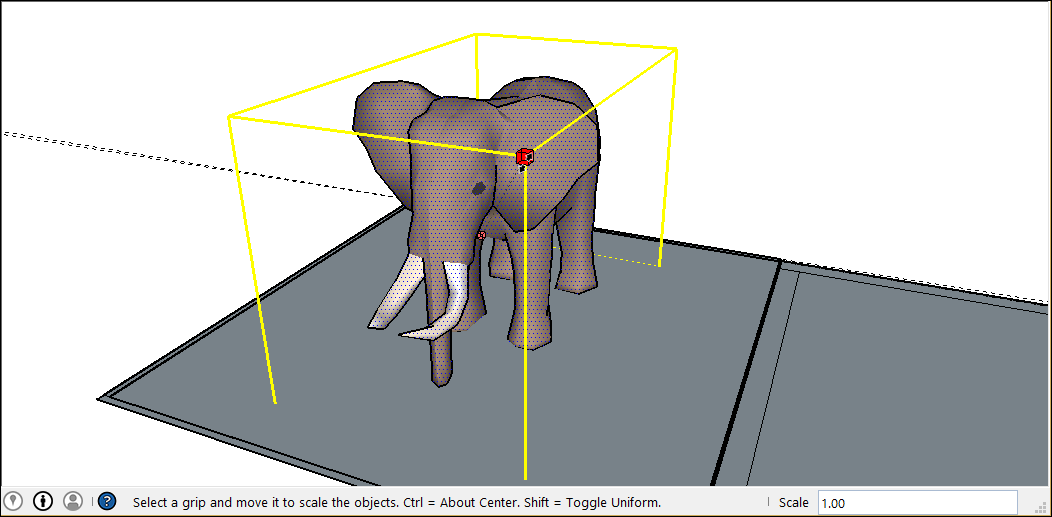
- Déplacez le curseur pour modifier la taille de l'entité. Le champ de mesure affiche alors dynamiquement l'échelle. Appuyez sur Échap à tout moment pour recommencer. Pour définir l'échelle à partir du milieu plutôt que depuis l'angle opposé, maintenez la touche Ctrl (Windows) ou Option (macOS) enfoncée tout en déplaçant la poignée d'angle rouge.
- Cliquez pour définir la nouvelle échelle de votre sélection, ou saisissez les dimensions voulues et appuyez sur Entrée.
Redimensionner pour étirer ou rétrécir
Pour utiliser les poignées d'arête ou de face de l'outil Échelle afin d'étirer ou de rétrécir une partie d'un modèle, procédez comme suit :
- Sélectionnez l'élément géométrique à redimensionner.
- Activez l'outil Échelle. Une zone jaune dotée de poignées vertes apparaît autour de votre sélection.
- Cliquez sur une poignée d'arête ou de face (et non d'angle). La poignée sélectionnée devient rouge, ainsi que la poignée située à l'opposé.
- Dans le champ de mesure, une échelle égale à 1,00 s'affiche, ce qui signifie que la géométrie est à sa taille originale, ou à l'échelle 100 %. L'orientation de l'axe de l'échelle est également indiquée (échelle bleue ou échelle rouge, par ex.). Si vous sélectionnez une poignée d'arête, deux axes apparaissent (ici, échelle rouge et échelle verte).
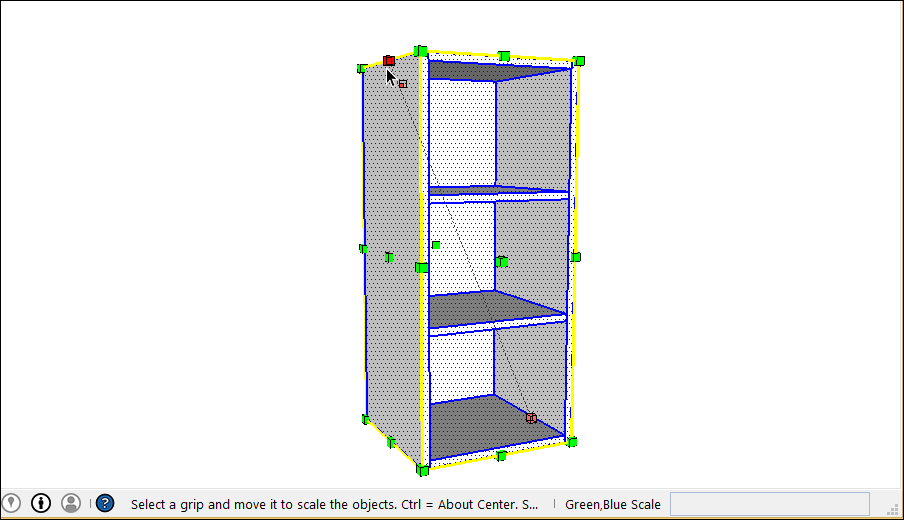
- Déplacez le curseur pour modifier la taille de l'entité. Le champ de mesure affiche alors dynamiquement l'échelle. Appuyez sur Échap à tout moment pour recommencer. Pour définir l'échelle à partir du milieu plutôt que depuis une arête ou une face opposée, maintenez la touche Ctrl (Windows) ou Option (macOS) enfoncée tout en déplaçant la poignée d'angle rouge.
- Cliquez pour définir la nouvelle échelle de votre sélection, ou saisissez les dimensions dans le champ de mesure et appuyez sur Entrée. Séparez les mesures par une virgule pour désigner une mesure spécifique pour chaque axe.
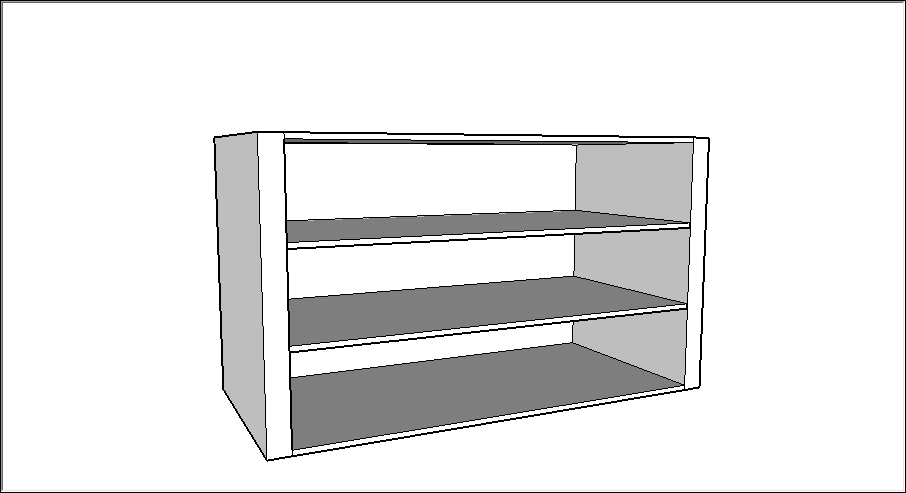
Redimensionner des composants
Ces techniques de mise à l'échelle conviennent pour les composants et les éléments géométriques courants. Consultez Composants pour obtenir une vue d'ensemble des composants et découvrir comment utiliser les différents types de composants dans vos modèles.
L'outil Échelle peut être utilisé sur tous les types de composants, y compris les composants dynamiques.
Lorsque vous mettez à l'échelle un composant, vous pouvez redimensionner une seule instance du composant ou l'ensemble des instances figurant dans votre modèle.
Mettre à l'échelle une seule instance d'un composant
Si votre modèle comporte plusieurs instances d'un composant, vous pouvez choisir de ne mettre à l'échelle qu'une seule instance. Cela vous permet d'obtenir différentes versions redimensionnées d'un même composant de votre modèle. Pour mettre à l'échelle une seule instance, cliquez sur l'instance de composant avec l'outil Échelle, puis utilisez les poignées pour ajuster l'échelle du composant.

Mettre à l'échelle toutes les instances d'un composant
Pour mettre à l'échelle toutes les instances d'un composant, double-cliquez pour ouvrir ce composant. Des lignes pointillées apparaissent autour du composant. Les lignes et les faces qui se trouvent dans le composant peuvent alors être modifiées. Une fois le composant ouvert, vous pouvez mettre à l'échelle chaque partie du composant, ce qui entraîne la mise à l'échelle de toutes les instances de ce composant dans votre modèle.
