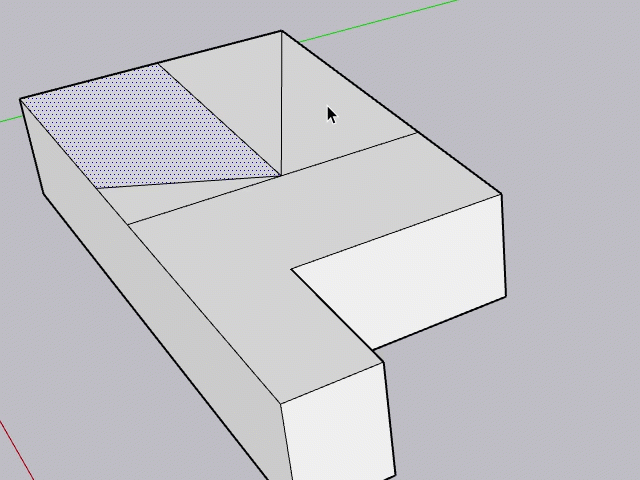Tout le monde fait des erreurs. Dans SketchUp, vous pouvez corriger les erreurs avec la commande Undo (Annuler) ou l'outil Erase (Effacer).
Utilisation de la commande Annuler
La commande Annuler annule votre dernière action. Par exemple :
- Si vous dessinez une ligne et que vous l'annulez, la ligne disparaîtra.
- Si vous essayez de copier une géométrie complexe et que vous l'étirez accidentellement à la place, la commande Undo (Annuler) peut remettre le tout en place.
La commande Undo (Annuler) est disponible dans le menu Edit (Édition). Le mot Undo s'affiche avec une description de la dernière action effectuée. Par exemple, si vous avez utilisé l'outil Push/Pull (Pousser/Tirer) pour la dernière fois, l'option Undo Push/Pull (Annuler Pousser/Tirer) apparaît dans le menu Edit (Édition).
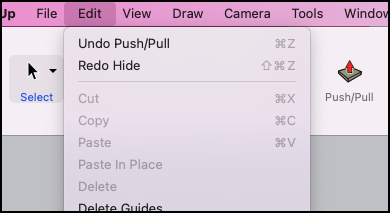
Le raccourci clavier par défaut de cette commande est Alt+Touche retour. Toutefois, Ctrl+Z (Microsoft Windows) ou Command+Z (MacOS) fonctionnent également.
Tout ce que vous annulez, vous pouvez le refaire. Lorsque vous annulez une action, l'option Redo that action (Rétablir cette action) apparaît dans le menu Modifier.
Effacer la géométrie
Vous pouvez effacer la géométrie de votre modèle à l'aide de l'outil Effacer ou de la commande Erase context (Effacer le contexte).
Vous pouvez trouver l'outil Effacer de SketchUp (![]() ) à différents endroits :
) à différents endroits :
- Barre d'outils Getting Started (Premiers pas)
- Barre d'outils Drawing (Dessin)
- Barre d'outils Large Tool Set (Grand jeu d'outils)
- Barre d'outils principale
- Palette d’outils (MacOS uniquement)
Lorsque vous souhaitez supprimer des parties de votre modèle, voici comment l'outil Effacer peut vous aider :
- Sélectionnez l'outil Eraser (Effacer) dans une barre d'outils et cliquez sur une arête avec le curseur de l'outil. Vous allez ainsi effacer cette arête et toutes les faces qu'elle délimite.
- Cliquez et faites glisser le curseur sur plusieurs lignes avec l'outil Effacer. Toute ligne surlignée en bleu est effacée lorsque vous relâchez le bouton de la souris.
La commande contextuelle Effacer vous aide à supprimer la géométrie sélectionnée, y compris les faces. Pour utiliser la commande contextuelle Effacer :
- Cliquez avec le bouton droit sur une face ou une arête et sélectionnez Erase (Effacer) dans le menu contextuel.
- Pour supprimer plusieurs arêtes et faces en même temps, utilisez l’outil Select (Sélection) pour sélectionner la géométrie, puis effectuez un clic droit sur la sélection et choisissez Erase (Effacer).