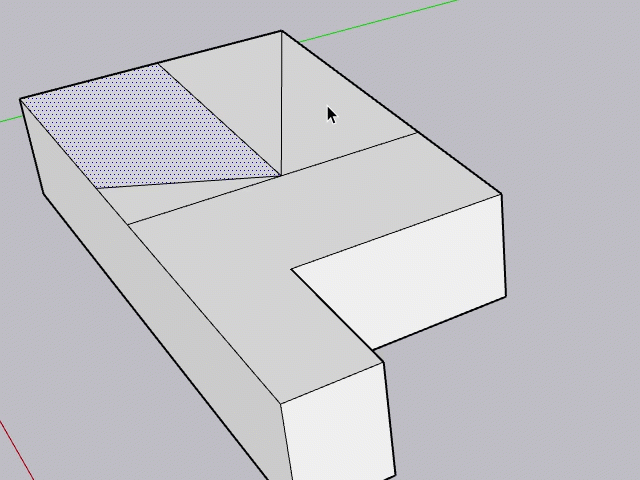Jeder macht Fehler. In SketchUp können Sie Fehler mit dem Befehl „Rückgängig“ oder der Radiergummifunktion korrigieren.
Der Befehl „Rückgängig“
Der Befehl „Rückgängig“ macht den letzten Vorgang rückgängig. Zum Beispiel:
- Wenn Sie eine Linie zeichnen und dann auf „Rückgängig“ klicken, verschwindet die Linie.
- Wenn Sie versuchen, ein Element einer komplexen Geometrie mit der Verschiebefunktion zu kopieren und es stattdessen versehentlich dehnen, können Sie den Vorgang mit Undo (Rückgängig) widerrufen.
Undo (Rückgängig) ist im Menü Edit (Bearbeiten) verfügbar. Dort steht auch eine Beschreibung des zuletzt ausgeführten Befehls. Wenn Sie beispielsweise zuletzt die Funktion Push/Pull (Drücken/Ziehen) verwendet haben, steht im Bearbeitungsmenü Undo Push/Pull (Drücken/Ziehen rückgängig machen).
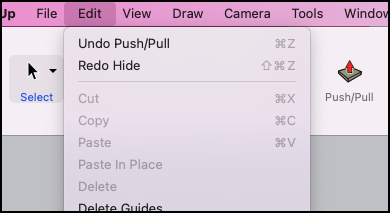
Die standardmäßige Tastenkombination für Undo (Rückgängig) ist Alt+Rücktaste. Strg+Z (Microsoft Windows) oder Command-Taste+Z (macOS) funktionieren ebenfalls.
Alles, was Sie rückgängig machen, können Sie auch wiederholen. Wenn Sie eine Aktion rückgängig machen, wird die Option zum Wiederholen des Vorgangs im Menü „Bearbeiten“ angezeigt.
Geometrie löschen
Sie können Geometrie entweder mit der Radiergummifunktion oder dem Kontextbefehl „Löschen“ aus Ihrem Modell löschen.
Die Radiergummifunktion von SketchUp (![]() ) ist an verschiedenen Orten auffindbar:
) ist an verschiedenen Orten auffindbar:
- Die Symbolleiste „Erste Schritte“
- Die Zeichensymbolleiste
- In der Symbolleiste „Großer Funktionssatz“
- Die Symbolleiste „Grundfunktionen“
- In der Funktionspalette (nur macOS)
Wenn Sie Teile Ihres Modells entfernen möchten, können Sie dies auf folgende Weise mit der Radiergummifunktion erledigen:
- Wählen Sie die Radiergummifunktion aus einer Werkzeugleiste aus und klicken Sie mit ihrem Cursor auf eine Kante. Damit löschen Sie diese Kante und alle Flächen, die durch sie begrenzt werden.
- Markieren Sie durch Klicken und Ziehen mehrere Zeilen mit der Radiergummifunktion. Jede blau markierte Zeile wird gelöscht, sobald Sie die Maustaste loslassen.
Mit dem Kontextbefehl „Löschen“ können Sie ausgewählte Geometrien, einschließlich Flächen, entfernen. So verwenden Sie den Kontextbefehl „Löschen“:
- Klicken Sie mit der rechten Maustaste auf eine Fläche oder Kante und wählen Sie im Kontextmenü Erase (Löschen) aus.
- Um mehrere Kanten und Flächen gleichzeitig zu entfernen, wählen Sie mit der Auswahlfunktion die Geometrie aus, klicken Sie dann mit der rechten Maustaste auf Ihre Auswahl und wählen Sie „Löschen“.