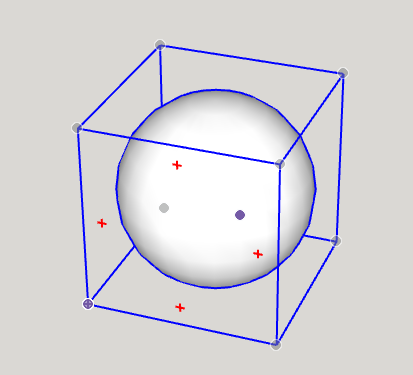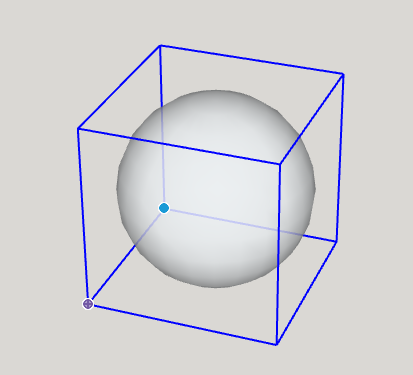Wenn Sie ein Modell in SketchUp zeichnen, kann es schwierig sein, das gesamte Modell oder Teile davon zu verschieben, insbesondere beim Navigieren in der Geometrie in 3D. In diesem Artikel erfahren Sie, wie Sie Objekte in Ihrem 3D-Modell bewegen – von einfachen Klick- und-Verschiebevorgängen bis hin zu präzisen Bewegungen anhand von 3D-Koordinaten.
Gehen Sie wie folgt vor, um einen einfachen Verschiebevorgang durchzuführen:
- Wählen Sie mit der Funktion Select (
 ) (Auswahl) oder dem Lassowerkzeug (
) (Auswahl) oder dem Lassowerkzeug ( ) das Element oder die Elemente aus, die Sie verschieben möchten.
) das Element oder die Elemente aus, die Sie verschieben möchten. - Wählen Sie die Funktion Move (
 ) (Verschieben) aus oder drücken Sie die Taste M.
) (Verschieben) aus oder drücken Sie die Taste M. - Klicken Sie auf das Element, das Sie verschieben möchten.
- Klicken Sie auf einen Punkt im Modell, um ihn an anderer Geometrie auszurichten.
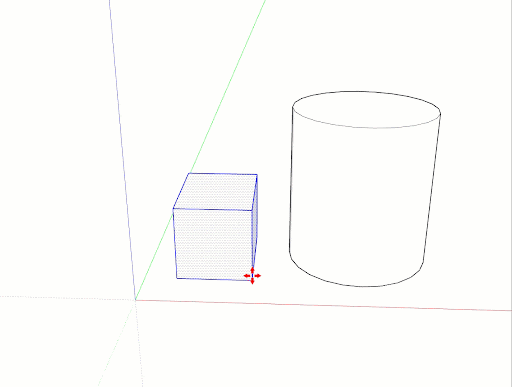
- Bewegen Sie den Cursor, um Ihre Auswahl zu verschieben. Wenn Sie die Auswahl verschieben, ändern sich die Ableitungspunkte und die Werte im Feld „Measurements“ (Maßangaben).
- Klicken Sie zum Abschluss des Verschiebevorgangs auf den Zielpunkt.
- (Optional) Um Ihr Element um einen festgelegten Abstand zu verschieben, stehen Ihnen während des Verschiebens oder unmittelbar danach folgende Auswahlmöglichkeiten zu Verfügung:
- Distance (Abstand): Die eingegebene Zahl kann positiv oder negativ sein (z. B. 20' oder -35mm). Wenn Sie eine Maßeinheit angeben, überschreibt diese die Standardeinstellungen der Vorlage. Sie können beispielsweise 3'6" eingeben, auch wenn Sie das metrische System als Standard eingestellt haben.
- Coordinates (Koordinaten): Im Maßangabenfeld können Sie globale oder relative Koordinaten eingeben. Für globale Koordinaten verwenden Sie eckige Klammern, z. B. [3', 4', 5'], um Koordinaten vom Modellursprung aus zu kennzeichnen. Zum Festlegen relativer Koordinaten (vom Startpunkt des Verschiebevorgangs aus) verwenden Sie spitze Klammern, z. B. <3', 4', 5'>.
Sehen Sie sich bitte das folgende Video an, indem dieser Vorgang in einem Anwendungsbeispiel veranschaulicht wird und um ein paar zusätzliche Tipps für die Nutzung der Verschiebefunktion zu erhalten.
Eckableitungsanfasser
Wenn Sie eine Komponente/Gruppe auswählen oder den Mauszeiger darüberhalten, werden Ihnen Ableitungssymbole an den Ecken der Markierungsrahmen der Komponente/Gruppe angezeigt, damit Sie die Komponente/Gruppe besser verschieben können.