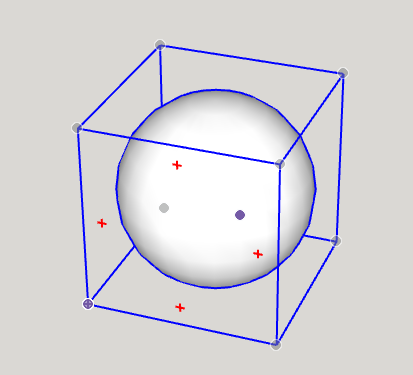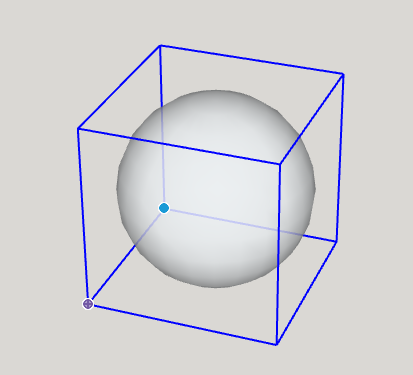在 SketchUp 中繪製模型時,移動整體模型或部分模型並不容易,特別是要在三維空間中操縱幾何體時。這是您在 3D 模型中到處移動事物(從簡單的點擊和移動操作到使用 3D 坐標精確移動)的指南。
若要進行簡單的移動操作,請按照以下步驟進行:
- 使用「選取」(
 ) 工具或「套索」(
) 工具或「套索」( ) 工具,選取要移動的單一項目(或多個項目)。
) 工具,選取要移動的單一項目(或多個項目)。 - 選取「移動」工具 (
 ) 或按 M 鍵。
) 或按 M 鍵。 - 選取您想要移動的項目。
- 在模型上的一點按一下,作為與其他幾何體對齊的參考基準。
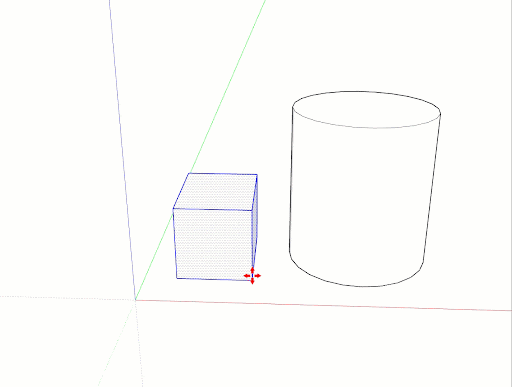
- 移動滑鼠以移動您的選取項目。當您移動選取項目時,推論點和「度量」方塊中的值也會變更。
提示:要在移動時鎖定對軸的推論,請在移動線變成所需軸的顏色時按住 Shift 鍵。必要時,請使用箭頭鍵手動鎖定至軸上。
- 按一下目標點以完成移動。
- (選擇性)若要將項目移動精確的距離,請在移動期間或移動後鍵入以下任一項:
- 距離:您鍵入的數字可以是正數或負數,例如 20' 或 -35 mm。如果您指定測量單位,則該單位會覆寫範本的預設單位。例如,即使您使用公制系統作為預設值,您也可以鍵入 3' 6"。
- 座標:「測量」方塊接受全域或相對座標。若要輸入全域座標,請使用方括號,例如 [3', 4', 5'],來指定模型原點的座標。要設定相對坐標(從移動操作的起點開始),請使用尖括號,例如 <3', 4', 5'>。
若要查看這些實際操作步驟,以及一些移動的額外提示,請觀看以下影片。
邊角推論掣點
選擇元件/群組或將滑鼠懸停在元件/群組上時,您會注意到元件/群組周框方塊的角落處有推論圖示。這些推論點可幫助您移動元件/群組。
提示:如果選取了元件/群組,而您沒有將游標懸停在角落掣點上,您可以按 CMD (MacOS) 或 ALT (Windows 10) 鍵來循環檢視可見的掣點,讓您可以切換:群組的角落點、群組的中點、群組的側中心或群組的中心。