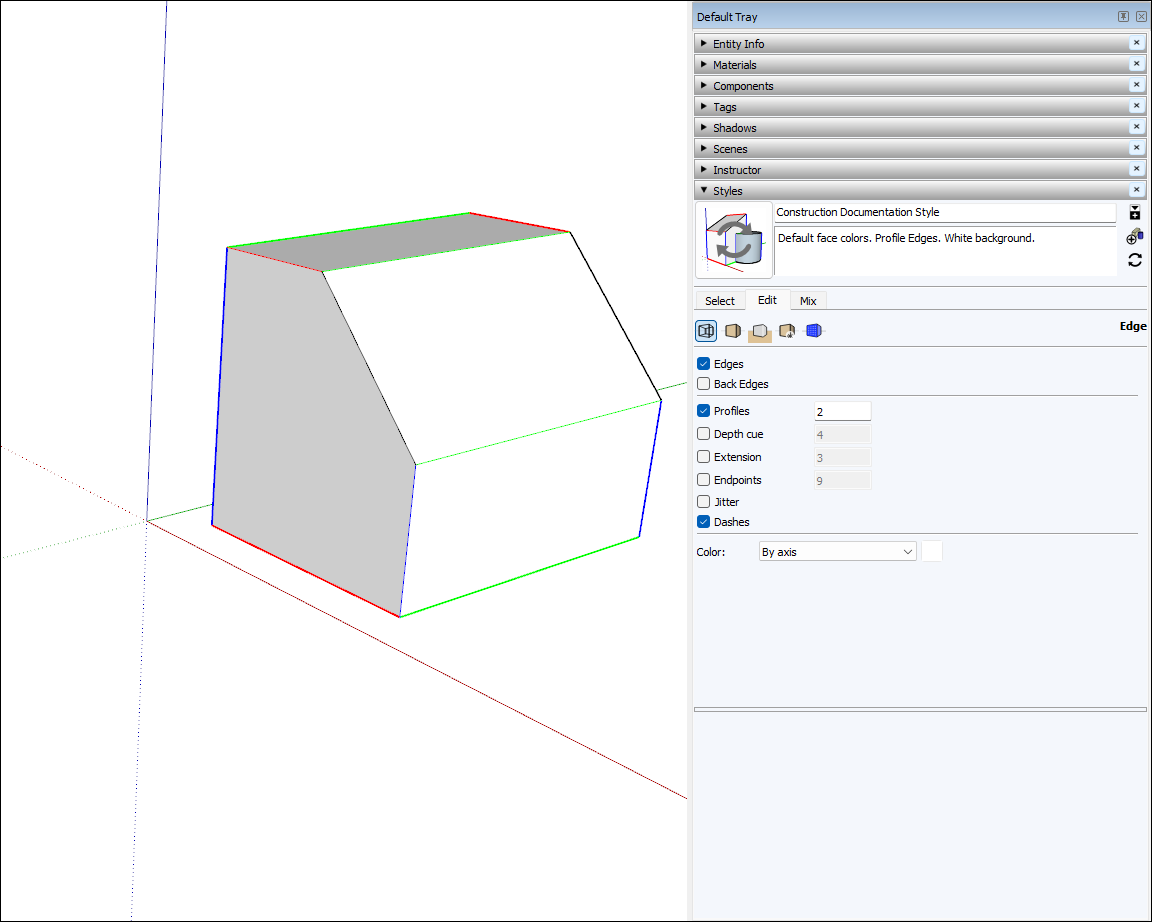繪製 3D 模型和繪製 2D 圖像有明顯的差異。這次在介紹繪圖基本知識和概念時,會說明幾種建立邊緣與表面(構成任何一種 SketchUp 模型的基本實體)的方法,並會探討 SketchUp 推論引擎如何協助您。
繪製線條
使用線條工具繪製邊緣 (也稱為線實體)。邊緣是組成所有模型的結構基礎。以下是繪製線條的方法:
- 在工具列上選取線條工具 (
 ),或按下 L 鍵。游標會變更為鉛筆。
),或按下 L 鍵。游標會變更為鉛筆。 - 按一下以設定線條的起始點。如果不小心按錯位置,可以按下 Esc 鍵重新開始。當您在繪製區域附近移動游標時:
- 線條會跟隨您的游標。
- 線條長度會顯示在「測量」方塊,並以您範本中指定的單位類型顯示。
- 線條顏色代表該條線所對齊的軸。
再次按一下以設定線條的終止點。
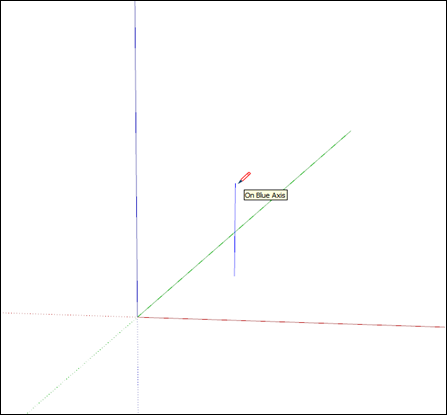
- (選擇性)若要將線條設定為精準的長度,請輸入值並按下 Enter (Microsoft Windows) 或 Return (MacOS)。可以視需要不斷重複此過程,直到開始繪製新線條,或是選取其他工具為止。
注意:「測量」方塊也接受線條的 3D 座標:
- 絕對座標如 [3’, 5’, 7’] 會將線條的終點放置在相對於目前軸線的位置。方括號代表絕對座標。
- 相對座標如 <1.5m, 4m, 2.75m> 會將線條的終點放置在相對於線條起始點的位置。角括號代表相對座標。
只要線條不是表面的邊界,就可以編輯線條長度。以下是編輯線條的方法:
- 選取移動工具 (
 )。
)。 - 將移動工具游標移到其中一條線條的終止點上。
- 按一下並拖曳終止點,即可變更線條長度。
建立表面
用多個線條組成形狀時,就會形成表面。
根據預設,SketchUp 會在部分表面加上光影,藉此打造牆面、地板,或是您的表面在 3D 模型中所代表的任何事物。
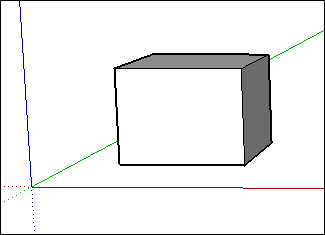
形狀工具「矩形」、「圓形」和「多邊形」也可以建立表面。若要進一步瞭解這些工具,請參閱「繪製基本形狀」。
分隔表面
在現有表面上繪製線條 (或曲線) 時,就是在分割表面。
在分割表面之後,可以使用推/拉工具來推動或拉動表面的某個部分,而其他部分則維持不動。若要進一步瞭解推/拉工具,請參閱將形狀推拉成 3D。
以清除邊緣和表面的方式繪製開放 3D 形狀
您可以清除邊緣或表面,在形狀上建立開口。若要瞭解清除邊緣對模型的影響,請先選取橡皮擦工具 (![]() ) 或按下 E 鍵,再按一下邊緣。按一下邊緣,即會清除該邊緣和任何相鄰的表面。在表面上按一下右鍵並選擇「清除」,即可只刪除表面。
) 或按下 E 鍵,再按一下邊緣。按一下邊緣,即會清除該邊緣和任何相鄰的表面。在表面上按一下右鍵並選擇「清除」,即可只刪除表面。
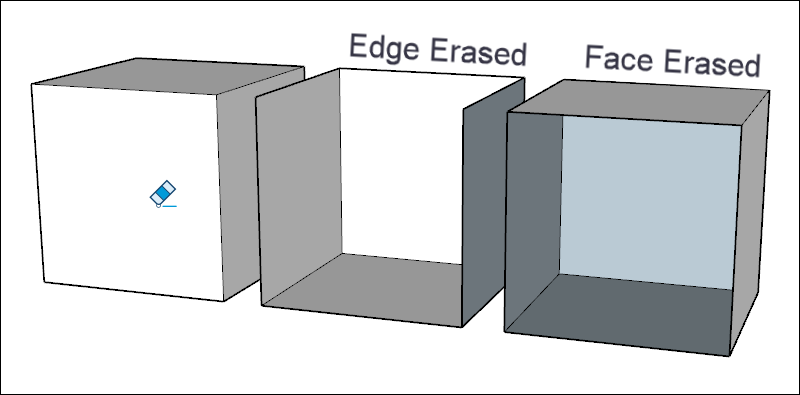
修復已刪除的表面
如果不小心刪除表面,復原方法如下:
- 如果刪除後尚未做出任何想保留的變更,只要在功能表列上選取「編輯」>「復原」即可。或是按下「復原」的鍵盤快捷鍵:Ctrl+Z (Microsoft Windows) 或 Command+Z (macOS)。
- 重新繪製使表面消失的線條,SketchUp 會重新建立表面。
瞭解推論類型
SketchUp 會顯示數種推論類型:點、線性和形狀。SketchUp 通常會將推論結合在一起,並組成複雜的推論。元件和動態元件皆擁有各自的推論類型。
點推論的基準在於您模型游標中準確的一點。
| 點推論類型 | 效果 | 說明 |
|---|---|---|
| 原始點 | 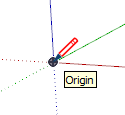 | 三個繪圖軸相交處的點 |
| 元件原點 |  | 群組或元件內的軸原點,以及群組或元件的預設插入點 |
| 端點 | 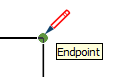 | 線條、弧形,或弧形段的末端 |
| 中點 | 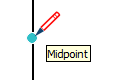 | 線條、邊緣,或弧形段的中點 |
| 弧形中點 | 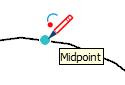 | 弧形上的中點 |
| 交集 |  | 線條與其他線條或表面相交處的點 |
| 表面 | 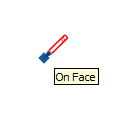 | 表面上的一點 |
| 邊緣 | 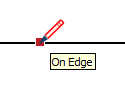 | 邊緣上的一點 |
| 中心 | 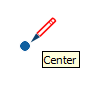 | 圓形、弧形,或多邊形的中心 |
| 輔助點 | 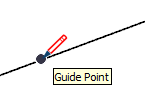 | 輔助用的點 |
| 線條 | 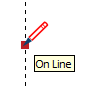 | 沿著輔助線的點 |
| 剖面 | 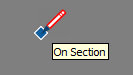 | 繪圖工具在剖面平面上建立邊線的點 |
| 隱藏剖面的交集 | 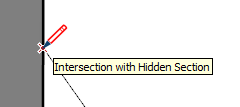 | 由隱藏剖面平面產生的邊與繪圖工具相交的點 |
線性推論沿著空間中的某個線條或方向捕捉。除了 ScreenTip 以外,在您繪製以下內容時,線性推論有時會顯示暫時性的虛線:
| 線性推論類型 | 效果 | 說明 |
|---|---|---|
| 紅軸 |  | 與紅色繪圖軸的線性校準(在繪圖時按一下並拖曳,以查看推論。) |
| 綠軸 | 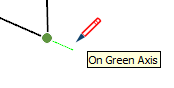 | 與綠色繪圖軸的線性校準(在繪圖時按一下並拖曳。) |
| 藍軸 | 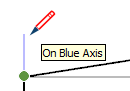 | 與藍色繪圖軸的線性校準(在繪圖時按一下並拖曳。) |
| 從點開始 | 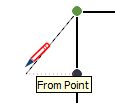 | 從一個點進行線性對齊;虛線的顏色對應於軸的方向 |
| 透過點 | 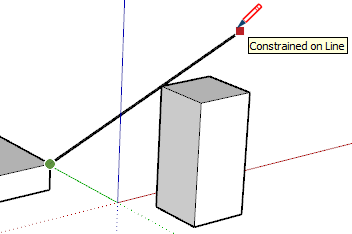 | 從一個點進行繪製,將游標懸停在另一個點上,然後按住 Shift 以鎖定從繪製開始到第二個點的方向。 |
| 平行 |  | 與一個邊線平行對齊 |
| 延伸邊緣 | 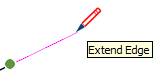 | 延續一個現有邊緣 |
| 垂直 | 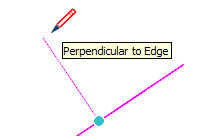 | 與一個邊線垂直對齊 |
| 垂直表面 | 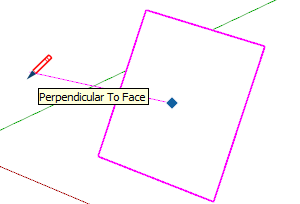 | 與一個表面垂直對齊 |
| 頂點相切 | 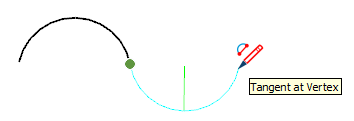 | 頂點與先前繪製的弧形頂點相切的弧形 |
舉例來說,形狀推論有助準確指出矩形變為正方形的時刻。
| 形狀推論類型 | 效果 | 說明 |
|---|---|---|
| 正方形 | 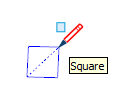 | 所有邊緣大小一致的矩形 |
| 黃金分割 | 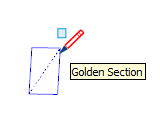 | 擁有符合數學與藝術中的黃金比例原則特性的矩形 |
| 二分之一圓形、四分之一圓形、四分之三圓形 | 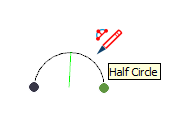 | 分別為二分之一圓形、四分之一圓形,或四分之三圓形的弧形。 |
| 弧形邊緣與中心 | 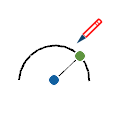 | 當繪圖工具懸停在弧形上時,弧形會顯示邊緣和中心推論。 |
| 圓形/多邊形中心 | 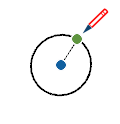 | 當繪圖工具懸停在圓形邊緣時,圓形會顯示中心推論。 |
尋找和鎖定推論
SketchUp 的推論引擎可以協助您在 3D 空間中精準建模。例如,當線條工具游標移到另一線條的中點上,推論引擎會顯示淺藍點和 ScreenTip,告知您這是「中點」。每種推論都有專屬的顏色和 ScreenTip。(如需完整清單,請參閱瞭解推論類型。)
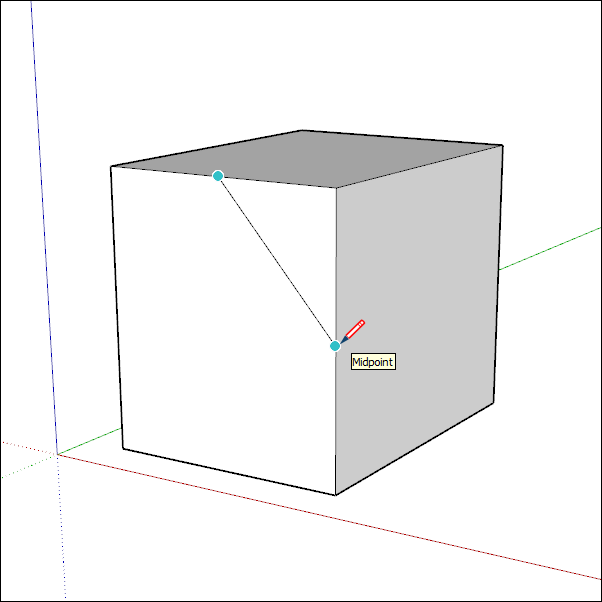
推論引擎也有助於確定線條之間的幾何關係。例如,推論引擎會告知目前繪製的線條和另一線條垂直。
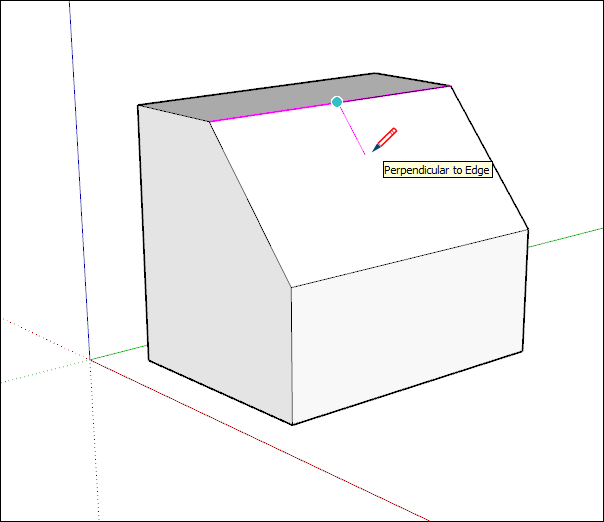

您需要的推論可能不會馬上顯示,或者 SketchUp 可能選擇對齊錯誤的幾何體。將游標暫停在要進行推論的位置時,SketchUp 將在繪圖時優先對齊該點。
線性推論切換
推論是 SketchUp 的基本功能,大多數工具多少需要依靠這個功能。不過,推論有時反而會妨礙作業,處理模型中比較複雜的區域時更是如此。透過線條工具,您可以關閉線性推論,改用簡易的輔助動作。
若要在線條工具中切換線性推論,需要先按一下以開始繪製線條。開始繪製線條後,在按一下結束繪製前,只要按下 Mac 上的 COMMAND 鍵或 Windows 上的 ALT 鍵,即可在下列狀態之間切換:
- 開啟所有推論
- 關閉所有推論
- 僅限平行和垂直
開啟所有推論
這是預設行為,從第 1 版的 SketchUp 開始即有此功能。線條工具會對齊紅色、綠色和藍色軸線,也包括洋紅色軸線 (平行/垂直於特定邊緣)。
關閉所有推論
在此狀態下,線條工具會忽略所有線性推論。提醒您,完成邊緣段的繪製作業後,游標就能更自由地在畫面上移動。請注意,您仍然可以看到其他推論類型,例如「在表面上」、「輔助點」、「中點」等。使用其他推論類型,可以確保將線條繪製在所要求的平面上。
僅限平行和垂直
此狀態會在使用線條工具時,僅顯示平行和垂直的線性推論。選取此選項之後,可確保繪製的線條平行或垂直於其他幾何體,但不會受到其他線性推論干擾。
用鍵盤鎖定推論
鎖定推論之後,就可以放心沿著希望的方向繪製。鎖定推論還有另一個理由,在參考模型另一個部分的幾何體時,需維持同一個繪製方向。若要將推論鎖定在預設軸線方向,最簡單的方式就是使用箭頭鍵。
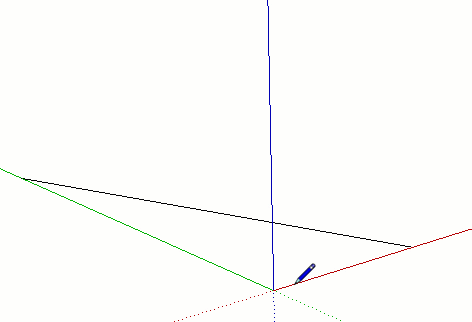
| 鍵 | 效果 |
|---|---|
| ↑ | 將繪製方向或繪製平面鎖定至藍色軸線 |
| ← | 將繪製方向或繪製平面鎖定至綠色軸線 |
| → | 將繪製方向或繪製平面鎖定至紅色軸線。分辨左右箭頭的記憶口訣是「右箭頭鎖定紅色」。 |
| ↓ | 切換動作,將平行/垂直的繪製方向或繪製平面鎖定至推論所得的邊緣或平面。基本上就是所有變成洋紅色的部分。繪製方向會變成洋紅色,目前受到推論的表面邊緣也是如此。 |
| Shift | 將繪製方向或繪製平面鎖定至使用中的繪製方向/平面。所以如果沿著藍色軸線繪製並按住 Shift,就會鎖定藍色推論。 |
| Shift+Alt (Windows) 或 Shift + Command (MacOS) | 按住 Shift 可鎖定繪製平面,同時也會將工具鎖定到相同的推論表面平面。不過,如果是旋轉工具和量角器工具,按下 Alt 鍵 (Microsoft Windows) 或 Command 鍵 (MacOS) 即可解除鎖定這些工具,讓您可以將中心移動到模型中的另一個位置,同時維持相同的繪製平面 |
部份工具如圓形和旋轉工具,可以鎖定至平面 (而不是繪製方向),如下所示。 使用這些工具時,可選擇工具軸線的上色方向或「一般」來鎖定繪製平面。
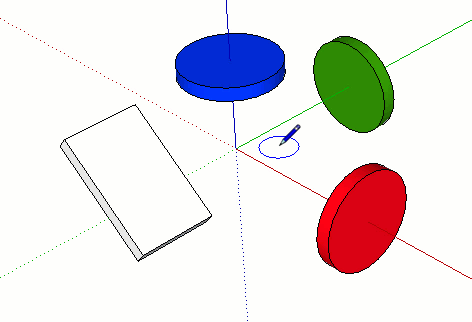
將邊緣與軸對齊
為確保邊緣對齊軸線,您可以將游標變更為軸線的顏色,或變更邊緣為軸線顏色。
若要將游標變更為軸線顏色:
- 選取「視窗」>「偏好設定」(Microsoft Windows) 或 SketchUp >「偏好設定」 (macOS)。這時 SketchUp「偏好設定」對話方塊會出現。
- 選取左側的「繪製」項目。
- 在「繪製」面板中的「其他」區域,選取「顯示十字線」核取方塊。
- 按一下「確定」關閉 SketchUp「偏好設定」對話方塊。游標會顯示和軸線相同顏色的十字線,如下所示。
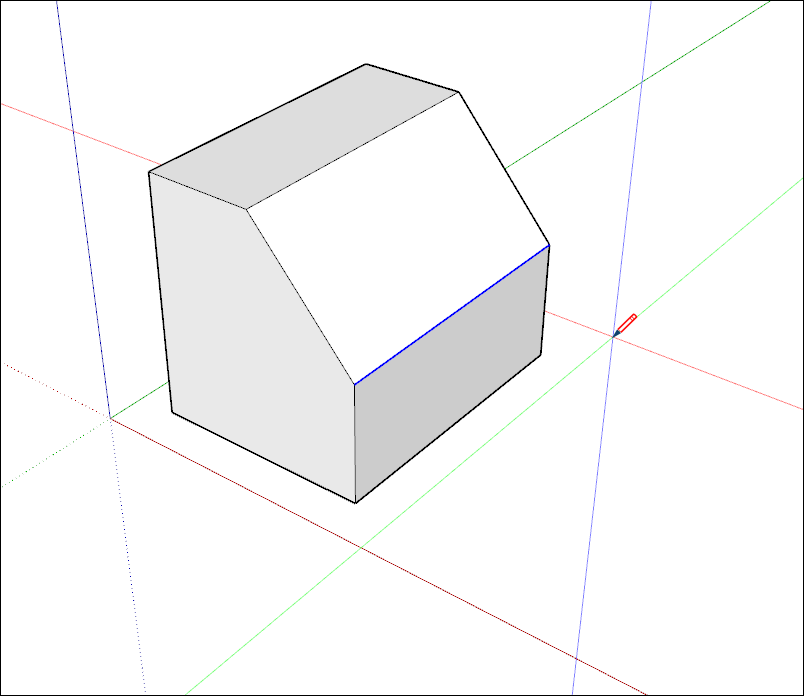
若要讓模型中的邊緣反映出所對齊的軸線顏色:
- 選取「視窗」>「樣式」。
- 在「樣式」對話方塊中,在樣式庫的下拉式清單中選取「模型內」。
- 按一下「編輯」標籤。
- 按一下「邊緣設定」圖示,如圖所示。
- 在「顏色」下拉式清單中選取「By axis(依照軸線)」。模型中邊緣的顏色會變化,以反映出與軸線的對齊狀態(除非邊緣並未對齊軸線)。