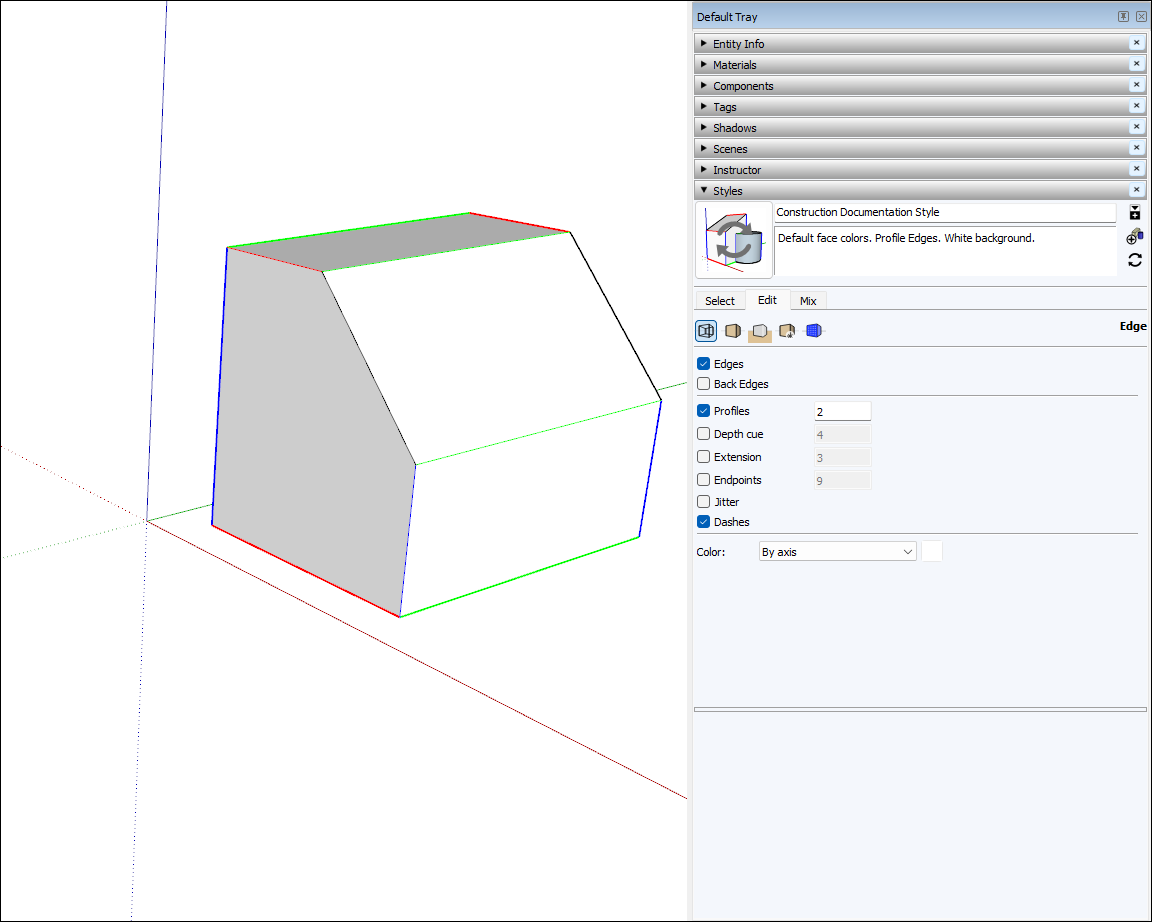Disegnare un modello in 3D non è come disegnare un'immagine in 2D. Questa introduzione alle nozioni di base e ai concetti fondamentali della progettazione spiega come creare bordi e facce, ovvero le entità di base per qualunque modello di SketchUp, e aiuta anche a capire come sfruttare il motore di inferenza di SketchUp per semplificare le operazioni.
Disegno di una linea
Usa lo strumento Linea per disegnare i bordi (chiamati anche entità linea). I bordi costituiscono la base strutturale di qualsiasi modello. Ecco come tracciare una linea:
- Seleziona lo strumento Line (Linea) (
 ) sulla barra degli strumenti oppure premi il tasto L. Il puntatore assume la forma di una matita.
) sulla barra degli strumenti oppure premi il tasto L. Il puntatore assume la forma di una matita. - Fai clic sul punto da cui deve iniziare la linea. In caso di errore, premi il tasto Esc per ricominciare. Mentre sposti il puntatore sull'area di disegno:
- C'è una linea che segue il cursore.
- La lunghezza della linea viene visualizzata nella casella Measurements (Misure), seguita dall'unità di misura specificata nel template.
- Il colore della linea rappresenta l'asse a cui è allineata.
Fai di nuovo clic per inserire il punto finale della linea.
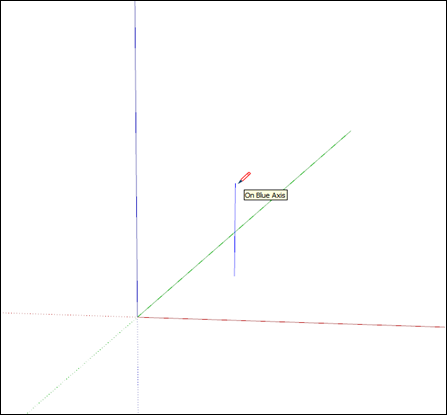
- (Facoltativo) Per impostare la lunghezza precisa della linea, digita un valore e premi Invio, sia in Windows che in MacOS. Puoi ripetere il processo tutte le volte che vuoi, finché non tracci un'altra linea o non selezioni un altro strumento.
Nota: la casella Measurements (Misure) accetta anche coordinate 3D per le linee:
- Una coordinata assoluta, come [3', 5', 7'], imposta la posizione della fine della linea rispetto agli assi correnti. Le parentesi quadre indicano una coordinata assoluta.
- Una coordinata relativa, ad esempio<1,5 m, 4 m, 2,75 m> , imposta la posizione la fine della linea rispetto al punto di partenza. Le parentesi angolari indicano una coordinata relativa.
Puoi modificare la lunghezza di una linea purché non vincoli una faccia. Ecco come procedere:
- Seleziona lo strumento Sposta (
 ).
). - Posiziona il cursore dello strumento Sposta su una delle estremità della linea.
- Fai clic e trascina l'estremità della linea per modificarne la lunghezza.
Creare una faccia
Unendo più linee in una forma, otterrai una faccia.
Per impostazione predefinita, SketchUp aggiunge ombreggiature ad alcune facce, creando la parete, il pavimento o qualsiasi altro elemento rappresentato dalla faccia nel modello 3D.
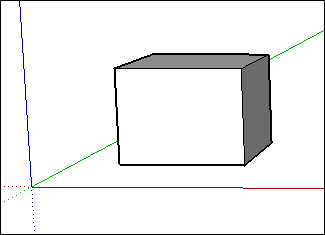
Per creare le facce puoi usare anche gli strumenti per le forme, come il rettangolo, il cerchio e il poligono. Per ulteriori informazioni su questi strumenti, vedi Disegno di forme di base.
Dividere le facce
Tracciando una linea (o una curva) su una faccia esistente, la si divide in parti.
Dopo aver suddiviso una faccia, puoi usare lo strumento Push/Pull (Spingi/tira) per spingere o tirare la faccia senza toccare le altre parti. Per ulteriori informazioni sullo strumento Push/Pull (Spingi/tira), vedi Spingere e tirare le forme in 3D.
Aprire forme 3D eliminando i bordi
Puoi cancellare un bordo o una faccia per creare un'apertura in una forma. Se vuoi vedere come appare il modello dopo la cancellazione di un bordo, seleziona innanzitutto lo strumento Eraser (Gomma) (![]() ), o premi il tasto E, quindi fai clic su un bordo. Facendo clic su un bordo, cancelli il bordo e tutte le facce adiacenti. Se fai clic su una faccia con il pulsante destro del mouse e scegli Erase (Cancella), viene eliminata solo quella faccia.
), o premi il tasto E, quindi fai clic su un bordo. Facendo clic su un bordo, cancelli il bordo e tutte le facce adiacenti. Se fai clic su una faccia con il pulsante destro del mouse e scegli Erase (Cancella), viene eliminata solo quella faccia.
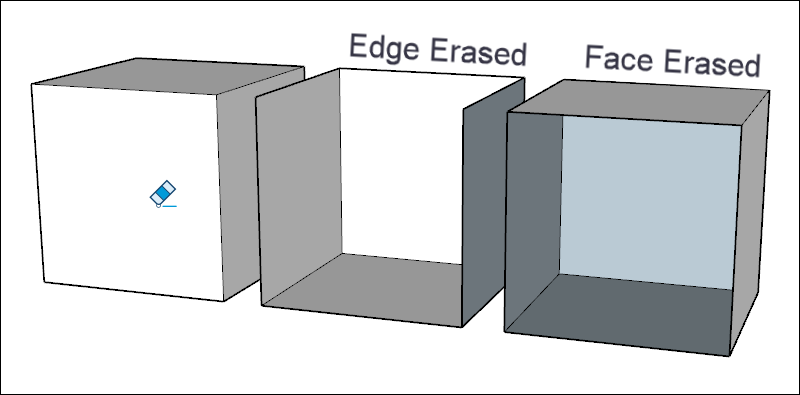
Ripristinare le facce cancellate
Se elimini una faccia per errore, puoi sempre ripristinarla:
- Se non hai apportato altre modifiche che vuoi conservare, seleziona Modifica > Annulla dalla barra del menu. In alternativa, usa la scelta rapida da tastiera Ctrl+Z (Microsoft Windows) o Command+Z (macOS).
- Traccia di nuovo il bordo che ha portato alla cancellazione della faccia e SketchUp la ricreerà.
Conoscere i vari tipi di inferenza
SketchUp mostra diversi tipi di inferenze, ovvero puntuali, lineari e di forma. Spesso SketchUp combina più inferenze in modo da formare un'inferenza complessa. Per i componenti dinamici sono disponibili tipi di inferenza specifici.
L'inferenza puntuale si basa sulla posizione esatta del puntatore nel modello:
| Tipo di inferenza puntuale | Cosa fa | Significato |
|---|---|---|
| Origin point (Punto di origine) | 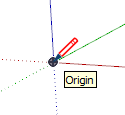 | Punto di intersezione fra i tre assi di disegno. |
| Component Origin Point (Punto di origine componente). |  | Punto di origine dell'asse all'interno di un gruppo o componente e punto di intersezione predefinito del gruppo o componente. |
| Endpoint (Estremità) | 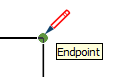 | Fine di una linea, di un arco o di un segmento d'arco. |
| Midpoint (Punto medio) | 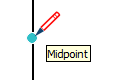 | Punto medio di una linea, di un arco o di un segmento d'arco. |
| Arc Midpoint (Punto medio arco) | 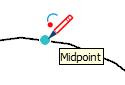 | Punto medio di un arco. |
| Intersection (Intersezione) |  | Punto in cui la linea interseca un'altra linea o una faccia. |
| On Face (Su faccia) | 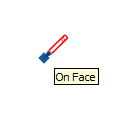 | Punto che giace su una faccia. |
| Su bordo | 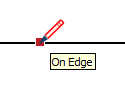 | Punto che giace su un bordo. |
| Destra | 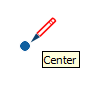 | Centro di un cerchio, di un arco o di un poligono. |
| Guide Point (Punto guida) | 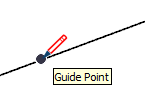 | Punto guida. |
| On Line (Su linea) | 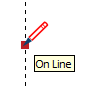 | Punto su una linea guida. |
| On Section (Su sezione) | 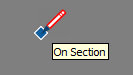 | Punto in cui uno strumento di disegno crea un bordo su un piano di sezione. |
| Intersection with Hidden Section (Intersezione con sezione nascosta) | 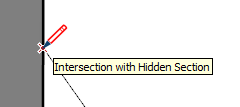 | Punto in cui un bordo generato da un piano di sezione nascosto interseca lo strumento di disegno. |
Un'inferenza lineare si aggancia a una linea o a una direzione nello spazio. Mentre disegni, a volte l'inferenza lineare visualizza anche una linea punteggiata temporanea, oltre alla descrizione comandi:
| Tipo di inferenza lineare | Cosa fa | Significato |
|---|---|---|
| On Red Axis (Su asse rosso) |  | Allineamento lineare all'asse di disegno rosso (per vedere l'inferenza, fai clic e trascina mentre disegni). |
| On Green Axis (Su asse verde) | 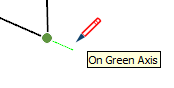 | Allineamento lineare all'asse di disegno verde (per vedere l'inferenza, fai clic e trascina mentre disegni). |
| On Blue Axis (Su asse blu) | 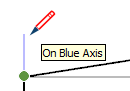 | Allineamento lineare all'asse di disegno blu (per vedere l'inferenza, fai clic e trascina mentre disegni). |
| From Point (Da punto) | 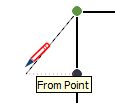 | Allineamento lineare da un punto. Il colore della linea punteggiata corrisponde alla direzione dell'asse. |
| Through Point (Passante per punto) | 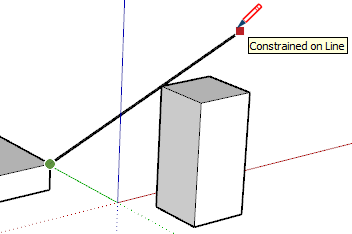 | Disegna a partire da un punto, sposta il puntatore sopra un altro punto, quindi tieni premuto il tasto Maiusc per bloccare la direzione dall'inizio del disegno fino al secondo punto. |
| Parallel (Parallelo) |  | Allineamento parallelo a un bordo. |
| Extend Edge (Estensione bordo) | 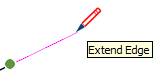 | Continuazione di un bordo esistente. |
| Perpendicular (Perpendicolare) | 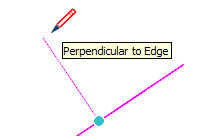 | Allineamento perpendicolare a un bordo. |
| Perpendicular to Face (Perpendicolare a faccia) | 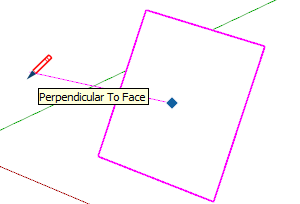 | Allineamento perpendicolare a una faccia. |
| Tangent at Vertex (Tangente a vertice) | 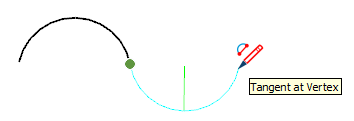 | Arco con vertice tangente al vertice di un arco disegnato in precedenza. |
Le inferenze di forma consentono ad esempio di individuare il momento in cui un rettangolo diventa un quadrato.
| Tipo di inferenza di forma | Cosa fa | Significato |
|---|---|---|
| Square (Quadrato) | 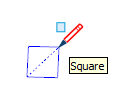 | Rettangolo con tutti i lati della stessa misura. |
| Golden Section (Sezione aurea) | 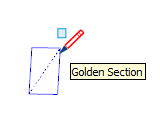 | Rettangolo con proprietà corrispondenti al rapporto aureo, un concetto che ricorre in matematica e nell'arte. |
| Half Circle (Semicerchio), Quarter Circle (Quarto di cerchio) o Three-Quarter Circle (Tre quarti di cerchio) | 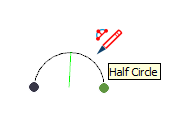 | Arco che corrisponde esattamente a un semicerchio, a un quarto di cerchio o a tre quarti di cerchio, rispettivamente. |
| Arc Side and Center (Lato e centro arco) | 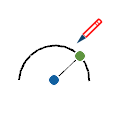 | Arco che mostra le inferenze del bordo e del centro quando si passa uno strumento di disegno su di esso. |
| Circle/Polygon Center (Centro cerchio/poligono) | 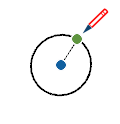 | Cerchio che mostra l'inferenza del centro quando si passa uno strumento di disegno sul bordo del cerchio. |
Trovare e bloccare un'inferenza
Il motore di inferenza di SketchUp aiuta a modellare con precisione nello spazio 3D. Ad esempio, quando passi lo strumento Line (Linea) sopra il punto medio di un'altra linea, il motore di inferenza visualizza un punto azzurro e una descrizione comando con il testo "Midpoint" (Punto medio). Ogni inferenza ha un colore e una descrizione comando specifici. Per un elenco completo, vedi Conoscere i vari tipi di inferenza.
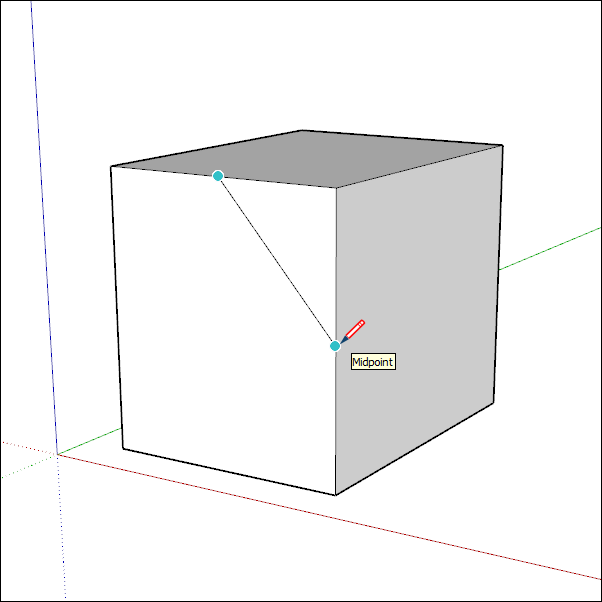
Il motore di inferenza può anche aiutare a individuare rapporti geometrici tra le linee. Ad esempio, indica quando una linea che stai tracciando è perpendicolare a un'altra linea.
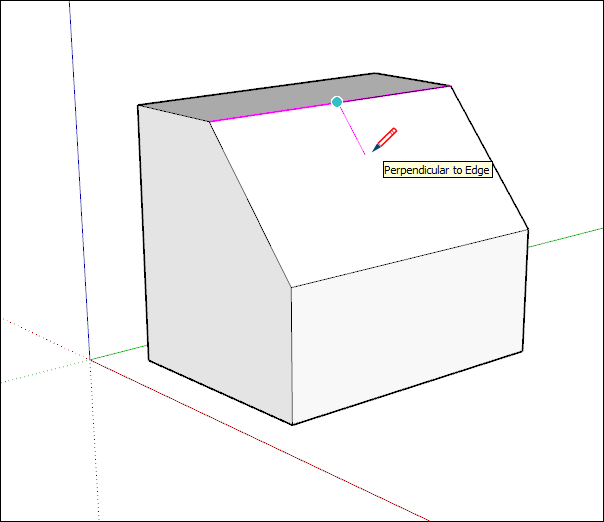

L'inferenza desiderata potrebbe non apparire immediatamente, oppure SketchUp potrebbe scegliere di eseguire l'allineamento con la geometria sbagliata. Se lasci il puntatore per alcuni istanti sopra la posizione da cui vuoi eseguire l'inferenza, durante il disegno SketchUp privilegia l'allineamento con quel punto.
Attivare e disattivare l'inferenza lineare
Le inferenze sono una caratteristica fondamentale di SketchUp, e molti degli strumenti disponibili dipendono proprio da questo. Tuttavia, a volte possono diventare un fastidio, soprattutto quando si lavora in un'area del modello molto densa di figure. Per questo lo strumento Linea consente di attivare o disattivare l'inferenza tramite un semplice modificatore.
Per attivare o disattivare le inferenze lineari dello strumento Linea, fai clic una volta per iniziare a tracciare la riga. Dopodiché, prima di fare clic per terminare la linea, premi il tasto COMMAND su Mac o ALT su Windows per scegliere tra le seguenti opzioni:
- Tutte le inferenze attive
- Tutte le inferenze inattive
- Solo parallele e perpendicolari
Tutte le inferenze attive
È l'impostazione predefinita presente fin dalla prima versione di SketchUp. Lo strumento Linea si aggancia agli assi rosso, verde e blu, oltre che all'asse magenta (parallelo o perpendicolare a un dato bordo).
Tutte le inferenze inattive
Se così impostato, lo strumento Linea ignorerà tutte le inferenze lineari. Tieni presente che il cursore si muoverà più liberamente sullo schermo mentre completi i bordi. Potrai comunque individuare altri tipi di inferenza, quali Sulle facce, Punti guida, Punti mediani, ecc. Usa queste altre inferenze per assicurarti che le linee siano tracciate lungo i piani desiderati.
Solo parallele e perpendicolari
Questa opzione mostra solo le inferenze lineari parallele o perpendicolari per lo strumento Line (Linea), permettendoti di tracciare la linea verificando che sia parallela o perpendicolare ad altre geometrie, senza lasciarti distrarre da altre inferenze lineari.
Bloccare le inferenze da tastiera
Bloccando le inferenze, puoi disegnare esattamente nella direzione desiderata. Puoi bloccare un'inferenza anche per mantenere inalterata la direzione del disegno mentre crei un riferimento a una forma in un'altra area del modello. Il modo più semplice per bloccare un'inferenza nella direzione di uno degli assi predefiniti consiste nell'utilizzare i tasti freccia:
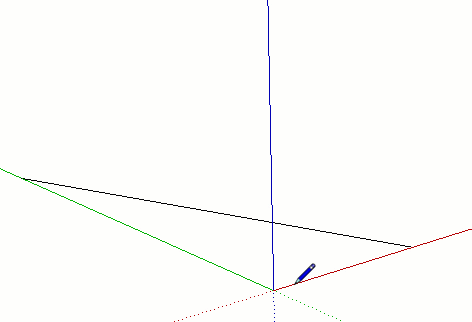
| Chiave | Cosa fa |
|---|---|
| ↑ | Blocca la direzione o il piano di disegno sull'asse blu |
| ← | Blocca la direzione o il piano di disegno sull'asse verde |
| → | Blocca la direzione o il piano di disegno sull'asse rosso. Quindi, sinistra verde, destra rosso |
| ↓ | Consente di bloccare e sbloccare la direzione o il piano di disegno parallelamente o perpendicolarmente a un bordo o a un piano inferito. Sostanzialmente, tutto quello che diventa di color magenta. La direzione di disegno diventa di color magenta, e lo stesso vale per il bordo della faccia inferita. |
| Maiusc | Blocca la direzione o il piano di disegno nella direzione/piano di disegno attivi. Quindi, se stai disegnando sull'asse blu e premi Maiusc, bloccherai l'inferenza blu |
| Maiusc+Alt (Windows) o Maiusc+Command (MacOS) | Premendo Maiusc per bloccare il piano di disegno si blocca anche lo strumento sul piano della faccia inferita. Nel caso degli strumenti Rotate (Ruota) e Protractor (Goniometro), premi il tasto Alt, in Microsoft Windows, o Comando, in MacOS, per liberarli in modo da poter spostare il centro in un altro punto del modello senza uscire dal piano di disegno. |
Alcuni strumenti, come Cerchio e Ruota, possono essere bloccati su un piano (invece che in una direzione di disegno), come mostrato di seguito: In questo caso è possibile agganciare il piano di disegno scegliendo la direzione del colore dell'asse dello strumento, detta anche “normale”.
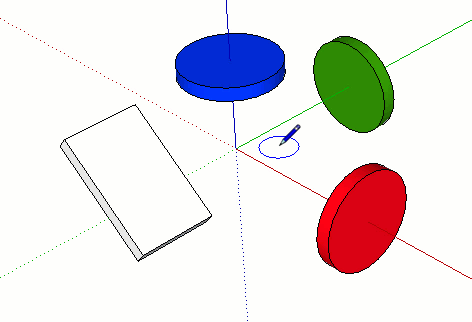
Allineamento di bordi agli assi
Per avere la certezza che i bordi vengano allineati agli assi, puoi applicare lo stesso colore degli assi al puntatore oppure ai bordi.
Per applicare il colore degli assi al puntatore:
- Seleziona Finestra > Preferenze (Microsoft Windows) o SketchUp > Preferenze (MacOS). Apparirà la finestra di dialogo “Preferenze” di SketchUp.
- Seleziona l'elemento Disegno sulla sinistra.
- Nell'area Varie del pannello Disegno, seleziona la casella di controllo Mostra reticolo di puntamento.
- Fai clic su OK per chiudere la finestra di dialogo SketchUp Preferences (Preferenze di SketchUp). Il puntatore si trasforma in un mirino dello stesso colore degli assi, come mostrato qui.
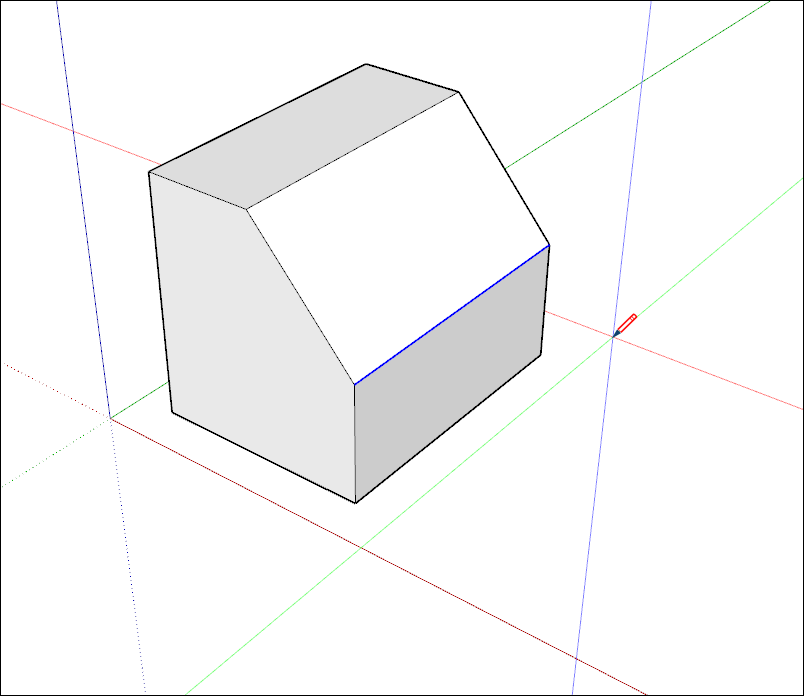
Per applicare ai bordi nel modello gli stessi colori degli assi a cui sono allineati:
- Seleziona Finestra > Stili.
- Nella finestra di dialogo Stili, seleziona Nel modello dall'elenco a discesa delle librerie di stili.
- Fai clic sulla scheda Modifica.
- Fai clic sull'icona Impostazioni bordi, come mostrato in figura.
- Seleziona By axis (Per asse) dall'elenco a discesa Color (Colore). I colori dei bordi nel modello cambiano in funzione dell'allineamento agli assi, tranne quelli che non risultano allineati ad alcun asse.