Lo strumento Seleziona ( ) specifica le entità da modificare con gli altri strumenti o comandi di SketchUp. Per modificare la lunghezza di una linea o le dimensioni di una casella, per prima cosa devi selezionarle. Se invece desideri spostare una linea e una casella, inizia selezionando entrambe le entità per creare un set di selezione.
) specifica le entità da modificare con gli altri strumenti o comandi di SketchUp. Per modificare la lunghezza di una linea o le dimensioni di una casella, per prima cosa devi selezionarle. Se invece desideri spostare una linea e una casella, inizia selezionando entrambe le entità per creare un set di selezione.
Ecco dove puoi trovare lo strumento Seleziona in SketchUp:
- Nella barra Operazioni preliminari (mostrata qui), nella barra degli strumenti Set grandi strumenti e nella barra degli strumenti Principale (Microsoft Windows)
- Nella tavolozza Strumenti (macOS)
- Nel menu Strumenti
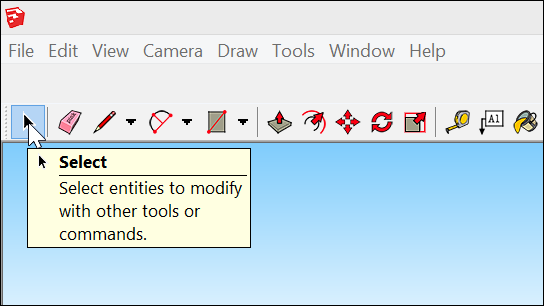
Sommario
Selezione di una sola entità
Per selezionare una sola entità:
- Attiva lo strumento Seleziona (
 ). Il cursore diventa una freccia.
). Il cursore diventa una freccia. - Fai clic su un'entità. Qualsiasi cosa tu scelga (ad esempio un bordo, una faccia o un componente) viene evidenziata, come il cuscino del divano mostrato qui.
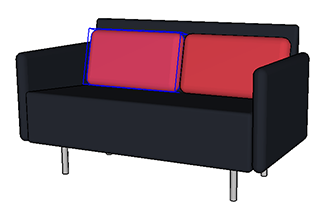
Se non selezioni l'entità giusta la prima volta, riprova. Se non desideri selezionare alcuna entità, fai clic su un'area vuota nella finestra di disegno.
Selezione di entità multiple
Quando è necessario selezionare più di un'entità, SketchUp offre diverse opzioni di selezione. Guarda il video per capirne il funzionamento e impara alcuni trucchi per eseguire in modo rapido e semplice selezioni in apparenza complicate. In alternativa, prosegui la lettura e scopri come selezionare più entità.
Per accertarti che non sia selezionato nulla, seleziona Modifica > Deseleziona tutto, premi Ctrl+T (Microsoft Windows) o Maiusc+Comando+A (macOS) oppure fai clic su uno spazio vuoto nell'area di disegno.
Quando lo strumento Seleziona è attivo, puoi selezionare più entità in uno dei seguenti modi:
- Fai clic e trascina il cursore per creare una casella di selezione. Con lo strumento Seleziona attivo, fai clic e trascina il cursore per creare una casella temporanea attorno agli elementi da selezionare. Quando rilasci il pulsante del mouse, gli elementi vengono selezionati. Se fai clic e trascini a sinistra (eseguendo una selezione intersecante), viene selezionato qualsiasi elemento racchiuso anche solo parzialmente nella casella. Se invece fai clic e trascini a destra (eseguendo una selezione finestra, mostrata nella figura), viene selezionato solo ciò che si trova completamente all'interno della casella. Nota, ad esempio, come viene selezionato un solo cuscino rosso, anche se il secondo si trova parzialmente all'interno della casella della selezione finestra.
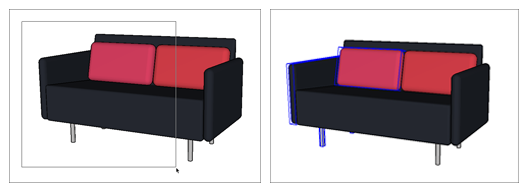
- Fai doppio clic o clic tre volte. A seconda del punto in cui fai clic, puoi selezionare varie combinazioni di bordi e facce. La seguente tabella illustra le opzioni a tua disposizione.
Fai così... ...per selezionare questi elementi Doppio clic su una faccia La faccia e tutti i bordi delimitatori (1) Doppio clic su un bordo Il bordo e la sua faccia collegata (2) Clic tre volte su un'entità Tutte le entità collegate. Ad esempio, se fai clic tre volte su una faccia di un cubo, viene selezionato l'intero cubo. (3)
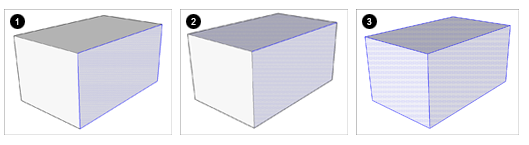
- Fai clic con il tasto destro su un bordo. In questo modo, viene visualizzato un menu di scelta rapida con le seguenti opzioni:
- Seleziona > Facce collegate seleziona tutte le facce collegate all'entità selezionata.
- Seleziona > Tutte le entità collegate seleziona tutte le entità collegate all'entità selezionata (il risultato è lo stesso di tre clic sull'entità).
- Seleziona > Tutte le entità sullo stesso livello seleziona tutte le entità sullo stesso livello dell'entità selezionata. Se il modello non contiene livelli, anche in questo caso il risultato è lo stesso di tre clic.
- Fai clic con il tasto destro su una faccia. In questo modo, viene visualizzato un menu di scelta rapida con tutte le opzioni visualizzate quando fai clic con il tasto destro su un bordo, più altre due opzioni:
- Seleziona > Bordi delimitatori seleziona tutti i bordi delimitatori della faccia selezionata.
- Seleziona > Tutte le entità con lo stesso materiale seleziona qualsiasi entità con lo stesso materiale della faccia selezionata. Ad esempio, se desideri selezionare tutte le facce con mattoni o vernice rossa per cambiare il materiale, questo metodo ti consente di farlo in modo semplice e rapido.
Aggiungere e rimuovere un'entità da un set di selezione
Quando selezioni più entità, è facile includere un'entità indesiderata o tralasciare un'entità necessaria. Per aggiungere o rimuovere entità da un set di selezione, assicurati che lo strumento Seleziona sia attivato, quindi modifica la selezione utilizzando i modificatori da tastiera illustrati nella seguente tabella. Ad esempio, per selezionare entrambi i cuscini rossi come mostrato qui, selezionane uno e tieni premuto il tasto Ctrl mentre selezioni l'altro.
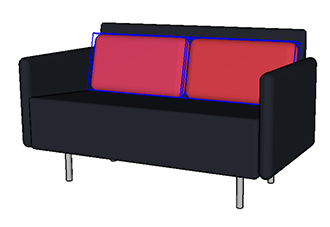
 ) accanto alla freccia.
) accanto alla freccia.| Per fare questo... | Tieni premuti questi tasti | E contemporaneamente... |
|---|---|---|
| Aggiungere un'entità alla volta al set di selezione | Ctrl (Microsoft Windows) oppure Opzione (macOS) | Fai clic sulle entità non selezionate |
| Cambiare lo stato di selezione di un'entità (selezionare un'entità non selezionata o cancellare un entità selezionata) | Maiusc | Fai clic su un'entità |
| Rimuovere dal set di selezione | Maiusc+Ctrl (Microsoft Windows) o Maiusc+Opzione (macOS) | Fai clic sulle entità selezionate |
Inversione di una selezione
L'inversione di una selezione può semplificare modifiche complicate, come la rimozione di foglie da un albero. In questo esempio, puoi selezionare il tronco e i rami e quindi invertire la selezione per selezionare tutte le foglie.
Per invertire una selezione, effettua la selezione iniziale, quindi premi Ctrl+Maiusc+I.
Per invertire una selezione, effettua la selezione iniziale, quindi premi Comando+Maiusc+I.
In alternativa, puoi scegliere Modifica > Inverti selezione dalla barra dei menu.