Nel creare un modello in 3D, devi poterlo visualizzare da tutti i lati. SketchUp ti consente di ruotare, allargare o restringere la visuale ed eseguire una panoramica in qualsiasi fase del disegno:
- Orbita: permette di spostarti intorno, sopra o sotto il modello.
- Zoom: consente di allargare la visuale per concentrarti su un'area specifica durante la fase di disegno e di restringerla per visualizzare un'area più grande del modello.
- Panoramica: permette di spostarti a sinistra, a destra, verso l'alto o verso il basso.
Il menu Telecamera di SketchUp contiene le viste predefinite superiore, inferiore, sinistra, destra, anteriore, posteriore e iso. Ogni vista ti aiuta a vedere il modello da una diversa prospettiva.
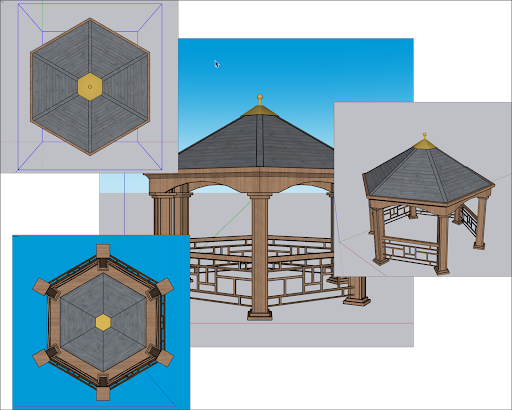
Il menu Telecamera di SketchUp offre anche tre opzioni prospettiche che modificano la modalità di visualizzazione del modello:
- Proiezione parallela: conosciuta anche come vista ortogonale, le linee appariranno parallele sia nello spazio 3D che in quello 2D. La lunghezza delle linee è in scala.
- Prospettiva: la vista predefinita di SketchUp. Le linee convergono quando si avvicinano all'orizzonte. Alcune entità possono sembrare più vicine, mentre altre appaiono lontane. Le entità non sono in scala.
- Prospettiva a due punti di fuga: spesso gli illustratori utilizzano una prospettiva a due punti di fuga quando disegnano edifici 3D e concept art. Se scegli questa visuale, SketchUp allinea la prospettiva in modo che abbia due punti di fuga.
SketchUp mantiene in memoria le visuali mentre passi da una all'altra. Per tornare alla visuale precedente, seleziona Camera > Previous (Telecamera > Precedente). Dopo essere tornato a una visuale precedente, puoi riaprire una visuale successiva selezionando Camera > Next (Telecamera > Successiva).
Girare attorno a un modello 3D
Questo strumento ti consente di visualizzare la geometria dall'esterno. Per ruotare la telecamera attorno a un modello, attiva lo strumento Orbita (![]() ), che si trova nelle seguenti aree dell'interfaccia di SketchUp:
), che si trova nelle seguenti aree dell'interfaccia di SketchUp:
- Camera > Orbit (Telecamera > Orbita) nella barra del menu
- Barra degli strumenti della telecamera (Microsoft Windows)
- Barra Operazioni preliminari
- Barra Set grandi strumenti
- Tavolozza strumenti (macOS)
Puoi attivare temporaneamente lo strumento Orbita mentre usi un altro strumento utilizzando il mouse. Con un mouse a tre tasti, tieni premuta la rotella di scorrimento. Con un mouse con un solo tasto, premi CMD e fai clic con il tasto del mouse.
Per spostarti intorno al modello con lo strumento Orbita, segui questi passaggi:
- Seleziona lo strumento Orbita (
 ) o premi O.
) o premi O. - Fai clic in un punto qualunque dell'area di disegno.
- Muovi il cursore in qualsiasi direzione per ruotare attorno al centro dell'area di disegno.
Oltre che a spostarti attorno a un modello, lo strumento Orbita ti permette anche di:
- Centrare un modello nell'area di disegno facendo doppio clic nell'area di disegno.
- Ruotare la telecamera su un lato mentre giri attorno a un modello tenendo premuti Ctrl (Microsoft Windows) oppure Opzione (macOS). In questo modo lo strumento Orbita non rispetterà il concetto di gravità per cui i bordi verticali devono essere perpendicolari al suolo.
Visualizzare una panoramica da sopra e sotto e da un lato all'altro
Quando effettui una panoramica, la telecamera (la tua visuale) di SketchUp si muove verticalmente oppure orizzontalmente. Ecco dove puoi trovare lo strumento Panoramica (![]() ):
):
- Camera > Pan (Telecamera > Panoramica) nella barra del menu
- Barra degli strumenti della telecamera (Microsoft Windows)
- Barra Operazioni preliminari
- Barra Set grandi strumenti
- Tavolozza strumenti (macOS)
Per passare temporaneamente allo strumento Panoramica mentre sei in un altro strumento:
- Con un mouse a tre tasti, tieni premuta la rotella e il tasto sinistro.
- Con un mouse a un solo tasto o un trackpad, tieni premuti contemporaneamente Control, Comando, Maiusc e il tasto del mouse.
- Con qualsiasi mouse, se lo strumento Orbita è selezionato, tieni premuto Maiusc.
Per utilizzare lo strumento Panoramica (![]() ), selezionalo o premi H. Nell'area di disegno, fai clic e trascina il cursore in qualsiasi direzione.
), selezionalo o premi H. Nell'area di disegno, fai clic e trascina il cursore in qualsiasi direzione.
Ingrandire e rimpicciolire
Durante la fase di disegno di un modello 3D, ingrandire può aiutarti ad allineare bordi e facce, mentre rimpicciolire ti permette di vedere il modello nella sua interezza o di riorientarti per individuare una parte diversa del modello su cui lavorare.
SketchUp offre inoltre due strumenti zoom speciali, Zoom estensioni (![]() ) e Zoom finestra (
) e Zoom finestra (![]() ).
).
Ecco dove puoi trovare lo strumento Zoom (![]() ) nell'interfaccia di SketchUp:
) nell'interfaccia di SketchUp:
- Telecamera > Zoom nella barra del menu
- Barra degli strumenti della telecamera (Microsoft Windows)
- Barra Operazioni preliminari
- Tavolozza strumenti (macOS)
Puoi eseguire lo zoom mentre utilizzi un altro strumento con la rotella di un mouse a tre tasti. Scorri verso l'alto per ingrandire o verso il basso per rimpicciolire. Quando esegui lo zoom tramite rotella, SketchUp considera il cursore come il centro dello zoom.
Per utilizzare lo strumento Zoom (![]() ) selezionalo o premi Z. Fai clic e trascina verso l'alto per ingrandire o fai clic e trascina verso il basso per rimpicciolire. Quando esegui lo zoom trascinando il cursore dello strumento Zoom, SketchUp ingrandisce o rimpicciolisce partendo dal centro dello schermo.
) selezionalo o premi Z. Fai clic e trascina verso l'alto per ingrandire o fai clic e trascina verso il basso per rimpicciolire. Quando esegui lo zoom trascinando il cursore dello strumento Zoom, SketchUp ingrandisce o rimpicciolisce partendo dal centro dello schermo.
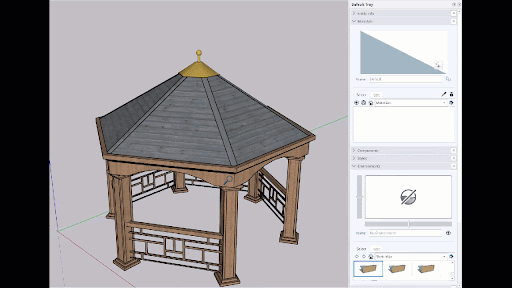
Per rendere l'intero modello immediatamente visibile e centrato nell'area di disegno, fai clic sullo strumento Zoom estensioni (![]() ) o premi Maiusc+Z. Puoi trovare Zoom estensioni anche in:
) o premi Maiusc+Z. Puoi trovare Zoom estensioni anche in:
- Camera > Zoom Extents (Telecamera > Zoom estensioni) nella barra del menu
- La barra degli strumenti della telecamera (Microsoft Windows)
- La barra Operazioni preliminari
- La barra Set grandi strumenti
- La tavolozza Strumenti (macOS)
Per ingrandire una specifica sezione rettangolare del modello, utilizza lo strumento Zoom finestra, accessibile dalle stesse posizioni in cui trovi gli strumenti Zoom e Zoom estensioni. Per ingrandire una sezione del modello seleziona lo strumento Zoom finestra (![]() ). Fai clic e trascina per far apparire una casella attorno all'area che desideri ingrandire o rimpicciolire. Quando rilasci il tasto del mouse, tutti gli elementi presenti nella casella che hai disegnato riempiranno l'area di disegno.
). Fai clic e trascina per far apparire una casella attorno all'area che desideri ingrandire o rimpicciolire. Quando rilasci il tasto del mouse, tutti gli elementi presenti nella casella che hai disegnato riempiranno l'area di disegno.
Modificare il campo visivo o la lunghezza focale
Una funzionalità meno nota dello strumento Zoom è la possibilità di modificare il campo visivo o la porzione di modello visibile. Poiché la visuale di SketchUp è simile a quella di una telecamera, puoi regolare il campo visivo in gradi o millimetri.
Per regolare il campo visivo o la lunghezza focale, segui questi passaggi:
- Seleziona lo strumento Zoom o premi Z. Puoi anche selezionare Camera > Field of View (Telecamera > Campo visivo) dalla barra del menu.
- Digita un valore in gradi o millimetri.
- Per regolare manualmente il campo visivo, tieni premuto Maiusc mentre trascini lo strumento Zoom.