När du skapar en modell i 3D måste du kunna se den från varje vinkel. I SketchUp kretsar, zoomar och panorerar du hela tiden när du ritar:
- Orbit (Kretsa): När du kretsar rör du dig runt, ovanför eller under din modell.
- Zoom (Zooma): Zooma in för att fokusera på ett specifikt område när du ritar och zooma ut för att se mer av din modell.
- Pan (Panorera): Flytta åt vänster, höger, uppåt eller nedåt.
SketchUps Camera (Kamera) meny innehåller standardvyer för topp, botten, vänster, höger, fram, bak och perspektiv. Varje vy hjälper dig att se din modell från ett annat perspektiv.
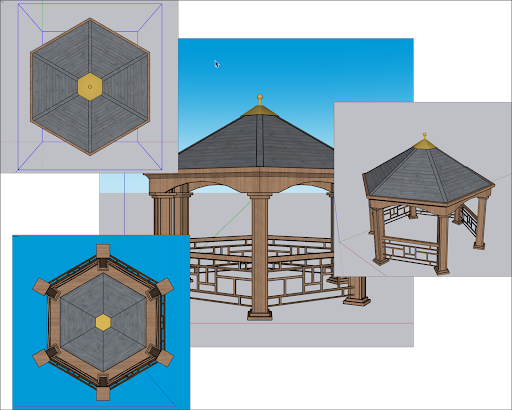
SketchUps kamerameny har även tre alternativ för perspektiv som ändrar hur du ser din modell:
- Parallel Projection (Parallell projektion): Även känd som en ortografisk vy, kommer linjer att visas parallella i både 3D- och 2D-rymden. Linjelängder är i skala.
- Perspective (Perspektiv): SketchUps standardvy. Linjer försvinner när de närmar sig horisonten. Vissa enheter kan verka närmare medan andra objekt verkar långt borta. Objekten är inte i korrekt skala.
- Two-Point Perspective (Tvåpunktsperspektiv): Illustratörer använder ofta tvåpunktsperspektiv för att rita 3D-byggnader och koncept. I SketchUp justerar denna vy ditt perspektiv så att vyn har två flyktpunkter.
SketchUp kommer ihåg dina vyer när du växlar mellan dem. För att gå tillbaka till föregående vy, välj Camera (Kamera) > Previous (Föregående). När du gått tillbaka till en vy kan du även växla till en senare vy genom att välja Camera (Kamera) > Next (Nästa).
Kretsa kring en 3D-modell
Att kretsa låter dig se geometri från utsidan. För att rotera kameran runt en modell, aktivera verktyget Orbit (Kretsa) (![]() ). Du hittar verktyget i följande områden i SketchUp-gränssnittet:
). Du hittar verktyget i följande områden i SketchUp-gränssnittet:
- Camera (Kamera) > Orbit (Kretsa) i menyraden
- Kameraverktygsfält (Microsoft Windows)
- Kom igång-verktygsfält
- Stort verktygsfält
- Verktygspalett (macOS)
Du kan tillfälligt aktivera Orbit-verktyget medan du använder ett annat verktyg med musen. På en mus med tre knappar, klicka och håll ner hjulet. För en mus med en knapp håller du ned Ctrl + CMD/Windows och klickar på musknappen.
För att kretsa med verktyget Orbit (Kretsa), följ dessa steg:
- Välj verktyget Orbit (Kretsa) (
 ) eller tryck på O-tangenten.
) eller tryck på O-tangenten. - Klicka var som helst i ritområdet.
- Flytta markören i valfri riktning för att rotera runt ritområdets mittpunkt.
Utöver grundläggande krets-vyer kan verktyget Orbit (Kretsa) även utföra andra funktioner:
- För att centrera en modell i ritområdet, dubbelklicka på ritområdet.
- För att vända kameran på sidan när du kretsar, tryck och håll ner tangenten Ctrl (Microsoft Windows) eller Option (macOS). Detta stänger av verktygets inbyggda tyngdkraft som håller vertikala kanter lodräta.
Panorera från sida till sida samt upp och ner
När du panorerar förflyttas SketchUps kamera (din vy) vertikalt eller horisontellt. Här hittar du verktyget Pan (Panorera) (![]() ):
):
- Camera (Kamera) > Pan (Panorera) i menyraden
- Kameraverktygsfält (Microsoft Windows)
- Kom igång-verktygsfält
- Stort verktygsfält
- Verktygspalett (macOS)
Så här växlar du tillfälligt till panoreringsverktyget medan du är i ett annat verktyg:
- På en mus med tre knappar, håll ner hjulet och den vänstra knappen.
- På en mus med en knapp eller på en pekplatta, tryck och håll ner tangenterna Control, Command och Shift samtidigt när du håller ner musknappen.
- Om verktyget Orbit (Kretsa) väljs med valfri mus kan du trycka och hålla ner Shift-tangenten.
För att använda verktyget Pan (Panorering) (![]() ) välj den eller tryck på H-tangenten. Klicka och dra markören i valfri riktning i ritningsområdet.
) välj den eller tryck på H-tangenten. Klicka och dra markören i valfri riktning i ritningsområdet.
Zooma in och zooma ut
När du ritar en 3D-modell kan du zooma in för att justera kanter och ytor på ett mer exakt sätt. När du zoomar ut kan du se modellen som helhet eller justera din vy så att du kan hitta en annan del av modellen att arbeta på.
SketchUp har också två specialiserade zoomverktyg, Zoom Extents (Zooma till storlek) (![]() ) och Zoom Window (
) och Zoom Window (![]() ).
).
Här hittar du Zoom-verktyget (![]() ) i SketchUps gränssnitt:
) i SketchUps gränssnitt:
- Camera (Kamera) > Zoom i menyraden
- Kameraverktygsfält (Microsoft Windows)
- Kom igång-verktygsfält
- Verktygspalett (macOS)
Du kan zooma medan du använder ett annat verktyg med rullningshjulet på en mus med tre knappar. Bläddra uppåt för att zooma in eller nedåt för att zooma ut. När du zoomar genom att bläddra använder SketchUp markören som mittpunkt för zoom.
För att använda verktyget Zoom (![]() ) välj den eller tryck på Z-tangenten. Klicka och dra uppåt för att zooma in. Klicka och dra nedåt för att zooma ut. När du zoomar genom att dra Zoom-markören zoomar SketchUp in eller ut från skärmens mitt.
) välj den eller tryck på Z-tangenten. Klicka och dra uppåt för att zooma in. Klicka och dra nedåt för att zooma ut. När du zoomar genom att dra Zoom-markören zoomar SketchUp in eller ut från skärmens mitt.
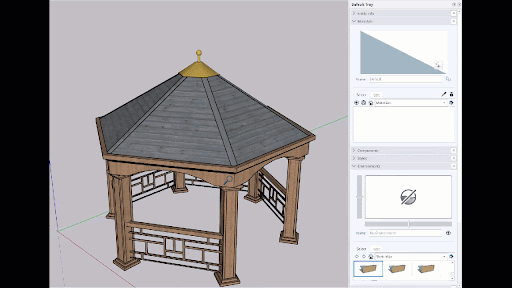
För att omedelbart visa hela din modell och centrera den i ritområdet, klicka på verktyget Zoom Extents (Zooma till storlek) (![]() ) eller tryck Shift + Z. Du kan också hitta Zoom Extents (Zooma till storlek) i:
) eller tryck Shift + Z. Du kan också hitta Zoom Extents (Zooma till storlek) i:
- Camera (Kamera) > Zoom Extents (Zooma till storlek) i menyraden
- Kameraverktygsfältet (Microsoft Windows)
- Kom igång-verktygsfältet
- Stora verktygsfältet
- Verktygspaletten (macOS)
För att zooma till en specifik rektangulär del av din modell, använd verktyget Zoom Window (Zooma fönster). Du hittar Zoom Window (Zooma fönster) på samma ställen där du hittar verktygen Zoom och Zoom Extents (Zooma till storlek). För att zooma in på en del av din modell, välj verktyget Zoom Window (Zooma fönster) (![]() ). Klicka och dra för att rita en ruta runt området du vill zooma till. När du släpper musens knapp fyller allt i rutan ritområdet.
). Klicka och dra för att rita en ruta runt området du vill zooma till. När du släpper musens knapp fyller allt i rutan ritområdet.
Att ändra synfält eller brännvidd
En mindre känd zoomfunktion låter dig ändra synfältet, eller hur mycket av din modell som du kan se. Eftersom din vy i SketchUp är som att titta genom en kamera kan du justera synfältet i grader.
För att justera synfältet eller brännvidden, följ dessa steg:
- Välj verktyget Zoom eller tryck på Z-tangenten. Du kan även välja Camera (Kamera) > Field of View (Synfält) i menyraden.
- Skriv ett värde i grader eller millimeter.
- För att visuellt justera synfältet kan du trycka ner Shift-tangenten samtidigt som du drar Zoom-verktyget.