製作 3D 模型時,需要從每個方向檢視模型。在 SketchUp 的繪製過程中,可隨時環繞移動、縮放和平移:
- 環繞移動:環繞移動指的是在模型的上下周圍移動。
- 縮放:在繪製時放大,以便集中檢視特定區域。也可以縮小,以便檢視模型的更多部份。
- 平移:往上下左右移動。
SketchUp 的相機功能表包含了預設的頂部、底部、左側、右側、前側、後側以及 Iso 視圖。每一種視圖都能幫助您從不同的角度來觀察您的模型。
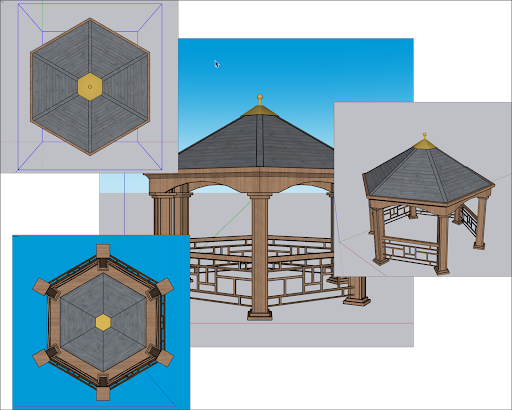
此外,SketchUp 的「相機」功能表還提供了三種透視選項,這會改變檢視模型的方式:
- 平行投影:也稱為正投影視圖,線條會在 3D 和 2D 空間中呈現平行。線條長度會按比例呈現。
- 透視:SketchUp 的預設視圖。線條會在遠端消失。所以有些實體看起來比較近,其他物體則看起來比較遠。實體無法調整比例。
- 兩點透視:畫家經常運用兩點透視來繪製 3D 建築和概念藝術。在 SketchUp 中選用此種視圖會對齊您的視線,因此視圖有兩個消失點。
當您在不同視圖之間切換,SketchUp 會記憶您的視圖記錄。若要返回前一個視圖,請選取相機 > 上一個。返回視圖之後,您可以選取相機 > 下一個以切換至下一個視圖。
在 3D 模型周圍環繞移動
環繞移動功能可供從外部檢視幾何體。若要在模型周遭旋轉相機,請啟用環繞移動工具 (![]() ),此工具位在 SketchUp 介面的以下區域:
),此工具位在 SketchUp 介面的以下區域:
- 功能表列上的相機 > 環繞移動
- 相機工具列 (Microsoft Windows)
- 入門工具列
- 大型工具集工具列
- 調色盤工具 (macOS)
您透過滑鼠使用其他工具的同時,可暫時啟用環繞移動工具。三按鈕滑鼠:按一下並按住滾輪。對於單按鈕滑鼠,用 Ctrl + CMD/Windows 鍵,並按下滑鼠按鍵。
如果要用環繞移動工具進行環繞移動,請按照以下步驟操作:
- 選取環繞移動工具 (
 ) 或按下 O 鍵。
) 或按下 O 鍵。 - 在繪製區域任一位置按一下。
- 往任何方向移動游標,即可圍環繞繪圖區域的中心旋轉。
除了基本的環繞移動,環繞移動工具也有其他幾項巧妙功能:
- 如果要在繪圖區域將模型置中,請在繪圖區域中按兩下。
- 如果要在環繞移動時將相機翻面,請按住 Ctrl 鍵 (Microsoft Windows) 或 Option 鍵 (macOS)。如此會暫停環繞移動工具內建的重力感,讓垂直邊緣維持朝上和朝下。
上下左右平移
在平移時,SketchUp 的相機 (您的視線)會垂直或水平移動。平移工具位於以下位置 (![]() ):
):
- 功能表列上的相機 > 平移
- 相機工具列 (Microsoft Windows)
- 入門工具列
- 大型工具集工具列
- 調色盤工具 (macOS)
使用其他工具時,可暫時切換為平移工具:
- 如果使用的是三按鈕滾輪滑鼠,請按住滾輪和滑鼠左鍵。
- 如果使用的是單按鈕滑鼠或觸控板,請在按住滑鼠鍵的同時按住 Control、Command 和 Shift 鍵。
- 不論使用哪一種滑鼠,在選取環繞移動工具的情況下,請按住 Shift 鍵。
若要使用平移工具 (![]() ),請選取該工具或按下 H 鍵。在繪圖區域按一下,並往任何方向拖曳游標。
),請選取該工具或按下 H 鍵。在繪圖區域按一下,並往任何方向拖曳游標。
放大與縮小
繪製 3D 模型時,放大有助於更精準地對齊邊緣和表面,而縮小則能查看模型整體,或是重新確認方向,以便找出模型中其他需要調整的部份。
SketchUp 也提供兩種專門的縮放工具,縮放範圍 (![]() ) 和縮放視窗 (
) 和縮放視窗 (![]() )。
)。
SketchUp 介面上縮放工具的位置 (![]() ):
):
- 功能表列上的相機 > 縮放
- 相機工具列 (Microsoft Windows)
- 入門工具列
- 調色盤工具 (macOS)
您可以在使用其他工具的同時,透過三按鈕滑鼠的滾輪進行縮放。往上滾動即可放大,往下則可縮小。以滾動方式縮放時,SketchUp 會將游標視為縮放的中心點。
若要使用縮放工具 (![]() ),請選取該工具或按下 Z 鍵。按一下並往上拖曳即可放大,或按一下並往下拖曳則可縮小。以拖曳縮放工具游標的方式縮放時,SketchUp 會從畫面的中心開始縮放。
),請選取該工具或按下 Z 鍵。按一下並往上拖曳即可放大,或按一下並往下拖曳則可縮小。以拖曳縮放工具游標的方式縮放時,SketchUp 會從畫面的中心開始縮放。
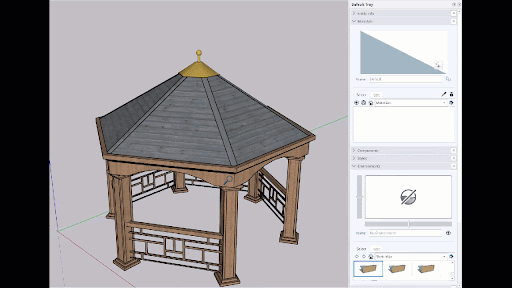
如果要立即在繪圖區域顯示模型全貌並置中,請按一下縮放範圍工具 (![]() ) 或按下 Shift+Z。您可在以下位置找到「縮放範圍」工具:
) 或按下 Shift+Z。您可在以下位置找到「縮放範圍」工具:
- 功能表列上的相機 > 縮放範圍
- 相機工具列 (Microsoft Windows)
- 入門工具列
- 大型工具集工具列
- 「調色盤工具」(macOS)
如果要放大模型中特定的矩形部分,請使用縮放視窗工具。您可在縮放工具和縮放範圍工具的相同位置找到縮放視窗。如果要放大模型中的某一部分,請選取縮放視窗工具 (![]() )。按一下並拖曳,讓方塊顯示在您想要放大的區域附近。放開滑鼠按鈕之後,方塊範圍內所有您繪製的內容就會填滿繪圖區域。
)。按一下並拖曳,讓方塊顯示在您想要放大的區域附近。放開滑鼠按鈕之後,方塊範圍內所有您繪製的內容就會填滿繪圖區域。
變更視野或焦距
比較少用的縮放工具功能是變更視野,也就是您可以看見模型的多少部分。在 SketchUp 中的檢視方式類似於透過相機觀看,因此能以角度或毫米為單位來調整視野。
如果要調整視野或焦距,請按照以下步驟操作:
- 選取縮放工具或按下 Z 鍵。也可以從功能表列選取相機 > 視野。
- 輸入角度或毫米的值。
- 如果要手動調整視野,請在拖曳縮放工具的同時按住 Shift 鍵。