藉由地理定位模型或新增地形,將您的 SketchUp 設計匯入實境環境中。使用 SketchUp 的「新增位置」功能,能匯入資料或現場環境資訊,此外還能建立自己的地形,您可以使用特定又精確的位置資訊和現場環境資訊來強化自己的模型。
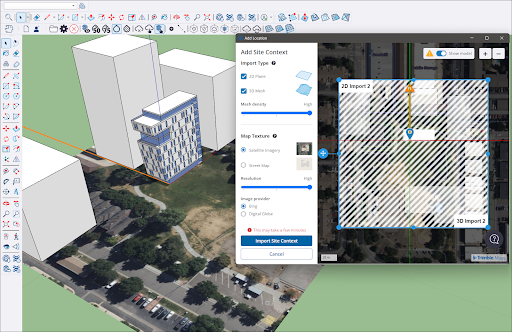
新增位置
SketchUp 的「新增位置」功能是將地理位置資料和現場環境資訊新增至模型的絕佳方式。若想直接開始使用,請參閱開始新增位置。若您使用的是 SketchUp 2024 之前支援的版本,請參閱在舊版本 SketchUp 新增位置。若是遇到問題,請參閱新增位置疑難排解,以此了解可能的解決方案。
地理位置資料
新增地理位置資料至您的模型,套用實境環境的資訊。例如:SketchUp 的「新增位置」功能可以協助新增經緯度和立面的資料。這些資料能提供一些有趣的分析資訊,且有助於協作。
陰影研究
將模型地理定位有助於 SketchUp 更準確地呈現模型內部顯示的陰影。「新增位置」功能有助於:
- 確保陰影的視覺效果精準無誤。
- 更準確評估陰影呈現與模型設計的相對關係。
- 判斷周圍物件或建築如何在模型內部形成陰影。
如欲深入了解如何在 SketchUp 使用陰影,請參閱建立實境陰影。
協調您的設計
經過地理定位的模型能透過以下方式協助您與他人合作時進行協作:
- 讓您的模型與其他地理定位過的模型能更準確地對齊。
- 與其他設計師、建築師或利害關係人之間更有效地協作。
- 精確規劃基礎設施與景觀要素。
若要開始使用,請參閱 SketchUp 中的地理位置。
新增或建立現場環境資訊
新增或建立現場環境資訊,有助於在正確的位置準確地視覺化呈現模型,讓重要視圖顯得生動逼真。還能將現場環境資訊新增至 2D 影像或 3D 地形上方,用周遭環境來襯托您的模型。有了新增的衛星影像細節作為參考,現場環境資訊將有助於更好地建立建築物、道路及綠地模型。
掌握現場條件
在您收到地形測量結果,甚或親臨現場前,您就能先使用「新增位置」或用建立自己的地形來新增現場環境資訊,以此展開專案了。研究您定位模型位置時所見的影像和地形,便能妥善掌握可能波及設計的現場細節。這類例子包括:
- 影響建物所在位置的地形
- 場址邊界和相關障礙
- 視圖中鄰近建物或樹木的影響
- 現場進出的車輛和行人
若要開始使用,請參閱現場環境資訊和地形。