Miközben 3D-ben modellt készít, minden oldalról látnia kell azt. A SketchUp alkalmazásban rajzolás közben folyamatosan keringhet, nagyíthat/kicsinyíthet és pásztázhat:
- Keringés: Keringéskor a modell körül, felett és alatt mozoghat.
- Nagyítás/kicsinyítés: Nagyításkor egy adott területre fókuszálhat rajzolás közben, kicsinyítéskor pedig többet láthat a modelljéből.
- Pásztázás: Balra, jobbra, felfelé vagy lefelé mozoghat.
A SketchUp Kamera menüje tartalmazza az alapértelmezett felső, alsó, bal, jobb, elülső, hátulsó és ISO nézeteket. Minden nézet segít a modell más perspektívából történő megtekintésében.
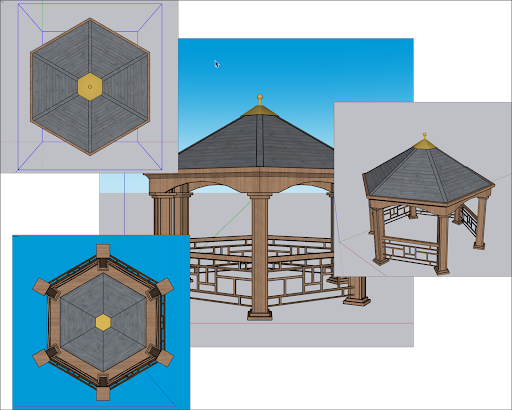
A SketchUp Kamera menüjének három perspektivikus opciót is kínál, amelyek módosítják a modell nézetét:
- Párhuzamos kivetítés: Ortografikus nézetként is ismert, a vonalak párhuzamosan jelennek meg mind a 3D-s, mind a 2D-s térben. A vonalak hossza méretarányos.
- Perspektíva: a SketchUp alapértelmezett nézete. A vonalak a horizonthoz közeledve eltűnnek. Egyes entitások közelebbinek tűnhetnek, míg más elemek távolinak látszanak. Az entitások nem skálázhatók.
- Kétpontos perspektíva: Az illusztrátorok gyakran kétpontos perspektívát használnak 3D-s épületek és koncepciótervek rajzolásakor. A SketchUp alkalmazásban ennek a nézetnek a kiválasztása összehangolja a perspektívát úgy, hogy a nézetnek két távlatpontja legyen.
A SketchUp megjegyzi nézeteit, amikor az egyikről átlép a másikra. Az előző nézethez való visszatéréshez válassza a Camera > Previous (Kamera > Előző) lehetőséget. Miután visszatért egy nézethez, a Camera > Next (Kamera > Következő) elemre kattintva léphet tovább egy későbbi nézetre.
Keringés egy 3D-s modell körül
A keringés lehetővé teszi a geometria kívülről történő megtekintését. Ha keringetni szeretné a kamerát a modell körül, aktiválja az Orbit (Keringés) eszközt (![]() ), amely a SketchUp felület következő területein található:
), amely a SketchUp felület következő területein található:
- Camera > Orbit (Kamera > Keringés) a menüsávban
- Kamera eszközsáv (Microsoft Windows)
- Első lépések eszköztár
- Nagy eszközkészlet eszköztár
- Eszközpaletta (macOS)
Átmenetileg aktiválhatja az Orbit (Keringés) eszközt, miközben egy másik eszközt használ az egérrel. Háromgombos egérrel kattintson a görgetőkerékkel, és tartsa lenyomva. Egygombos egér esetén tartsa lenyomva a Ctrl + CMD/Windows billentyűt, és kattintson az egérgombra.
Ha keringeni szeretne az Orbit eszközzel, kövesse az alábbi lépéseket:
- Válassza ki az Orbit (Keringés) eszközt (
 ), vagy nyomja meg az O billentyűt.
), vagy nyomja meg az O billentyűt. - Kattintson bárhová a rajzterületen.
- Mozgassa a kurzort bármely irányba, hogy körbeforoghasson a rajzterület közepén.
Az alapvető keringésen túl az Orbit (Keringés) eszköz néhány további trükkre is képes:
- A modell központosításához a rajzterületen kattintson duplán a rajzterületre.
- Ha keringés közben az oldalára szeretné fordítani a kamerát, nyomja le és tartsa lenyomva a Ctrl (Microsoft Windows) vagy Option (macOS) billentyűt. Ez felfüggeszti az Orbit (Keringés) eszköz beépített gravitáció-érzékelését, amely felfelé és lefelé állítja a függőleges éleket.
Pásztázás oldalirányban, felfelé és lefelé
Pásztázáskor a SketchUp kamerája (az Ön nézete) függőlegesen vagy vízszintesen mozog. A Pan (Pásztázás) eszköz (![]() ) a következő helyen található:
) a következő helyen található:
- Camera > Pan (Kamera > Pásztázás) a menüsávban
- Kamera eszközsáv (Microsoft Windows)
- Első lépések eszköztár
- Nagy eszközkészlet eszköztár
- Eszközpaletta (macOS)
Ideiglenesen átválthat a Pan (Pásztázás) eszközre, miközben egy másik eszközt használ:
- Háromgombos görgetőkerekes egéren tartsa lenyomva a görgetőkereket és a bal egérgombot.
- Egygombos egér vagy érintőpad esetén tartsa lenyomva egyszerre a Control, Command és Shift billentyűt, és közben tartsa lenyomva az egérgombot.
- Bármilyen egér esetén, ha ki van választva az Orbit (Keringés) eszköz, nyomja le hosszan a Shift billentyűt.
A Pan (Pásztázás) eszköz (![]() ) használatához válassza ki, vagy nyomja meg a H billentyűt. Kattintson a rajzterületre, és húzza a kurzort bármely irányba.
) használatához válassza ki, vagy nyomja meg a H billentyűt. Kattintson a rajzterületre, és húzza a kurzort bármely irányba.
Nagyítás és kicsinyítés
3D-s modell rajzolása közben a nagyítás segíthet az élek és a felületek pontosabb összehangolásában, míg a kicsinyítés lehetővé teszi, hogy megnézze a teljes modellt vagy felfrissítse a tájékozódását, hogy megtalálhassa a modell egy másik részét, amelyen dolgozni szeretne.
A SketchUp két speciális nagyítás eszközzel, a Zoom Extents (Nagyítási terjedelem) (![]() ) és a Zoom Window (Nagyítás ablak) (
) és a Zoom Window (Nagyítás ablak) (![]() ) eszközzel is rendelkezik.
) eszközzel is rendelkezik.
A SketchUp felületen a következő helyen található a Zoom (Nagyítás) eszköz (![]() ):
):
- Camera > Zoom (Kamera > Nagyítás) a menüsávban
- Kamera eszközsáv (Microsoft Windows)
- Első lépések eszköztár
- Eszközpaletta (macOS)
A háromgombos egér görgetőkerekével nagyíthat egy másik eszköz használata közben. Nagyításhoz görgesse felfelé, kicsinyítéshez pedig lefelé a görgetőkereket. Amikor görgetéssel nagyít/kicsinyít, a SketchUp a kurzort használja a nagyítás/kicsinyítés középpontjaként.
A Zoom (Nagyítás) eszköz (![]() ) használatához válassza ki, vagy nyomja meg a Z billentyűt. Nagyításhoz kattintson és húzza felfelé, kicsinyítéshez pedig kattintson és húzza lefelé. Amikor a Nagyítás eszköz kurzorának húzásával nagyít, a SketchUp a képernyő középpontjából nagyítja vagy kicsinyíti a képet.
) használatához válassza ki, vagy nyomja meg a Z billentyűt. Nagyításhoz kattintson és húzza felfelé, kicsinyítéshez pedig kattintson és húzza lefelé. Amikor a Nagyítás eszköz kurzorának húzásával nagyít, a SketchUp a képernyő középpontjából nagyítja vagy kicsinyíti a képet.
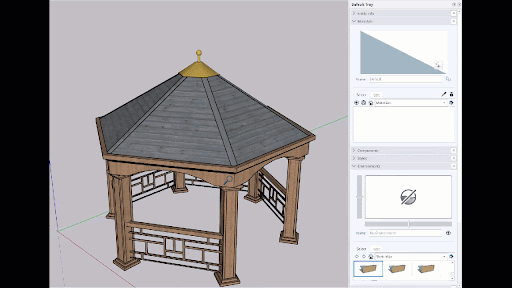
Ha az egész modellt azonnal láthatóvá tenné és középre szeretné helyezni a rajzterületen, kattintson a Zoom Extents (Nagyítási terjedelem) eszközre (![]() ), vagy nyomja meg a Shift+Z billentyűkombinációt. A Zoom Extents (Nagyítási terjedelem) a következőkben is megtalálható:
), vagy nyomja meg a Shift+Z billentyűkombinációt. A Zoom Extents (Nagyítási terjedelem) a következőkben is megtalálható:
- Camera > Zoom Extents (Kamera > Nagyítási terjedelem) a menüsávban
- A kamera eszközsáv (Microsoft Windows)
- Az első lépések eszköztár
- A nagy eszközkészlet eszköztár
- Az eszközpaletta (macOS)
Ha a modellnek egy meghatározott téglalap alakú részét szeretné felnagyítani, használja a Zoom Window (Nagyítás ablak) eszközt. A Zoom Window (Nagyítás ablak) ugyanazokon a helyeken található, ahol a Zoom (Nagyítás) és a Zoom Extents (Nagyítási terjedelem) eszközök. A modell egy részének nagyításához válassza a Zoom Window (Nagyítás ablak) eszközt (![]() ). Rákattintva és elhúzva az egeret létrehozhat egy négyzetet a kinagyítani kívánt terület körül. Amikor elengedi az egérgombot, a megrajzolt négyzet teljes tartalma fogja kitölteni a rajzterületet.
). Rákattintva és elhúzva az egeret létrehozhat egy négyzetet a kinagyítani kívánt terület körül. Amikor elengedi az egérgombot, a megrajzolt négyzet teljes tartalma fogja kitölteni a rajzterületet.
A látómező vagy a fókusztávolság megváltoztatása
Egy kevésbé ismert nagyítási eszköz funkcióval a látómezőt változtathatja meg, vagyis azt, hogy mennyire látszódjon a modell. Mivel a SketchUp programban a nézet olyan, mintha egy kamerán keresztül nézne, a látómezőt fokban vagy milliméterben állíthatja be.
A látómező vagy a fókusztávolság módosításához kövesse az alábbi lépéseket:
- Válassza ki a Zoom (Nagyítás) eszközt, vagy nyomja meg a Z billentyűt. A menüsávban is kiválaszthatja a Camera > Field of View (Kamera > Látómező) elemet.
- Írjon be egy értéket fokban vagy milliméterben.
- A látómező manuális beállításához nyomja le hosszan a Shift billentyűt, és közben húzza a Zoom (Nagyítás) eszközt.