3D でモデルを作成するときは、すべての側面から表示する必要があります。 SketchUp では、描画中常に回転、ズーム、パン表示を実行します。
- Orbit (オービット): オービットさせると、モデルの周囲、上、下に移動します。
- Zoom (ズーム): 描画中にズームインすると特定のエリアに焦点を合わせて表示し、ズームアウトするとモデルのより広範な部分を表示します。
- Pan (パン表示): 左、右、上、または下に移動します。
SketchUp の Camera (カメラ) メニューには、デフォルトの上面、下面、左面、右面、前面、背面、および iso ビューが含まれています。 各ビューは、モデルを異なる視点から見るのに役立ちます。
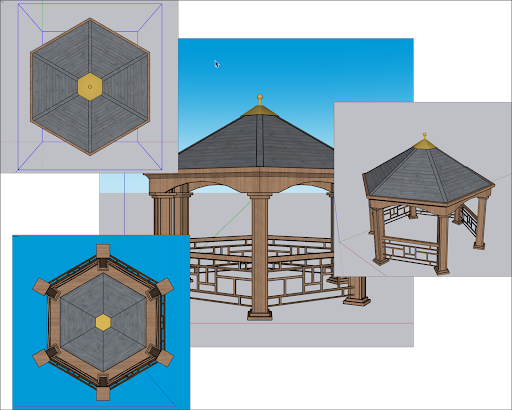
SketchUp の Camera (カメラ) メニューには、モデルの表示方法を変更する 3 つのパース オプションもあります。
- Parallel Projection (平行投影): 正投影ビューとも呼ばれ、線は 3D 空間と 2D 空間の両方で平行に表示されます。 線の長さは実寸比です。
- Perspective (パースペクティブ): SketchUp のデフォルト ビュー。 線は地平線に近づくと消失します。 あるものは近くに見え、他のものは遠くに見えることがあります。 エンティティは実寸ではありません。
- Two-Point Perspective (2 点の遠近投影): イラストレーターは、2 点の遠近投影を使用して 3D の建築物やコンセプト アートを描くことがよくあります。 SketchUp では、このビューを選択すると、ビューが 2 つの消点を持って遠近投影されるように位置合わせされます。
SketchUp では、次のビューに移動するときにビューが記憶されます。 前のビューに戻るには、Camera (カメラ) > Previous (前のビュー) を選択します。 ビューに戻った後、Camera (カメラ) > Next (次へ) を選択して次のビューに移動できます。
3D モデルの周囲をオービットする
オービットを使用すると、ジオメトリを外側から表示できます。 モデルを中心にカメラを回転させるには、SketchUp のインターフェースの以下のエリアにある Orbit (オービット) ツール (![]() ) をアクティブにします。
) をアクティブにします。
- メニューバーの Camera (カメラ) > Orbit (オービット)
- Camera (カメラ) ツールバー(Microsoft Windows)
- Getting Started (はじめに) ツールバー
- Large Tool Set (ラージ ツール セット) ツールバー
- Tool Palette (ツール パレット) (macOS)
Orbit (オービット) ツールは、マウスを使用して別のツールを使いながら一時的にアクティブにすることができます。 3 ボタン マウスの場合: スクロール ホイールをクリックしたままにします。 1 ボタン マウスの場合は、CMD キーを押しながらマウスボタンをクリックします。
Orbit (オービット) ツールを使用してオービットするには、次の手順に従います。
- Orbit (オービット) ツール (
 ) を選択するか、O キーを押します。
) を選択するか、O キーを押します。 - 描画領域内をクリックします。
- ポインタを任意の方向に動かして、描画領域の原点を中心に回転させます。
Orbit (オービット) ツールでは、基本的なオービット以外にも裏技をいくつか実行できます。
- モデルを描画領域の中心に表示するには、描画領域でダブルクリックします。
- オービットしながらカメラを横に回転させるには、Ctrl キー (Microsoft Windows の場合) または Option キー (macOS の場合) を押したままにします。 これにより、Orbit (オービット) ツールに組み込まれている重力の感覚が中断され、垂直のエッジが上下方向に向きます。
左右上下にパンする
パン表示すると、SketchUp のカメラ(ビュー)が垂直または水平に移動します。 Pan (パン表示) ツール (![]() ) は次の場所にあります。
) は次の場所にあります。
- メニューバーの Camera (カメラ) > Pan (パン表示)
- Camera (カメラ) ツールバー(Microsoft Windows)
- Getting Started (はじめに) ツールバー
- Large Tool Set (ラージ ツール セット) ツールバー
- Tool Palette (ツール パレット) (macOS)
別のツールを使用しているときに一時的に Pan (パン表示) ツールに切り替えるには、以下の手順に従います。
- 3 ボタンのスクロールホイールマウスの場合、スクロールホイールとマウスの左ボタンを押したままにします。
- 1 ボタン マウスまたはトラックパッドの場合は、Ctrl キー、Command キー、Shift キーを同時に押したままの状態で、マウス ボタンを押したままにします。
- いずれかのマウスで、Orbit (オービット) ツールが選択されている場合は、Shift キーを押したままにします。
Pan (パン表示) ツール (![]() ) を使用するには、ツールを選択するか、H キーを押します。描画領域で、カーソルをクリックして任意の方向にドラッグします。
) を使用するには、ツールを選択するか、H キーを押します。描画領域で、カーソルをクリックして任意の方向にドラッグします。
ズームインとズームアウト
3D モデルを描画する場合、ズームインするとエッジと面をより正確に位置合わせできます。一方、ズームアウトすると、モデル全体を表示したり、作業するモデルの別の部分を確認するために向きを変えたりすることができます。
SketchUp には、Zoom Extents (全体表示) (![]() ) と Zoom Window (選択範囲をズーム) (
) と Zoom Window (選択範囲をズーム) (![]() ) という 2 つの特殊なズーム ツールもあります。
) という 2 つの特殊なズーム ツールもあります。
Zoom (ズーム) ツール (![]() ) は、SketchUp インターフェースの以下の場所にあります。
) は、SketchUp インターフェースの以下の場所にあります。
- メニューバーの Camera (カメラ) > Zoom (ズーム)
- Camera (カメラ) ツールバー(Microsoft Windows)
- Getting Started (はじめに) ツールバー
- Tool Palette (ツール パレット) (macOS)
3 ボタン マウスのスクロール ホイールで別のツールを使用しながらズームできます。 ズームインするには上にスクロールし、ズームアウトするには下にスクロールします。 スクロールしてズームすると、SketchUp はカーソルをズームの中心点として使用します。
Zoom (ズーム) ツール (![]() ) を使用するには、ツールを選択するか、Z キーを押します。 クリックして上にドラッグするとズームインし、クリックして下にドラッグするとズームアウトします。 Zoom (ズーム) ツールでカーソルをドラッグしてズームすると、SketchUp は画面の中心からズームインまたはズームアウトします。
) を使用するには、ツールを選択するか、Z キーを押します。 クリックして上にドラッグするとズームインし、クリックして下にドラッグするとズームアウトします。 Zoom (ズーム) ツールでカーソルをドラッグしてズームすると、SketchUp は画面の中心からズームインまたはズームアウトします。
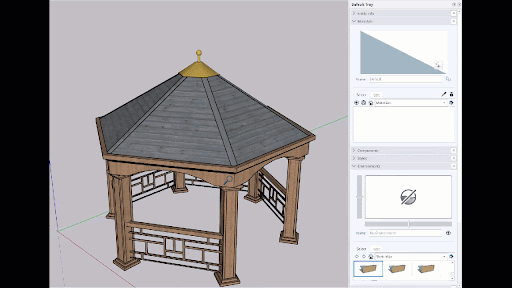
モデル全体を描画領域の中心に配置して即座に表示するには、Zoom Extents (全体表示) ツール (![]() ) をクリックするか、Shift+Z キーを押します。 Zoom Extents (全体表示) は、次の場所でも見つけることができます。
) をクリックするか、Shift+Z キーを押します。 Zoom Extents (全体表示) は、次の場所でも見つけることができます。
- メニューバーの Camera (カメラ) > Zoom Extents (全体表示)
- Camera (カメラ) ツールバー (Microsoft Windows)
- Getting Started (基本) ツールバー
- Large Tool Set toolbar (ラージ ツール セット) ツールバー
- Tool palette (ツール パレット) (macOS)
モデルの特定の長方形の部分をズームインするには、Zoom Window (選択範囲をズーム) を使用します。 Zoom Window (選択範囲をズーム) は、Zoom (ズーム) ツールと Zoom Extents (全体表示) ツールと同じ場所にあります。 モデルの一部をズームインするには、Zoom Window (選択範囲をズーム) ツール (![]() ) を選択します。 クリックしてドラッグし、ズームインする領域の周囲にボックスを表示します。 マウスボタンを離すと、ボックス内の描画すべてが描画領域いっぱいに表示されます。
) を選択します。 クリックしてドラッグし、ズームインする領域の周囲にボックスを表示します。 マウスボタンを離すと、ボックス内の描画すべてが描画領域いっぱいに表示されます。
視野または焦点距離を変更する
あまり知られていない機能ですが、ズームツールでは視野を変更したり、表示できるモデルの範囲を変更したりすることができます。 SketchUp のビューはカメラを通して見るようなものなので、視野を角度またはミリメートル単位で調整できます。
視野または焦点距離を調整するには、以下の手順に従ってください。
- Zoom (ズーム) ツールを選択するか、Z キーを押します。 メニューバーの Camera (カメラ) > Field of View (視野) を選択することもできます。
- 値を角度またはミリメートル単位で入力します。
- 視野を手動で調整するには、Shift キーを押しながら Zoom (ズーム) ツールをドラッグします。