Když vytváříte model ve 3D, potřebujete jej zobrazit ze všech stran. V aplikaci SketchUp můžete při kreslení neustále obíhat, přibližovat a posouvat:
- Obíhání: Při obíhání se pohybujete okolo modelu, nad ním nebo pod ním.
- Přiblížení: Přiblížením se můžete zaměřit na určitou oblast při kreslení a oddálením si můžete prohlédnout větší část modelu.
- Posun: Pohybujte se doleva, doprava, nahoru nebo dolů.
Nabídka Kamera v aplikaci SketchUp obsahuje výchozí pohled shora, zdola, zleva, zprava, zepředu, zezadu a izometrický pohled. Každý pohled vám umožní nahlédnout na model z odlišného úhlu pohledu.
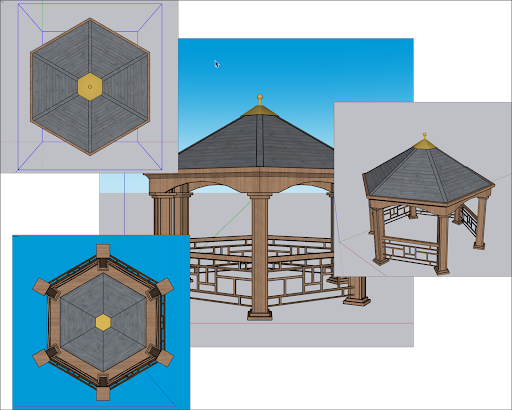
Nabídka Kamera aplikace SketchUp také nabízí tři možnosti perspektivy, které mění způsob zobrazení modelu:
- Paralelní projekce: Také známá jako ortografický pohled, čáry se zobrazují rovnoběžně jak ve 3D, tak ve 2D prostoru. Délky čar jsou v měřítku.
- Perspektiva: Výchozí pohled aplikace SketchUp. Čáry mizí, když se přibližují k horizontu. Některé entity se mohou zdát bližší, zatímco jiné vzdálené. Entity nemají měřítko.
- Dvoubodová perspektiva: Ilustrátoři často používají dvoubodovou perspektivu při kreslení 3D budov a konceptuálního umění. Výběr tohoto pohledu v aplikaci SketchUp zarovná vaši perspektivu tak, aby pohled měl dva úběžné body.
Aplikace SketchUp si pamatuje vaše pohledy při přechodu z jednoho na druhý. Chcete-li se vrátit na předchozí pohled, vyberte možnost Kamera > Předchozí. Po návratu na pohled se můžete přesunout na další pohled výběrem možnosti Kamera > Další.
Obíhání okolo 3D modelu
Obíhání umožňuje zobrazit geometrii zvenčí. Chcete-li kameru otáčet kolem modelu, aktivujte nástroj Obíhání (![]() ), který najdete v následujících oblastech rozhraní SketchUp:
), který najdete v následujících oblastech rozhraní SketchUp:
- Kamera > Obíhání na panelu nabídek
- Panel nástrojů Kamera (Microsoft Windows)
- Panel nástrojů Začínáme
- Panel nástrojů Velká sada nástrojů
- Paleta nástrojů (macOS)
Nástroj Obíhání můžete dočasně aktivovat při používání jiného nástroje pomocí myši. Na třítlačítkové myši klikněte a podržte rolovací kolečko. U myši s jedním tlačítkem podržte klávesy Ctrl + CMD/Windows a klikněte na tlačítko myši.
Chcete-li obíhat s nástrojem Obíhání, postupujte takto:
- Vyberte nástroj Obíhání (
 ) nebo stiskněte klávesu O.
) nebo stiskněte klávesu O. - Klikněte kamkoli do kreslicí plochy.
- Posunutím kurzoru v libovolném směru se můžete otáčet kolem středu kreslicí plochy.
Nástroj Obíhání nabízí kromě základního obíhání několik dalších triků:
- Chcete-li vycentrovat model na kreslicí ploše, dvakrát klikněte do kreslicí plochy.
- Chcete-li natočit kameru na stranu, když obíháte, stiskněte a podržte klávesu Ctrl (Microsoft Windows) nebo klávesu Option (macOS). Tím se pozastaví integrovaný smysl pro gravitaci nástroje Obíhání, který udržuje svislé hrany směrem nahoru a dolů.
Posun ze strany na stranu a nahoru a dolů
Při posunu se kamera aplikace SketchUp (váš pohled) pohybuje svisle nebo vodorovně. Nástroj Posun (![]() ) najdete zde:
) najdete zde:
- Kamera > Posun na panelu nabídek
- Panel nástrojů Kamera (Microsoft Windows)
- Panel nástrojů Začínáme
- Panel nástrojů Velká sada nástrojů
- Paleta nástrojů (macOS)
Chcete-li dočasně přepnout na nástroj Posun, když jste v jiném nástroji:
- Na třítlačítkové myši podržte posuvné kolečko a levé tlačítko myši.
- Na myši s jedním tlačítkem nebo trackpadu stiskněte a podržte současně klávesy Control, Command a Shift a přitom podržte stisknuté tlačítko myši.
- Pokud je na libovolné myši vybrán nástroj Obíhání, stiskněte a podržte klávesu Shift.
Chcete-li použít nástroj Posun (![]() ), vyberte jej nebo stiskněte klávesu H. Na kreslicí ploše klikněte a přetáhněte kurzor libovolným směrem.
), vyberte jej nebo stiskněte klávesu H. Na kreslicí ploše klikněte a přetáhněte kurzor libovolným směrem.
Přiblížení a oddálení
Při kreslení 3D modelu vám přiblížení pomůže přesněji zarovnat hrany a plochy, zatímco oddálení vám umožní prohlédnout si celý model nebo změnit orientaci, abyste mohli najít jinou část modelu, na které chcete pracovat.
SketchUp má také dva specializované nástroje pro přiblížení, Zoom Extents (![]() ) a Zoom Window (
) a Zoom Window (![]() ).
).
V rozhraní SketchUp najdete nástroj Přiblížení (![]() ) zde:
) zde:
- Kamera > Přiblížení na panelu nabídek
- Panel nástrojů Kamera (Microsoft Windows)
- Panel nástrojů Začínáme
- Paleta nástrojů (macOS)
Pomocí rolovacího kolečka na třítlačítkové myši můžete zvětšovat i při používání jiného nástroje. Posunutím nahoru zobrazení přiblížíte, posunutím dolů jej oddálíte. Při zvětšování posouváním rolovacího kolečka používá SketchUp kurzor jako středový bod zvětšení.
Chcete-li použít nástroj Přiblížení (![]() ), vyberte jej nebo stiskněte klávesu Z. Kliknutím a tažením nahoru přiblížíte zobrazení nebo kliknutím a tažením dolů jej oddálíte. Když přiblížíte zobrazení přetažením kurzoru nástroje Přiblížení, aplikace SketchUp přiblíží nebo oddálí zobrazení od středu obrazovky.
), vyberte jej nebo stiskněte klávesu Z. Kliknutím a tažením nahoru přiblížíte zobrazení nebo kliknutím a tažením dolů jej oddálíte. Když přiblížíte zobrazení přetažením kurzoru nástroje Přiblížení, aplikace SketchUp přiblíží nebo oddálí zobrazení od středu obrazovky.
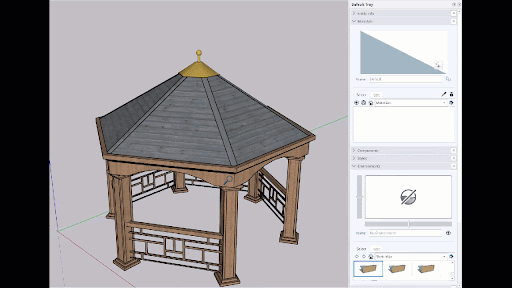
Chcete-li celý model okamžitě zviditelnit a vycentrovat na kreslicí ploše, klikněte na nástroj Zoom Extents (![]() ) nebo stiskněte Shift+Z. Funkci Zoom Extents najdete také v:
) nebo stiskněte Shift+Z. Funkci Zoom Extents najdete také v:
- Kamera > Zoom Extents na panelu nabídek
- Panel nástrojů Kamera (Microsoft Windows)
- Panel nástrojů Začínáme
- Panel nástrojů Velká sada nástrojů
- Paleta nástrojů (macOS)
Chcete-li přiblížit/oddálit určitou obdélníkovou část modelu, použijte nástroj Zoom Window. Zoom Window najdete na stejných místech jako nástroje Přiblížení a Zoom Extents. Chcete-li přiblížit část modelu, vyberte nástroj Zoom Window (![]() ). Kliknutím a přetažením se zobrazí rámeček kolem oblasti, kterou chcete přiblížit. Když pustíte tlačítko myši, vše, co jste v rámečku nakreslili, vyplní kreslicí plochu.
). Kliknutím a přetažením se zobrazí rámeček kolem oblasti, kterou chcete přiblížit. Když pustíte tlačítko myši, vše, co jste v rámečku nakreslili, vyplní kreslicí plochu.
Změna zorného pole nebo ohniskové vzdálenosti
Méně známá funkce nástroje Přiblížení mění zorné pole nebo to, kolik modelu můžete vidět. Vzhledem k tomu, že váš pohled v aplikaci SketchUp je jako pohled přes kameru, můžete upravit zorné pole ve stupních nebo milimetrech.
Chcete-li upravit zorné pole nebo ohniskovou vzdálenost, postupujte takto:
- Vyberte nástroj Přiblížení nebo stiskněte klávesu Z. Můžete také vybrat Kamera > Zorné pole na panelu nabídek.
- Zadejte hodnotu ve stupních nebo milimetrech.
- Chcete-li ručně upravit zorné pole, podržte při přetahování nástroje Přiblížení stisknutou klávesu Shift.