Podczas tworzenia modelu 3D należy mieć możliwość oglądania go ze wszystkich stron. Program SketchUp umożliwia orbitowanie, powiększanie i przesuwanie podczas rysowania:
- Orbitowanie: polega na wykonywaniu ruchów dookoła modelu, nad nim lub pod nim.
- Powiększanie: powiększenie pozwala skupić się na określonym obszarze podczas rysowania, a pomniejszenie pozwala zobaczyć większą część modelu.
- Przesuwanie: pozwala przesunąć w lewo, w prawo, w górę lub w dół.
Menu Camera (Aparat) w SketchUp obejmuje domyślne widoki: z góry, z dołu, z lewej, z prawej, z przodu, z tyłu i izometryczny. Każdy widok pozwala zobaczyć model z innej perspektywy.
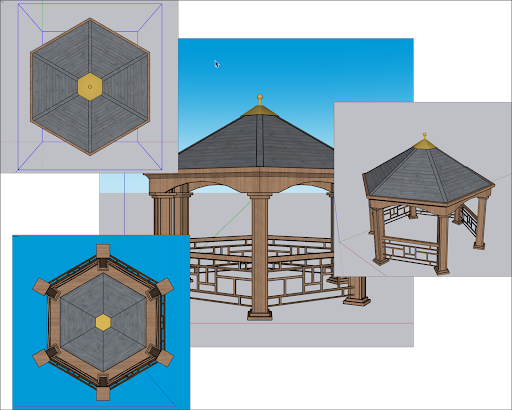
Menu Camera (Aparat) programu SketchUp oferuje również trzy opcje perspektywy, które zmieniają sposób wyświetlania modelu:
- Rzutowanie równoległe: widok, w którym linie są równoległe zarówno w przestrzeni 3D, jak i 2D, określany również jako widok ortograficzny. Skala długości linii jest zachowana.
- Perspektywa: domyślny widok programu SketchUp. Linie znikają, gdy zbliżają się do horyzontu. Niektóre elementy mogą wyglądać, jakby znajdowały się bliżej, a inne mogą wydawać się bardziej oddalone. Skala wielkości elementów nie jest zachowana.
- Perspektywa dwupunktowa: ilustratorzy często używają perspektywy dwupunktowej podczas rysowania budynków i grafik koncepcyjnych 3D. W programie SketchUp wybranie tego widoku wyrównuje perspektywę w taki sposób, aby widok zawierał dwa znikające punkty.
Program SketchUp zapamiętuje widoki, gdy użytkownik przechodzi od jednego do drugiego. Aby wrócić do poprzedniego widoku, wybierz opcję Camera (Aparat) > Previous (Poprzedni). Po powrocie do tego widoku można przejść do późniejszego widoku, wybierając opcję Camera (Aparat) > Next (Następny).
Orbitowanie wokół modelu 3D
Orbitowanie umożliwia oglądanie geometrii z zewnątrz. Aby obrócić widok wokół modelu, aktywuj narzędzie Orbit (Orbituj) (![]() ), które można znaleźć w następujących obszarach interfejsu programu SketchUp:
), które można znaleźć w następujących obszarach interfejsu programu SketchUp:
- Camera (Aparat) > Orbit (Orbituj) na pasku menu
- Pasek narzędzi Camera (Aparat) (Microsoft Windows)
- Pasek narzędzi Getting Started (Pierwsze kroki)
- Pasek narzędzi Large Tool Set (Duży zestaw narzędzi)
- Paleta narzędzi (macOS)
Narzędzie Orbit (Orbituj) można tymczasowo aktywować za pomocą myszy podczas korzystania z innego narzędzia. Kliknij i przytrzymaj kółko przewijania myszy z trzema przyciskami. W przypadku myszy z jednym przyciskiem, przytrzymaj Ctrl + CMD/Windows i kliknij przycisk myszy.
Aby zacząć orbitowanie za pomocą narzędzia Orbit (Orbituj), wykonaj następujące kroki:
- Wybierz narzędzie Orbit (Orbituj) (
 ) lub naciśnij klawisz O.
) lub naciśnij klawisz O. - Kliknij w dowolnym miejscu obszaru rysunku.
- Przesuń kursor w dowolnym kierunku, aby wykonać obrót wokół środka obszaru rysunku.
Oprócz podstawowego orbitowania narzędzie Orbit (Orbituj) umożliwia wykonanie kilku innych sztuczek:
- Aby wyśrodkować model w obszarze rysunku, kliknij dwukrotnie obszar rysunku.
- Aby przechylić widok podczas orbitowania, naciśnij i przytrzymaj klawisz Ctrl (Microsoft Windows) lub Option (macOS). Powoduje to zawieszenie działania wbudowanego mechanizmu grawitacji narzędzia Orbit (Orbituj), które utrzymuje aparat w pozycji pionowej.
Przesuwanie na boki oraz w górę i w dół
Podczas przesuwania aparat (Twój widok) programu SketchUp porusza się w pionie lub w poziomie. Aby skorzystać z narzędzia Pan (Przesuń) (![]() ), wybierz opcję:
), wybierz opcję:
- Camera (Aparat) > Pan (Przesuń) na pasku menu
- Pasek narzędzi Camera (Aparat) (Microsoft Windows)
- Pasek narzędzi Getting Started (Pierwsze kroki)
- Pasek narzędzi Large Tool Set (Duży zestaw narzędzi)
- Paleta narzędzi (macOS)
Aby tymczasowo przełączyć na narzędzie Pan (Przesuń) podczas używania innego narzędzia:
- Jeśli używasz myszy z trzema przyciskami i kółkiem przewijania, przytrzymaj kółko przewijania i lewy przycisk myszy.
- Jeśli używasz myszy z jednym przyciskiem lub panelu dotykowego, naciśnij i przytrzymaj jednocześnie klawisze Control, Command i Shift, przytrzymując lewy przycisk myszy.
- Jeśli wybrane jest narzędzie Orbit (Orbituj), naciśnij i przytrzymaj klawisz Shift, niezależnie od rodzaju używanej myszy.
Aby użyć narzędzia Pan (Przesuń) (![]() ), wybierz je lub naciśnij klawisz H. Kliknij i przeciągnij kursor w dowolnym kierunku w obszarze rysowania.
), wybierz je lub naciśnij klawisz H. Kliknij i przeciągnij kursor w dowolnym kierunku w obszarze rysowania.
Powiększanie i pomniejszanie
Podczas rysowania modelu 3D powiększanie może ułatwić dokładniejsze wyrównanie krawędzi i ścian, natomiast pomniejszanie umożliwia obejrzenie całego modelu lub zmianę orientacji obserwatora, aby móc znaleźć poszczególne części danego modelu.
Program SketchUp oferuje również dwa specjalistyczne narzędzia do powiększania: Zoom Extents (Zakresy powiększenia) (![]() ) i Zoom Window (Okno powiększenia) (
) i Zoom Window (Okno powiększenia) (![]() ).
).
W interfejsie programu SketchUp znajduje się narzędzie Zoom (Powiększenie) (![]() ):
):
- Camera (Aparat) > Zoom (Powiększenie) na pasku menu
- Pasek narzędzi Camera (Aparat) (Microsoft Windows)
- Pasek narzędzi Getting Started (Pierwsze kroki)
- Paleta narzędzi (macOS)
Aby powiększyć obraz podczas korzystania z innego narzędzia, użyj kółka myszy z trzema przyciskami. Przewiń w górę, aby powiększyć, lub w dół, aby pomniejszyć. Podczas powiększania lub pomniejszania przez przewijanie program SketchUp używa kursora jako punktu środkowego powiększenia.
Aby użyć narzędzia Zoom (Powiększenie) (![]() ), wybierz je lub naciśnij klawisz Z. Kliknij i przeciągnij w górę, aby powiększyć, lub kliknij i przeciągnij w dół, aby pomniejszyć. Podczas powiększania przez przeciąganie kursora narzędzia Powiększenie program SketchUp stosuje powiększenie lub pomniejszenie od środka ekranu.
), wybierz je lub naciśnij klawisz Z. Kliknij i przeciągnij w górę, aby powiększyć, lub kliknij i przeciągnij w dół, aby pomniejszyć. Podczas powiększania przez przeciąganie kursora narzędzia Powiększenie program SketchUp stosuje powiększenie lub pomniejszenie od środka ekranu.
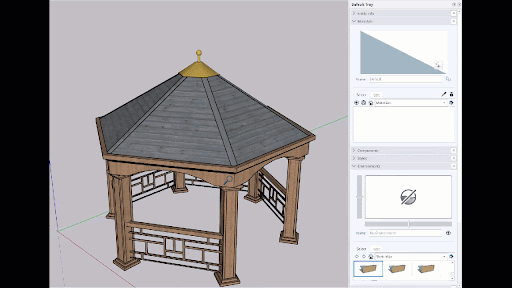
Aby natychmiast wyświetlić cały model i wyśrodkować go w obszarze rysunku, kliknij narzędzie Zoom Extents (Zakresy powiększenia) (![]() ) lub naciśnij klawisze Shift + Z. Zakresy powiększenia można również znaleźć w sekcji:
) lub naciśnij klawisze Shift + Z. Zakresy powiększenia można również znaleźć w sekcji:
- Camera (Aparat) > Zoom Extents (Zakresy powiększenia) na pasku menu
- Pasek narzędzi Camera (Aparat) (Microsoft Windows)
- Pasek narzędzi Getting Started (Pierwsze kroki)
- Pasek narzędzi Large Tool Set (Duży zestaw narzędzi)
- Tool Palette (Paleta narzędzi) w systemie macOS
Aby powiększyć konkretną prostokątną część modelu, użyj narzędzia Zoom Window (Okno powiększenia). Narzędzie Zoom Window (Okno powiększenia) jest dostępne w tych samych miejscach, w których znajdują się narzędzia Zoom (Powiększenie) i Zoom Extents (Zakresy powiększenia). Aby powiększyć część modelu, wybierz narzędzie Zoom Window (Okno powiększenia) (![]() ). Kliknij i przeciągnij, aby zaznaczyć ramką obszar, który chcesz powiększyć. Po zwolnieniu przycisku myszy zawartość narysowanej ramki wypełni obszar rysunku.
). Kliknij i przeciągnij, aby zaznaczyć ramką obszar, który chcesz powiększyć. Po zwolnieniu przycisku myszy zawartość narysowanej ramki wypełni obszar rysunku.
Zmiana pola widzenia lub ogniskowej
Mniej znaną funkcją narzędzia Zoom (Powiększenie) jest zmiana pola widzenia lub to, jak duża część modelu jest widoczna. Ponieważ widok w programie SketchUp przypomina patrzenie przez wizjer aparatu, pole widzenia można regulować w stopniach lub milimetrach.
Aby dostosować pole widzenia lub ogniskową, wykonaj następujące kroki:
- Wybierz narzędzie Zoom (Powiększenie) lub naciśnij klawisz Z. Można też wybrać z paska menu opcję Camera (Aparat) > Field of View (Pole widzenia).
- Wpisz wartość w stopniach lub milimetrach.
- Aby ręcznie dostosować pole widzenia, przytrzymaj klawisz Shift podczas przeciągania za pomocą narzędzia Zoom (Powiększenie).