SketchUp 的捲尺工具、量角器工具和測量方塊可幫助您在設計中加入準確的測量。這些工具提供了幾種可為模型增加精準度的方法:
「捲尺」工具 (
 ) 可測量距離,設定精確的輔助線或輔助點。注意:輔助線和輔助點是臨時的虛線,用於輔助精確繪製。不會影響正幾何圖形。
) 可測量距離,設定精確的輔助線或輔助點。注意:輔助線和輔助點是臨時的虛線,用於輔助精確繪製。不會影響正幾何圖形。- 「量角器」工具 (
 ) 可測量角度,幫助設定精確的輔助用斜線。
) 可測量角度,幫助設定精確的輔助用斜線。 - 在「捲尺」和「量角器」工具中按下 Ctrl(Windows 系統)或 Command(Mac 系統)即可切換開關,啟用「建立輔助線」功能。使用輔助線便可在不加入額外幾何體的情況下,幫助您以精準的方式建模。
- 與其他工具一樣,您可以在操作前或操作期間按下相應的箭頭鍵,將工具功能鎖定至軸上。
- 如同 SketchUp 中幾乎其他所有工具的使用方式,測量方塊需要一個精確的值。
測量距離
「捲尺」工具可以測量距離、建立輔助線,或沿著軸顯示座標。捲尺 (![]() ) 位於 SketchUp 介面中的以下位置:
) 位於 SketchUp 介面中的以下位置:
- 入門工具列
- 建構工具列
- 大型工具集工具列
- 功能表列上的「工具」功能表
- 工具調色盤 (macOS)
「捲尺」工具的預設設定是在測量時建立輔助線和輔助點。按下 Ctrl(Windows 系統)或 Option(MacOS 系統)可在沒有輔助線的情況下進行簡單的測量。若要測量幾何圖形或設定輔助線,請按照以下步驟操作:
- 選取捲尺工具 (
 ) 或按下 T 鍵。
) 或按下 T 鍵。 - 按一下測量的起始點。如果需要選取端點或中點,SketchUp 推論引擎可協助尋找。若要建立輔助線,請按一下要與輔助線平行的線條。
- 將游標移動到想測量的方向。移動滑鼠時,一條兩端皆帶有箭頭的臨時捲尺線,會從起始點延伸,如圖所示。
- 如要重新開始,請按下 Esc 鍵。
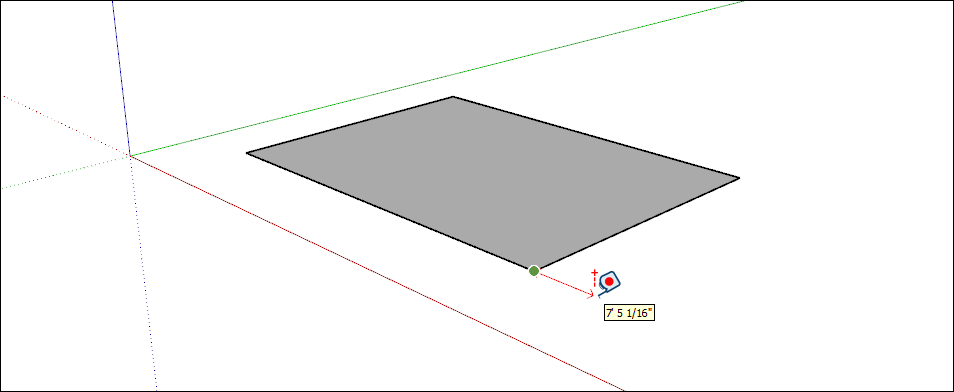
- 按一下測量的終止點。自起始點起算的距離會顯示在「測量」方塊中。若要將輔助線移動到自起始點起算的精確距離,請輸入數字和單位,然後按下 Enter 鍵。
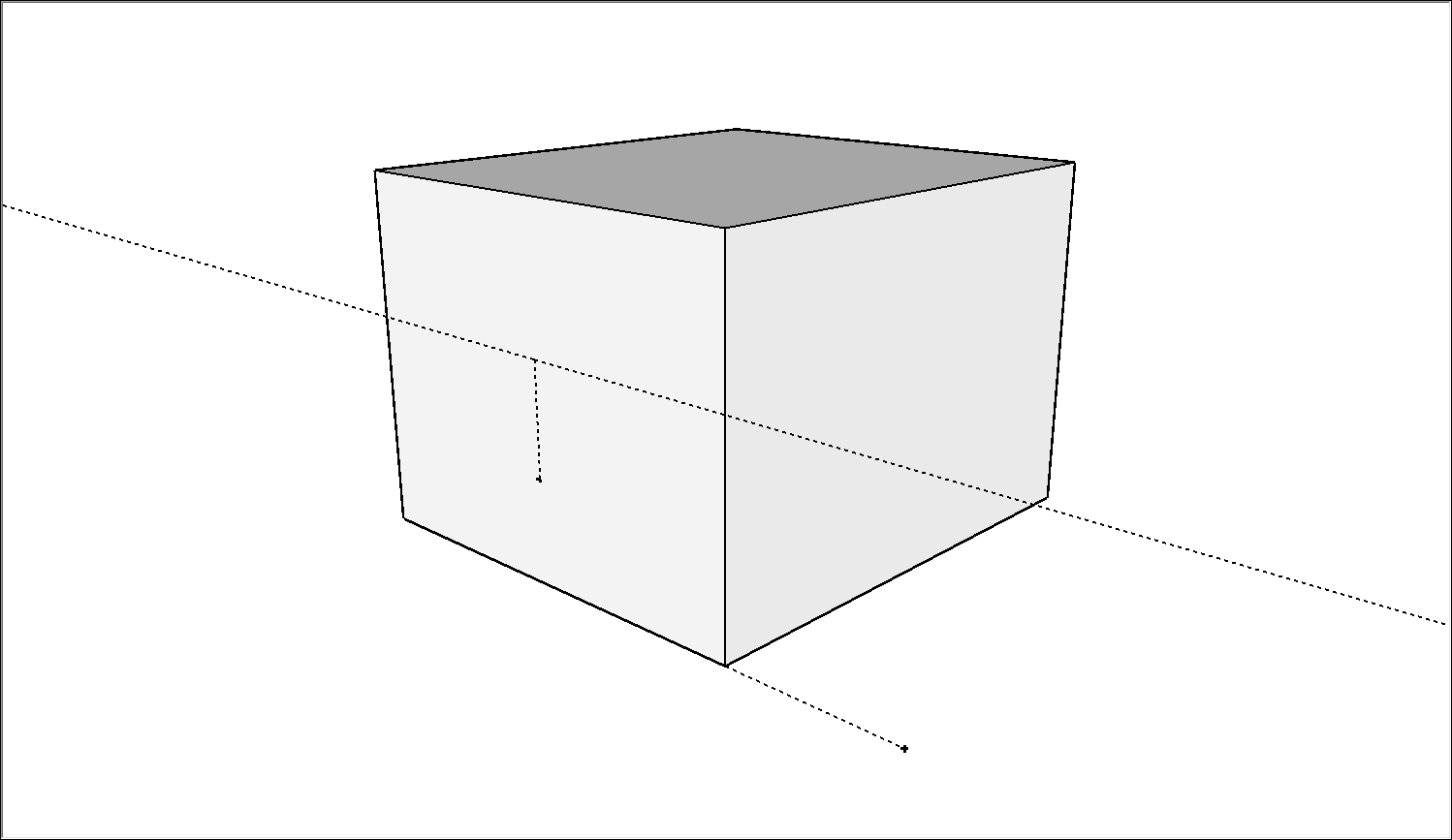
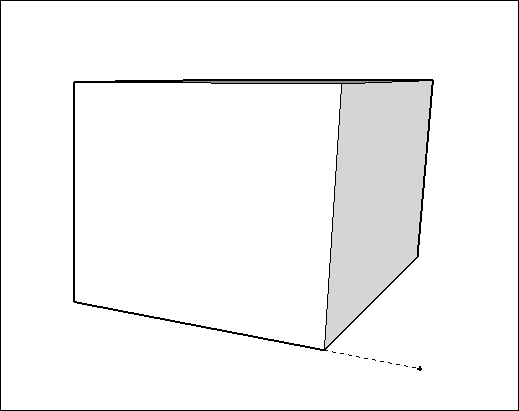
測量角度
若要測量角度或建立輔助用的斜線,請使用「量角器」工具。您可以在 SketchUp 介面中幾個不同的地方找到「量角器」工具 (![]() ):
):
- 建構工具列
- 大型工具集工具列
- 「工具」功能表
- 調色盤工具 (macOS)
若要測量角度並建立輔助用斜線,請選擇「量角器」工具 (![]() ),並按照以下步驟操作:
),並按照以下步驟操作:
按一下即可設定所要測量角度的頂點。如果需要鎖定方向,請先長按 Shift 鍵再點擊。
提示:當您長按 Shift 鍵來鎖定/限制平面旋轉時,可以同時點一下 Alt (Microsoft Windows) 或 Command (macOS),將量角器從操作中的平面上釋放。量角器的角度仍然會維持為原始平面的角度,不過現在您可以移動量角器來推論其他幾何體。在希望測量開始的地方按一下。
提示:可按一下並從頂點拖曳至第一個點,以此方式定義旋轉軸。如果需要在非紅色、綠色或藍色平面的軸上旋轉,這個功能相當實用。可隨時按下 Esc 重新開始。移動游標以測量角度。
提示:以下幾點有助您找出正確的測量角度:- 移動游標時,「測量」方塊會動態顯示角度。
- 當游標接近量角器時,角度會對齊到量角器 15 度增量的刻度線上。當游標距離量角器中心較遠時,可以更精確地測量角度。
- 按一下以設定輔助斜線。
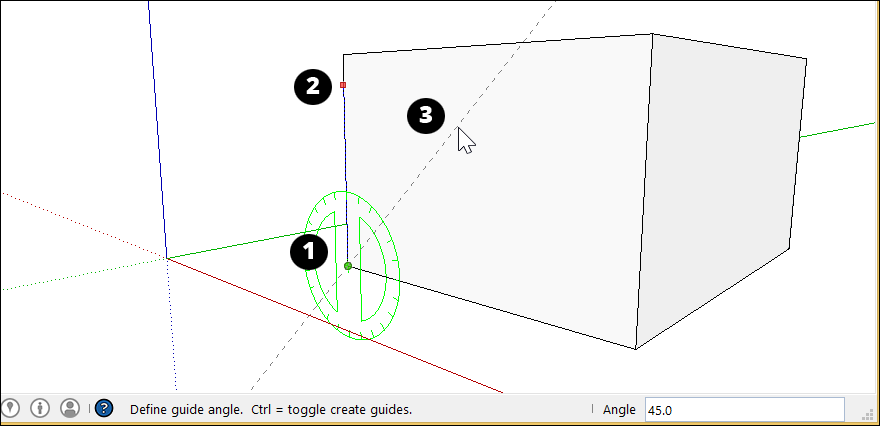
- (選擇性)輸入值並按下 Enter,即可變更輔助線的角度(相對於起始線)。可以輸入小數值(例如 34.1),或斜率(例如 1:6)。此值可隨時變更,直到選取其他值或選擇其他指令為止。
編輯輔助線
若要重新定位輔助線或輔助點,您可以移動或旋轉。如需詳細資料,請參閱四處移動實體以及翻轉和旋轉。
隱藏並清除輔助線
輔助線是建置一部分模型時的臨時輔助。在模型中保留太多輔助線,可能會降低 SketchUp 效能。為保有效能和推論準確度,因此建議在工作時隱藏輔助線,或在完成 3D 模型之後,刪除所有輔助線。
若要隱藏輔助線,可使用下列任一方式:
- 使用選取工具 (
 ),選取一或多條輔助線,然後選取「編輯」>「隱藏」。
),選取一或多條輔助線,然後選取「編輯」>「隱藏」。 - 在選取的一或多條輔助線上按一下右鍵,然後選取「Hide(隱藏)」。
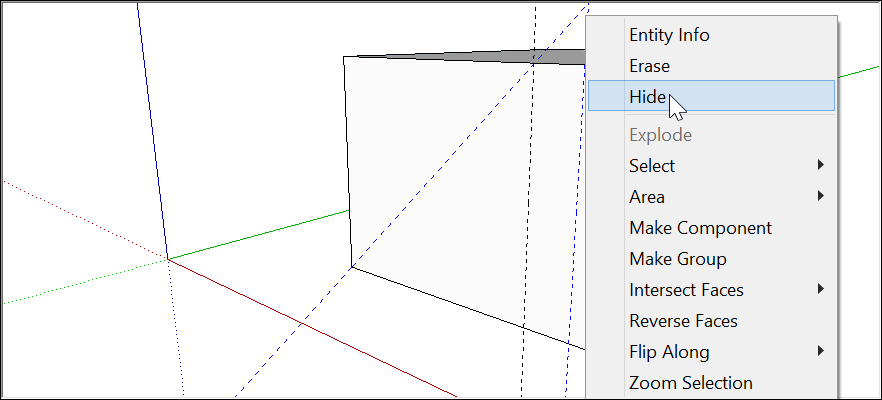
若要讓隱藏的輔助線再次顯示,請選取「Edit(編輯)」>「Unhide(取消隱藏)」,並在「Unhide(取消隱藏)」子功能表中選擇選項,或在內容功能表中選擇 Unhide(取消隱藏)。
刪除輔助線後會永久移除。以下是刪除輔助線的一些方法:
- 使用「選取」工具 (
 ),選取一或多條輔助線,然後選取「Edit(編輯)」>「Delete(刪除)」。
),選取一或多條輔助線,然後選取「Edit(編輯)」>「Delete(刪除)」。 - 在輔助線上按一下右鍵,然後選擇「Erase(清除)」。
- 使用「橡皮擦」工具 (
 ) 按一下輔助線。
) 按一下輔助線。 - 選取「Edit(編輯)」>「Delete Guides(刪除輔助線)」來清除所有輔助線。
準確估算建築物高度
如果不知道您要建模的現有建築物高度,可使用以下一些技巧讓猜測時有所憑據:
- 計算重複組件。
- 與已知高度的物體一起拍照
- 使用三角函數。
準備將建築物的輪廓立體化至正確的高度時,請選擇「Camera(相機)」>「Standard Views(標準視圖)」>「Iso」,以確保處於 ISO 視圖中。然後,使用「推/拉」工具 (![]() ),將建築物立體化為 3D,並輸入建築物的確切高度。
),將建築物立體化為 3D,並輸入建築物的確切高度。
方法 1:計算重複組件
建築物通常是由磚塊、大塊物料或其他組合式建築材料建造而成。可測量單一組件的高度,計算構成立面的組件總數,乘法計算後便能得到整體大約高度。
此方法也適用於整體建築物樓層。如果能測量建築物立面的單一樓層,再乘以樓層總數後,就能獲得大約的整體測量值。
方法 2:與已知高度的物體一起拍照
拍攝要建模的建築物照片時,請將已知高度的物體(或人物)一起拍進去。
- 米尺或人物的效果很好。
- 為了確保準確性,請讓「已知數字」盡可能靠近建築物。
- 盡可能從遠處拍照,將垂直失真降至最低。
可使用相片編輯程式,根據相片中的物體(或人物)來估算建築物的高度。
方法 3:使用簡單三角函數
透過一些簡單的測量,就能比較準確地估算出高度。請見下圖。您需要知道以下資訊:
- 您與建築物的距離
- 您的眼睛高度
- 地面與建築物頂端之間的角度
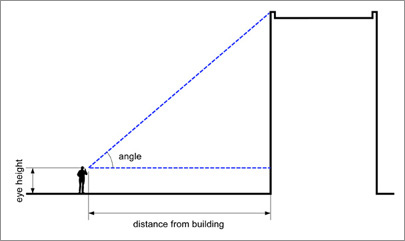
可使用此公式來計算建築物的高度:
高度 = ( tan(角度) x 距離 ) + 眼睛高度
例如,假設建築物距離是 25 公尺,角度是 37 度,眼睛高度是 1.75 公尺,則公式為:
高度 = tan(37) x 25m + 1.75m
= 0.75355 x 25m + 1.75m
= 20.6m
測量方塊快速參考
指定測量單位
| 單位 | 如何指定單位 | 範例 |
|---|---|---|
| 英吋 | 數字 + “ | 10” |
| 英呎 | 數字 + ’ | 10’ |
| 毫米 | 數字 + mm | 10mm |
| 公分 | 數字 + cm | 10cm |
| 公尺 | 數字 + m | 10m |
建立陣列
| 陣列類型 | 如何指定單位 | 範例 | 間距 |
|---|---|---|---|
| 外部 | 數字 + x | 3x | 與原始副本和初始副本的距離相等 |
| 外部 | 數字 + * | 3* | 與原始副本和初始副本的距離相等 |
| 內部 | 數字 + / | 3/ | 原始副本和初始副本之間的距離相等 |
輸入工具專用的測量值
使用工具之後可立即輸入精確值,這些值會顯示在「測量」方塊中。可輸入的值取決於工具。
清單分隔字元的確切格式可能有所不同,取決於您電腦的「地區設定」。對於歐洲使用者,清單分隔符號可能是分號,而非逗號。