La herramienta Tape Measure (Cinta métrica), la herramienta Protractor (Transportador de ángulos) y el cuadro Measurements (Medidas) de SketchUp ayudan a añadir medidas precisas a los diseños. Estas herramientas ofrecen varias maneras de hacer más preciso un modelo:
Con la herramienta Cinta métrica (
 ) puedes medir distancias y determinar líneas o puntos guía precisos.Nota: Las líneas guía y los puntos guía son líneas discontinuas temporales que se usan como guías para dibujar con precisión. No interfieren en la geometría normal.
) puedes medir distancias y determinar líneas o puntos guía precisos.Nota: Las líneas guía y los puntos guía son líneas discontinuas temporales que se usan como guías para dibujar con precisión. No interfieren en la geometría normal.- La herramienta Protractor (Transportador de ángulos) (
 ) mide ángulos y ayuda a definir líneas guía con inclinaciones exactas.
) mide ángulos y ayuda a definir líneas guía con inclinaciones exactas. - Pulsa Ctrl en Windows o Comando en Mac para activar y desactivar la funcionalidad Create Guide (Crear guía) tanto en la herramienta Tape Measure (Cinta métrica) como en Protractor (Transportador de ángulos). Las guías pueden ayudarte a modelar con precisión sin añadir ninguna geometría adicional.
- Al igual que en otras herramientas, puedes pulsar la flecha correspondiente en el teclado antes o durante la operación para bloquear la funcionalidad de la herramienta en un eje.
- El cuadro Measurements (Medidas) está listo y disponible para introducir valores exactos en prácticamente todas las herramientas de SketchUp.
Medir distancias
La herramienta Tape Measure (Cinta métrica) puede medir distancias, crear guías o mostrar las coordenadas en un eje. En la interfaz de SketchUp, encontrarás Tape Measure (Cinta métrica) (![]() ) en:
) en:
- Barra de primeros pasos
- Barra de herramientas de construcción
- Barra de conjunto de herramientas grandes
- Menú Herramientas en la barra de menú
- Paleta de herramientas (macOS)
La configuración predeterminada de la herramienta Tape Measure (Cinta métrica) es crear líneas guía y puntos guía según vas midiendo. Puedes pulsar Ctrl (Windows) u Opción (macOS) para medir sin necesidad de líneas guía. Para medir geometrías o definir una línea guía, sigue estos pasos:
- Selecciona la herramienta Tape Measure (Cinta métrica) (
 ) o pulsa la tecla T.
) o pulsa la tecla T. - Haz clic en el punto inicial de la medición. Si necesitas marcar un punto medio o final, el motor de inferencias de SketchUp te ayudará a encontrarlo. Para crear una línea guía, haz clic en una línea que deba ser paralela a dicha guía.
- Mueve el mouse en la dirección que quieras medir. Al mover el mouse, aparecerá una cinta métrica temporal con flechas a ambos extremos que sale del punto inicial, como se muestra en la figura.
- Pulsa Esc si tienes que volver a empezar.
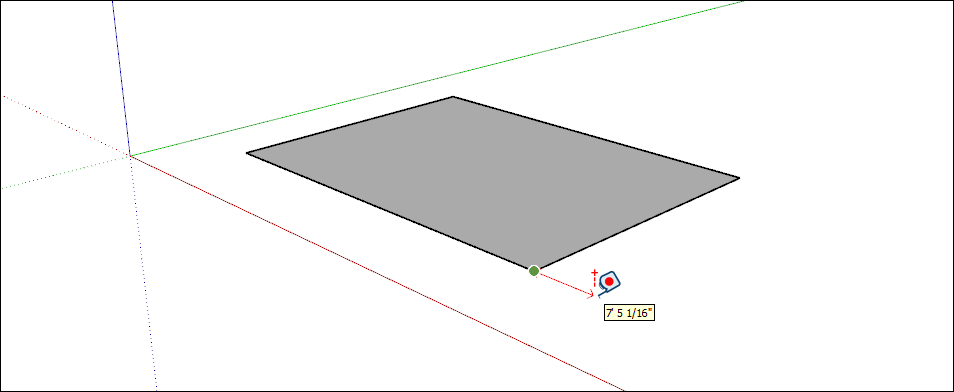
- Haz clic en el punto final de la medición. La distancia desde el punto inicial se mostrará en el cuadro Measurements (Medidas). Para mover la línea guía una distancia concreta desde el punto inicial, escribe un valor y una unidad y pulsa Intro.
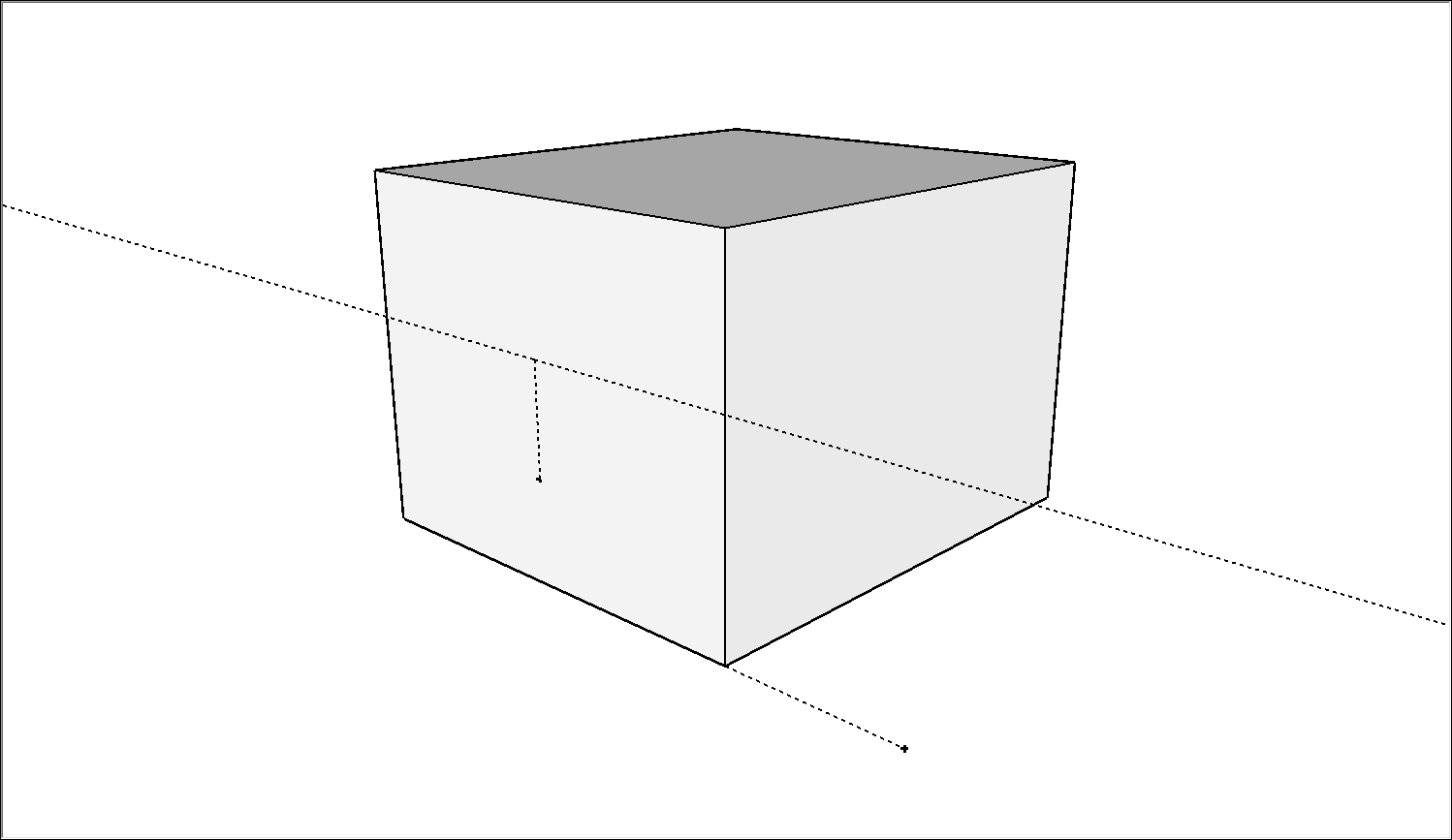
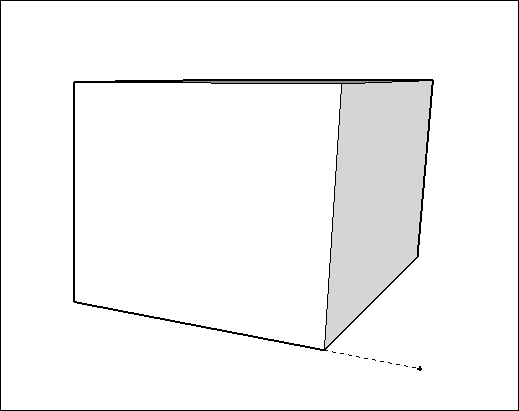
Medir ángulos
Para medir un ángulo o crear líneas guía inclinadas, usa la herramienta Protractor (Transportador de ángulos). Encontrarás la herramienta Protractor (Transportador) (![]() ) en varios sitios de la interfaz de SketchUp:
) en varios sitios de la interfaz de SketchUp:
- Barra de herramientas de construcción
- Barra de conjunto de herramientas grandes
- Menú Herramientas
- Paleta de herramientas (macOS)
Para medir un ángulo y crear una línea guía inclinada, selecciona la herramienta Protractor (Transportador de ángulos) (![]() ) y sigue estos pasos:
) y sigue estos pasos:
Haz clic para definir el vértice del ángulo que quieres medir. Si tienes que bloquear la orientación, mantén pulsada la tecla Mayús antes de hacer clic.
Consejo: Al mantener pulsada la tecla Mayús para restringir/bloquear el plano de rotación, puedes pulsar Alt (Microsoft Windows) o Comando (macOS) para liberar el transportador del plano inferido. El ángulo del transportador seguirá siendo el ángulo del plano original, pero ahora puedes mover el transportador e inferir otra geometría.Haz clic donde quieres comenzar a medir.
Consejo: Puedes hacer clic y arrastrar desde el vértice al primer punto para definir el eje de rotación. Esto resulta muy útil si tienes que rotar sobre un eje que no esté en el plano rojo, verde o azul. Pulsa Esc en cualquier momento para volver a empezar.Mueve el cursor para medir el ángulo.
Consejo: Hay algunas cosas que pueden ayudarte a medir ángulos correctamente:- A medida que desplazas el cursor, el ángulo aparece dinámicamente en el cuadro de medidas.
- Cuando el cursor está cerca del transportador, el ángulo se ajusta a las líneas de este, que marcan incrementos de 15 grados. Cuando el cursor está más lejos del centro del transportador, puedes medir ángulos con más precisión.
- Haz clic para definir una línea guía inclinada.
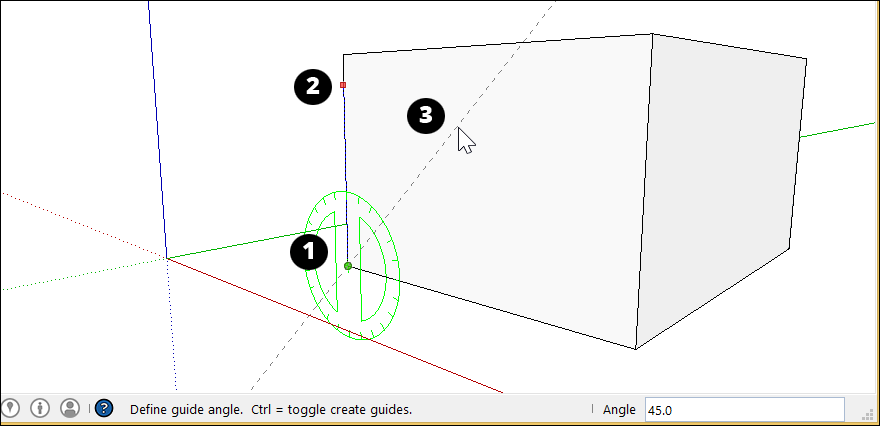
- (Opcional) Escribe un valor y pulsa Intro para cambiar el ángulo de la línea guía (con respecto al de la línea inicial). Puedes escribir valores decimales, como 34,1, o una pendiente, como 1:6. Puedes cambiar el valor todas las veces que quieras hasta que realices otra selección o cambies a otro comando.
Editar líneas guía
Para reorientar una línea guía o un punto guía, puedes moverlo o rotarlo. Consulta Mover entidades y Voltear y rotar para más detalles.
Ocultar y borrar líneas guía
Las líneas guía son elementos auxiliares temporales para construir una parte de un modelo. Mantener demasiadas líneas guía en el modelo puede reducir el rendimiento de SketchUp. Para ayudar a mantener tanto el rendimiento como la precisión de inferencia, puedes ocultar las líneas guía a medida que trabajas o eliminarlas todas después de terminar el modelo 3D.
Para ocultar líneas guía puedes usar uno de los siguientes métodos:
- Con la herramienta Select (Seleccionar) (
 ), selecciona una o más guías y luego pulsa Edit > Hide (Edición > Ocultar).
), selecciona una o más guías y luego pulsa Edit > Hide (Edición > Ocultar). - Haz clic derecho en una o varias guías seleccionadas y pulsa Hide (Ocultar).
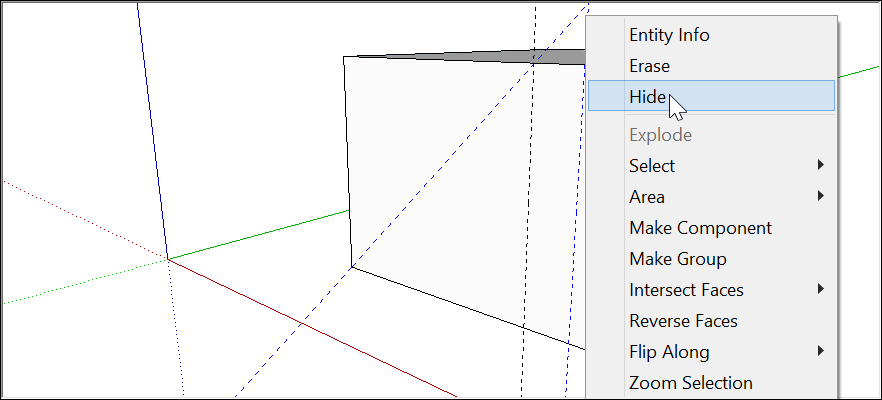
Para volver a mostrar las guías ocultas, selecciona Edit > Unhide (Edición > Mostrar) y elige una opción del submenú Unhide (Mostrar) o selecciona Unhide (Mostrar) en el menú contextual.
Al borrar líneas guía se eliminan de forma permanente. Estas son algunas maneras en las que puedes borrarlas:
- Con la herramienta Select (Seleccionar) (
 ), selecciona una o más guías y pulsa Edit > Delete (Edición > Eliminar).
), selecciona una o más guías y pulsa Edit > Delete (Edición > Eliminar). - Haz clic derecho en una guía y elige Erase (Borrar).
- Haz clic en una línea guía con la herramienta Eraser (Borrador) (
 ).
). - Selecciona Edit > Delete Guides (Edición > Eliminar guías) para borrar todas las guías.
Estimar la altura de un edificio con precisión
Si no conoces la altura de un edificio existente que estás intentando modelar, aquí tienes algunas técnicas que puedes usar para hacer una estimación:
- Contar unidades repetidas.
- Tomar una foto con un objeto de altura conocida.
- Aplicar la trigonometría.
Cuando quieras extruir la planta de un edificio a su altura correcta, selecciona Camera > Standard Views > Iso (Cámara > Vistas estándar > Iso) para asegurarte de estar en la vista ISO. Luego, usa la herramienta Push/Pull (Empujar/Tirar) (![]() ) para extruir el edificio en 3D e introducir su altura exacta.
) para extruir el edificio en 3D e introducir su altura exacta.
Método 1: Contar unidades repetidas
A menudo los edificios se construyen con ladrillos, bloques u otros materiales de construcción modulares. Mide la altura de una unidad suelta, cuenta el número de unidades de la fachada y multiplícalo para obtener una altura general aproximada.
Este método también sirve para niveles enteros de edificios. Si puedes medir un solo nivel en la fachada del edificio, puedes multiplicarlo por el número total de niveles para obtener una medida global aproximada.
Método 2: Tomar una foto con un objeto de altura conocida
Cuando tomes una foto de un edificio que vayas a modelar, incluye en la foto algo (o a alguien) cuya altura conozcas.
- Una vara de medir o una persona funcionan bien.
- Coloca la "altura conocida" tan cerca del edificio como sea posible para mayor precisión.
- Toma la foto desde tan lejos como puedas para reducir la distorsión vertical.
Puedes usar un programa de edición de imágenes para estimar la altura del edificio en función del objeto (o persona) que hayas incluido en la foto.
Método 3: Aplicar trigonometría sencilla
Con un par de medidas sencillas se puede estimar una altura con cierta precisión. Mira la siguiente figura. Todo lo que tienes que saber es:
- La distancia al edificio
- La altura de tus ojos
- El ángulo desde el suelo a lo alto del edificio
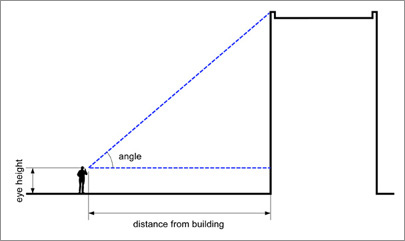
Usa esta fórmula para calcular la altura del edificio:
Altura = (tan(ángulo) x distancia) + altura de los ojos
Por ejemplo, si tenemos una distancia al edificio de 25 metros, un ángulo de 37 grados y una altura de los ojos de 1,75 metros, la fórmula sería la siguiente:
Altura = tan(37) x 25 m + 1,75 m
= 0,75355 x 25 m + 1,75 m
= 20,6 m
Referencia rápida del Cuadro de medidas
Especificar unidades de medida
| Unidad | Cómo especificarla | Ejemplo |
|---|---|---|
| Pulgadas | valor + " | 10" |
| Pies | valor + ' | 10' |
| Milímetros | valor + mm | 10mm |
| Centímetros | valor + cm | 10cm |
| Metros | valor + m | 10m |
Crear matrices
| Tipo de matriz | Cómo especificarla | Ejemplo | Espaciado |
|---|---|---|---|
| Externa | valor + x | 3x | Misma distancia que entre el original y la primera copia |
| Externa | valor + * | 3* | Misma distancia que entre el original y la primera copia |
| Interna | valor + / | 3/ | Misma distancia entre el original y la primera copia |
Introducir valores de medida según la herramienta
Justo después de usar una herramienta puedes introducir valores exactos, que se mostrarán en el cuadro de medidas. Los valores que puedes introducir cambian según la herramienta.
El formato exacto de separadores de lista puede variar según la configuración regional de la computadora. Para los usuarios de Europa, el separador de lista puede ser un punto y coma en lugar de una coma.