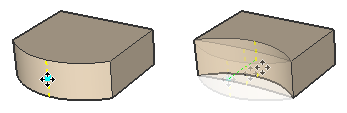Dibujar arcos
Tu modelo es algo más que líneas rectas. SketchUp puede ayudarte a crear geometría curva usando arcos. Antes de empezar a dibujar arcos, aquí tienes algunos detalles útiles sobre la manera en que funcionan las entidades de arco:
- Un arco contiene múltiples segmentos de línea conectados, pero en tu modelo existe como una sola entidad.
- Un arco puede definir el borde de una cara y dividir una cara.
- Si bien un arco es una entidad, el motor de inferencia de SketchUp identifica cada segmento que forma un arco y resalta cualquier punto geométrico si colocas el cursor sobre uno de ellos.
- Cada arco contiene 12 segmentos de forma predeterminada. Puedes indicarle a SketchUp cuántos segmentos usar en una entidad de arco. Si usas más segmentos, significa que tu arco puede tener una mejor apariencia, pero SketchUp debe realizar más trabajo para mostrar tu modelo. Menos de 12 segmentos mantienen la sencillez de tu modelo, pero podrían apreciarse dientes en el arco.
SketchUp ofrece cuatro herramientas útiles para dibujar arcos en tu modelo; cada una tiene su propio método único de crear un arco que se adapte mejor a lo que quieres mostrar en tu modelo:
- Arco: Cuando esta herramienta está activa, aparece un transportador de ángulos que te ayudará a establecer el comienzo y final del arco en función del ángulo deseado. El primer clic define el punto central; el segundo, el punto final; y el tercero finaliza el arco creando un arco abierto hecho de segmentos de borde recto.
- Herramienta Segmento: Esta herramienta funciona igual que la herramienta Arco, pero crea una forma de tarta cerrada que se convierte en una cara.
- Herramienta Arco de 2 puntos: Al activar esta herramienta, el cursor se convertirá en un lápiz. El primer clic define un extremo del arco; y el segundo, el otro extremo. El tercer clic define la curvatura del arco.
- Herramienta Arco de 3 puntos: Al activar esta herramienta, el cursor también se convierte en un lápiz. El primer clic fija el punto inicial; el segundo, un punto de rotación; y el tercero define el punto final.
Puedes encontrar las herramientas de arco en varios sitios:
- Las barras de herramientas Primeros pasos o Dibujo
- La barra de conjunto de herramientas grandes
- El submenú Dibujar > Arcos
- La paleta de herramientas (MacOS únicamente)
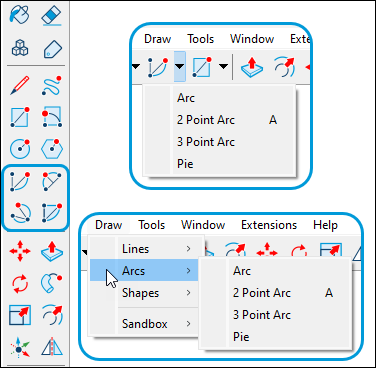
El siguiente video explica cómo dibujar con el arcoíris de las herramientas para arcos y los mejores secretos de cada herramienta. O sigue leyendo para obtener información sobre la forma de dibujar con cada herramienta de arco.
Dibujar con las herramientas Arco y Segmento
La herramienta Arco y la herramienta Segmento son útiles cuando debes conocer el ángulo del arco en lugar de una curvatura o un radio. La herramienta Arco dibuja un arco abierto, y la herramienta Segmento dibuja un arco cerrado en forma de pastel.
Para crear un arco con la herramienta Arco o Segmento, sigue estos pasos:
- Selecciona la herramienta Arco (
 ) o la herramienta Segmento (
) o la herramienta Segmento ( ). El cursor cambia a un lápiz con un arco abierto o un arco cerrado, respectivamente, y un transportador de ángulos de medio círculo indica la orientación de un plano de dibujo.
). El cursor cambia a un lápiz con un arco abierto o un arco cerrado, respectivamente, y un transportador de ángulos de medio círculo indica la orientación de un plano de dibujo. - Haz clic para colocar el centro del arco. Aparece un transportador de ángulos completo que bloquea la orientación del plano de dibujo.
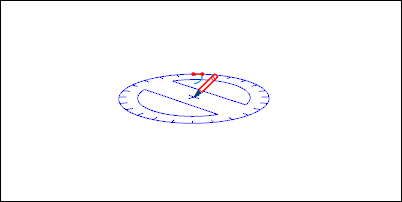
- Mueve el cursor al punto inicial del arco. Observa que el valor de Radio en el cuadro de medidas cambia dinámicamente a medida que mueves el cursor. Si lo deseas, puedes escribir un número y una unidad y presionar Intro para establecer un valor de radio preciso.
- Haz clic para colocar el punto inicial del arco. Aparece una línea recta de puntos que representa el radio del arco, como se muestra en la figura. Observa que el cuadro de medidas cambia para aceptar un valor de ángulo.
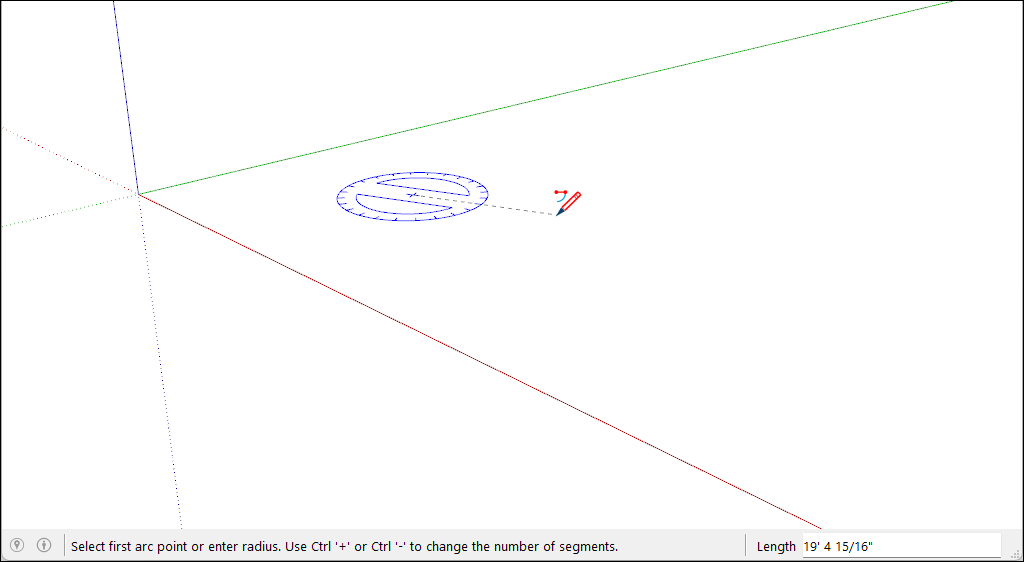
- Mueve el cursor al punto final del arco.
- Haz clic para colocar el punto final del arco. También puedes escribir un valor de ángulo y presionar Intro o Volver. Si usaste la herramienta Arco, SketchUp creará un arco abierto. Si usaste la herramienta Segmento, observarás una cara en forma de tarta.
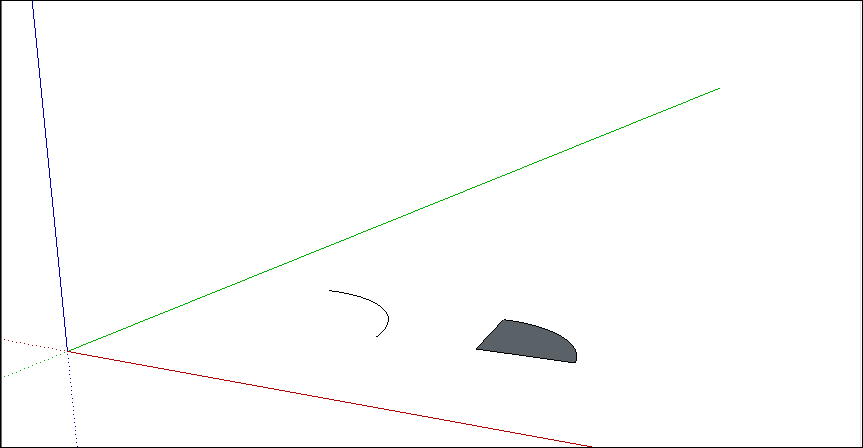
Los arcos creados con la herramienta Arco o Segmento se dibujan con un número fijo de segmentos de línea de forma predeterminada. La longitud de estos segmentos crece o se reduce según la integridad del arco. Puedes cambiar el número de segmentos de línea o basar el arco en segmentos de círculo, es decir, el número de segmentos que se necesitarían para que el arco forme un círculo completo. Para cambiar el número de segmentos:
- Inmediatamente después de dibujar el arco, escribe el número de lados que quieres y la letra S de "lados"; luego presiona Intro o Volver.
- Por ejemplo, si escribes 10s, se creará un arco con 10 segmentos de línea.
- Para aumentar el número de segmentos, presiona Ctrl + (Microsoft Windows) u Opción + (macOS).
- Para reducir el número de segmentos, presiona Ctrl - (Microsoft Windows) u Opción - (macOS). Si tienes un teclado en francés canadiense, mantén presionada la tecla Ctrl (Microsoft Windows) y la tecla +/= para aumentar los segmentos. En macOS, presiona Comando y = para aumentar los segmentos o - para reducirlos.
Para basar el arco en segmentos de círculo:
- Inmediatamente después de dibujar el arco, escribe el número de lados de círculo que quieres y la letra C de "círculo"; luego presiona Intro o Volver.
- Por ejemplo, si escribes 20c, SketchUp basará tu arco en un círculo de 20 lados.
Dibujar con la herramienta Arco de 2 puntos
Cuando dibujas un arco con la herramienta Arco de 2 puntos, estableces el punto inicial, el punto final y la distancia de la curvatura. La distancia entre el punto inicial y el punto final también se conoce como la longitud de cuerda.
Para dibujar un arco de 2 puntos, sigue estos pasos:
- Selecciona la herramienta Arco de 2 puntos (
 ). El cursor se convertirá en un lápiz con un arco.
). El cursor se convertirá en un lápiz con un arco. - Haz clic para colocar el punto inicial del arco. El cuadro de medidas ahora puede aceptar un valor de Longitud.
- Mueve el cursor al punto final de tu cuerda. (Presiona la tecla Esc en cualquier momento durante la operación para empezar de cero).
- Haz clic para colocar el punto final o escribe un valor de longitud y presiona Intro. Se crea una línea recta. El cuadro de medidas ahora acepta un valor de curvatura.
- Mueve el cursor de modo perpendicular a la línea recta para ajustar la distancia de curvatura. Si quieres dibujar un semicírculo, observa la inferencia del semicírculo, como se muestra en la figura. La inferencia te avisa cuando el arco es un semicírculo. Puedes presionar una tecla de flecha para bloquear el movimiento hasta esa inferencia; arriba para azul, izquierda para verde, derecha para rojo. Verás una notificación en el cursor que indica que la inferencia está bloqueada.
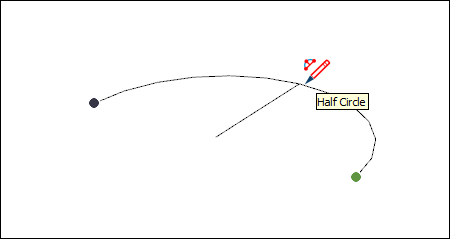
- Haz clic para establecer la distancia de la curvatura o escribe un valor, como 5' o 7 mm, y presiona Intro o Volver.
Si tienes que repetir el mismo arco de 2 puntos en el modelo, simplemente puedes mover el cursor a cada esquina y hacer doble clic. Esta acción repite los parámetros del arco anterior e, incluso, elimina el exceso de residuos. Un ejemplo de cuándo puede que tengas que repetir un arco es cuando redondeas los vértices de un rectángulo.
Inmediatamente después de dibujar un arco de 2 puntos, puedes cambiar la curvatura, el radio o el número de segmentos con el cuadro de medidas. Así se cambia cada valor:
- Distancia de la curvatura: Cuando termines de crear un arco de 2 puntos, el cuadro de medidas aceptará un valor de curvatura predeterminado. Simplemente escribe el valor.
- Radio: Puedes especificar un radio de arco en lugar de una distancia de curvatura. Escribe el radio deseado en el cuadro de medidas y agrega la letra R de "radio". Por ejemplo: 24r o 3'6"r o 5mr
- Número de segmentos: Escribe un número seguido de la letra S de "segmentos". Por ejemplo: 20s
Dibujar con la herramienta Arco de 3 puntos
Cuando usas la herramienta Arco de 3 puntos, dibujas el arco basado en un punto de rotación. Sigue estos pasos para usar la herramienta Arco de 3 puntos:
Nota: Presiona la tecla Esc en cualquier momento durante la operación para empezar de cero.
- Selecciona la herramienta Arco de 3 puntos (
 ). El cursor se convertirá en un lápiz con un arco.
). El cursor se convertirá en un lápiz con un arco. - Haz clic para establecer el punto inicial del arco.
- Mueve el cursor lejos del punto inicial.
- Vuelve a hacer clic para establecer el segundo punto. Aparecerá un punto pequeño, que es un punto de rotación del arco.
- Mueve el cursor lejos del punto. Aparece un arco a medida que mueves el cursor. Puedes presionar una tecla de flecha para bloquear el movimiento hasta esa inferencia; arriba para azul, izquierda para verde, derecha para rojo. Verás una notificación en el cursor para indicar que la inferencia está bloqueada.
- Cuando estés satisfecho con la forma del arco, haz clic de nuevo para terminar de crearlo.
Editar una entidad de arco
Puedes editar el radio de una entidad de arco con la herramienta Mover o en el cuadro de diálogo Información de la entidad.
Con la herramienta Mover (![]() ) seleccionada, puedes editar una entidad de arco de la manera siguiente:
) seleccionada, puedes editar una entidad de arco de la manera siguiente:
- Ajustar el punto medio: Pasa el cursor de la herramienta Mover para ubicar el punto medio del arco. Luego haz clic y arrastra para ajustar el arco, como se muestra en la figura.
- Mover un extremo: Haz clic en el extremo del arco y arrástralo para ajustar la longitud y el radio del arco.
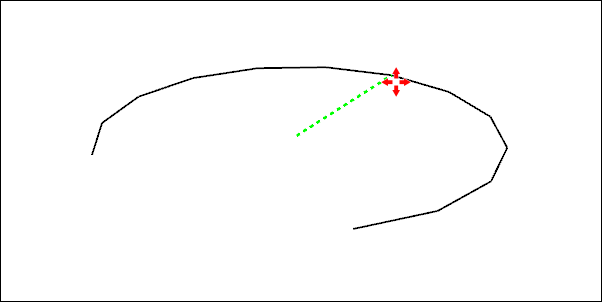
Para acceder al panel Entity Info (Información de la entidad) del arco, abre el menú contextual del arco que quieres editar. En el menú contextual, elige Entity Info (Información de la entidad). En el panel Entity Info (Información de la entidad), escribe un nuevo valor para el radio o el número de segmentos.
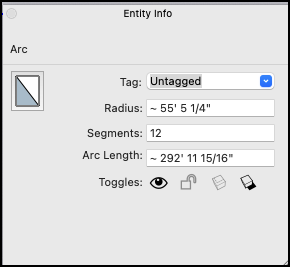
Cuando usas la herramienta Empujar/Tirar para extruir una cara en 2D que incluye un arco, SketchUp extruye una entidad de superficie especial cuyo radio también puede editarse. Usa la herramienta Mover para reposicionar el borde del punto medio, y toda la geometría que compone el arco extruido se moverá en consecuencia, como se muestra en la figura.