Con Solid Tools (Herramientas de sólidos) de SketchUp puedes crear formas nuevas combinando o recortando una forma con otra, lo que facilita el modelado de una caja exterior o carpintería.
En SketchUp, un sólido es cualquier modelo 3D (sea un componente o un grupo) que tenga un volumen cerrado finito. Un sólido de SketchUp no puede tener fugas (no pueden faltarle caras o tener caras que no cierren en algún borde). La siguiente imagen muestra varios sólidos.
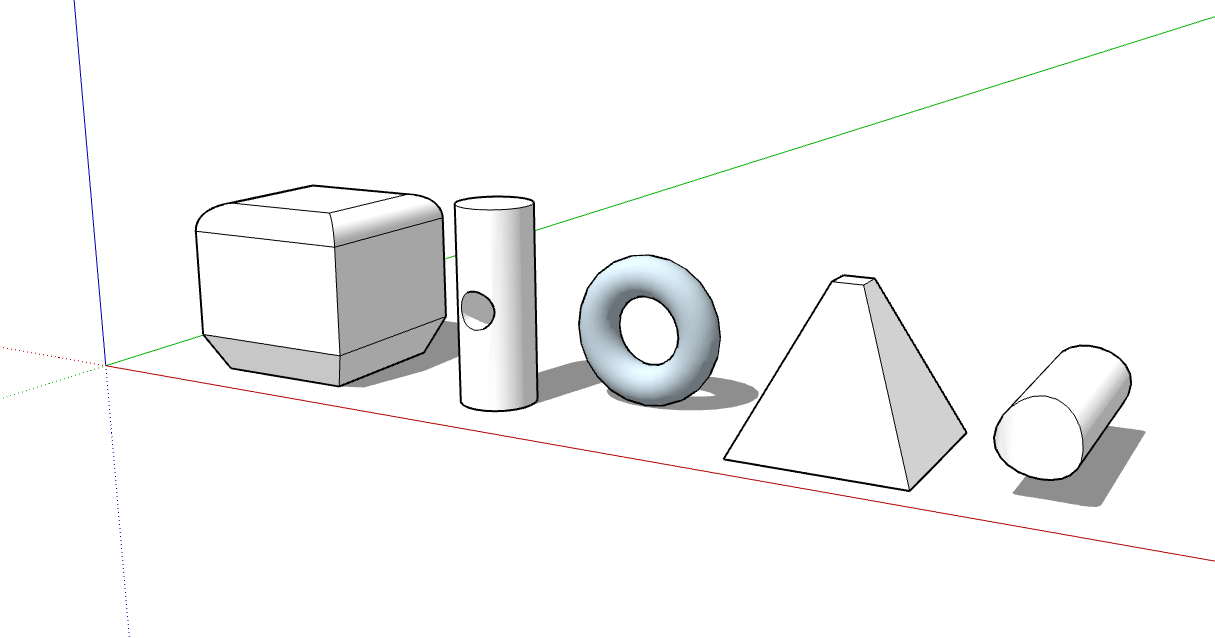
Consulta la siguiente tabla para ver una introducción rápida a Solid Tools (Herramientas de sólidos), incluido lo que hacen y si están disponibles o no en SketchUp Free.
| Herramienta | Nombre | Qué hace | ¿Se incluye en SketchUp Free? |
|---|---|---|---|
| Outer Shell (Caja exterior) | Deja solo las caras exteriores de sólidos superpuestos. | Sí | |
| Union (Unión) | Combina dos o más sólidos en una sola forma. | Solo para suscriptores de pago. | |
| Subtract (Restar) | Un sólido borra parte de otro y se elimina. | Solo para suscriptores de pago. En SketchUp Free, usa Intersect with Model (Intersecar con modelo). | |
| Trim (Recortar) | Un sólido recorta al otro, pero permanece en el modelo. | Solo para suscriptores de pago. | |
| Intersect (Intersecar) | Deja solo la geometría en intersección. | Solo para suscriptores de pago. | |
| Split (Dividir) | Divide sólidos por su geometría en intersección. | Solo para suscriptores de pago. |
Para encontrar Solid Tools (Herramientas de sólidos), mira en las siguientes partes de la interfaz de SketchUp:
SketchUp Pro
- Barra de herramientas Solids (Sólidos).
- Menú Tools (Herramientas) (selecciona Tools > Outer Shell [Herramientas > Caja exterior] o Tools >Solid Tools [Herramientas > Herramientas de sólidos] y elige el resto de las herramientas de un submenú).
- Paleta de herramientas (macOS)
SketchUp para Web
- Barra de herramientas Solids (Sólidos) en la bandeja de la izquierda
- Utilidad Solid Inspector (Inspector de sólidos) en el panel de la derecha
En el siguiente video verás ejemplos de las herramientas de sólidos en acción. En las siguientes secciones de este artículo encontrarás pasos y detalles de uso para cada herramienta. (Ten en cuenta, sin embargo, que ya no puedes poner modelos de SketchUp en Google Earth).
Índice
Crear una caja exterior
La herramienta Outer Shell (Caja exterior) (![]() ) elimina la geometría dentro de dos grupos o componentes superpuestos y deja solo sus caras exteriores.
) elimina la geometría dentro de dos grupos o componentes superpuestos y deja solo sus caras exteriores.
Por ejemplo, imagina que tienes dos modelos: uno es un modelo de edificio con interior detallado y exterior. El otro coloca el modelo a pie de calle mostrando los edificios colindantes, las calles y el paisaje. Puedes importar el modelo detallado a la vista de calle. Sin embargo, tanta geometría puede ralentizar el modelo de calle y no resulta necesaria. En la vista de calle, crear la caja exterior del edificio elimina la geometría interior que no te hace falta, lo que aligera el modelo a pie de calle para que renderice más rápido mientras trabajas con él.
Para crear la caja exterior de grupos o componentes superpuestos, sigue estos pasos:
SketchUp Pro
- Con la herramienta Select (Seleccionar) (
 ), selecciona todos los grupos o componentes superpuestos que quieras incluir en la caja exterior.
), selecciona todos los grupos o componentes superpuestos que quieras incluir en la caja exterior. - Abre el menú contextual de la selección y pulsa Outer Shell (Caja exterior) en el menú que aparece, como se indica en la imagen. Se conservarán las caras exteriores.
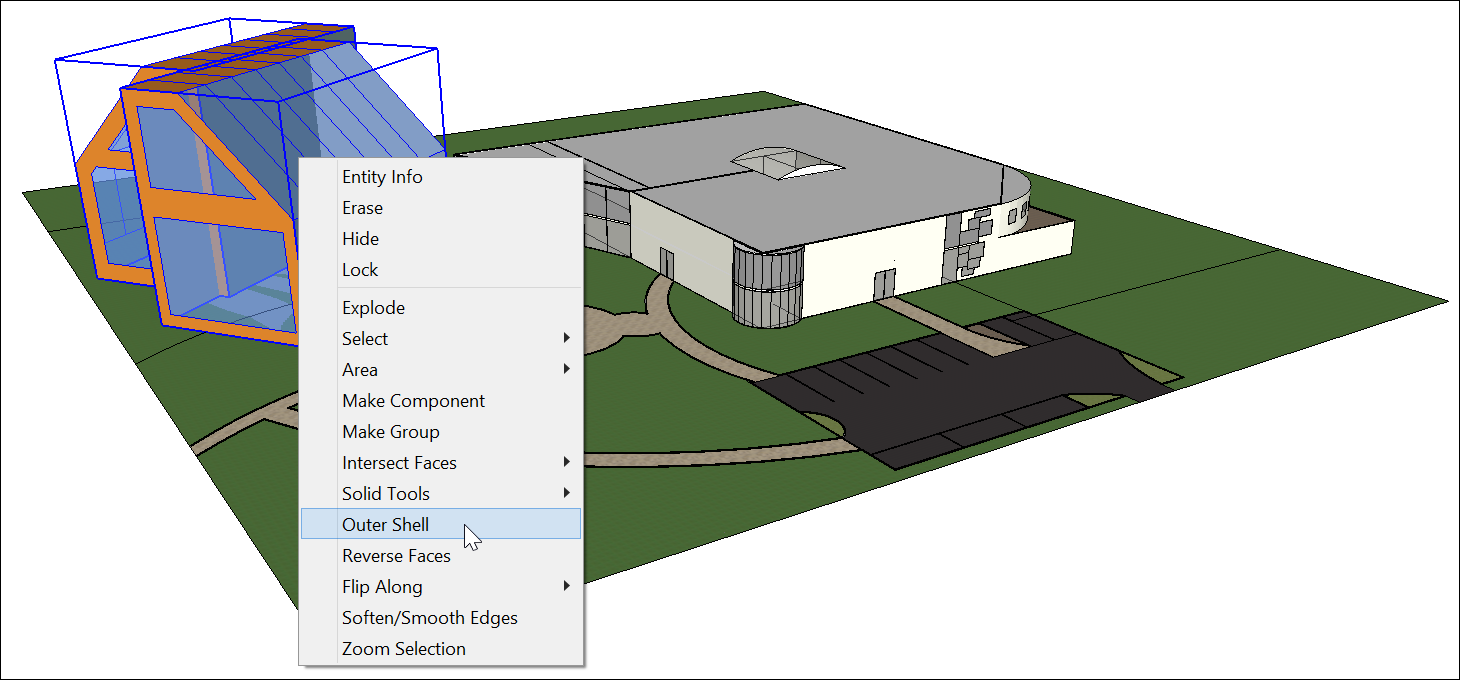
O puedes crear una caja exterior así:
Selecciona la herramienta Outer Shell (Caja exterior) (
 ).Consejo: Hasta que pases el cursor sobre un grupo sólido o un componente verás que este muestra un círculo tachado. Cuando el cursor pase sobre un grupo o componente sólido, el círculo tachado rojo se convertirá en un 1 negro dentro de un círculo, y verás un indicador Solid Group (Grupo sólido) o Solid Component (Componente sólido).
).Consejo: Hasta que pases el cursor sobre un grupo sólido o un componente verás que este muestra un círculo tachado. Cuando el cursor pase sobre un grupo o componente sólido, el círculo tachado rojo se convertirá en un 1 negro dentro de un círculo, y verás un indicador Solid Group (Grupo sólido) o Solid Component (Componente sólido).- Haz clic para seleccionar el primer grupo o componente de la caja exterior.
- Haz clic en el segundo grupo o componente. SketchUp combina las selecciones en una caja exterior que solo conservará las caras exteriores.
- (Opcional) Sigue haciendo clic en más grupos o componentes para añadirlos a la caja exterior, como muestra la imagen.
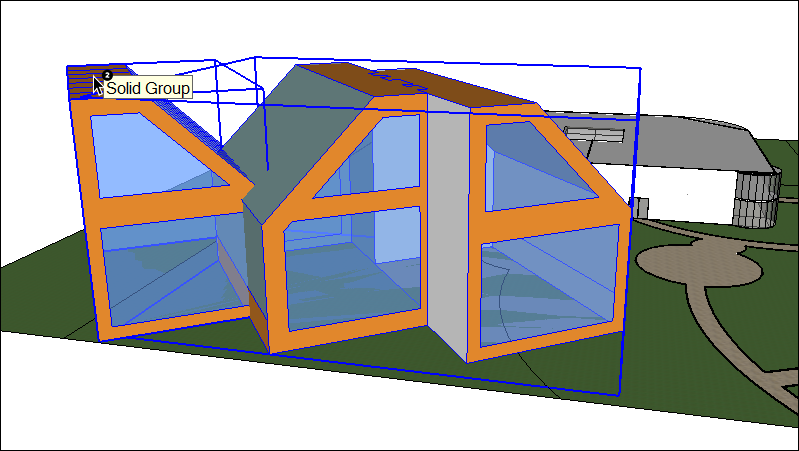
SketchUp para Web
Selecciona la herramienta Outer Shell (Caja exterior) (
 ) de la bandeja de herramientas de la izquierda.Consejo: Hasta que pases el cursor sobre un grupo sólido o un componente verás que este muestra un círculo tachado. Cuando el cursor pase sobre un grupo o componente sólido, el círculo tachado rojo se convertirá en un 1 negro dentro de un círculo, y verás un indicador Solid Group (Grupo sólido) o Solid Component (Componente sólido).
) de la bandeja de herramientas de la izquierda.Consejo: Hasta que pases el cursor sobre un grupo sólido o un componente verás que este muestra un círculo tachado. Cuando el cursor pase sobre un grupo o componente sólido, el círculo tachado rojo se convertirá en un 1 negro dentro de un círculo, y verás un indicador Solid Group (Grupo sólido) o Solid Component (Componente sólido).- Haz clic para seleccionar el primer grupo o componente de la caja exterior.
- Haz clic en el segundo grupo o componente. SketchUp combina las selecciones en una caja exterior que solo conservará las caras exteriores.
- (Opcional) Sigue haciendo clic en más grupos o componentes para añadirlos a la caja exterior, como muestra la imagen.
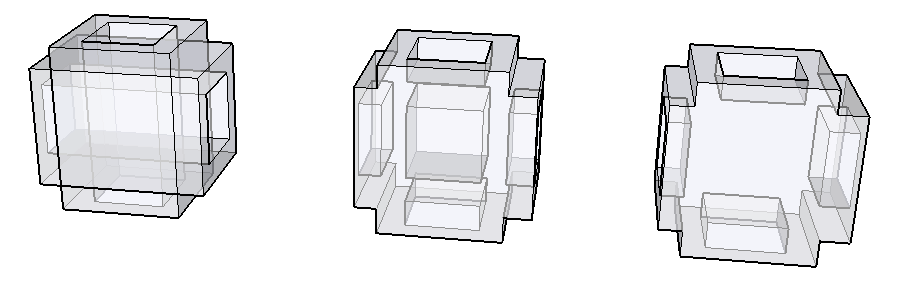
Unir sólidos en una sola forma
Una unión combina dos o más entidades sólidas en un solo sólido.
El resultado de una unión es similar al de una caja exterior. Sin embargo, el de la unión puede contener geometrías internas, mientras que la caja exterior solo conserva caras externas. (Ver ejemplo en la imagen anterior).
Así se usa la herramienta Union (Unión) para combinar entidades sólidas:
Selecciona la herramienta Union (Unión) (
 ).Consejo: Hasta que pases el cursor sobre un grupo sólido o un componente verás que este muestra un círculo tachado. Cuando el cursor pase sobre un grupo o componente sólido, el círculo tachado rojo se convertirá en un 1 negro dentro de un círculo, y verás un indicador Solid Group (Grupo sólido) o Solid Component (Componente sólido).
).Consejo: Hasta que pases el cursor sobre un grupo sólido o un componente verás que este muestra un círculo tachado. Cuando el cursor pase sobre un grupo o componente sólido, el círculo tachado rojo se convertirá en un 1 negro dentro de un círculo, y verás un indicador Solid Group (Grupo sólido) o Solid Component (Componente sólido).- Haz clic para seleccionar el primer grupo o componente para la unión.
- Haz clic en el segundo grupo o componente. Se conservará el resultado de unir sus geometrías.
- (Opcional) Sigue haciendo clic en más grupos o componentes para añadirlos a la unión, como muestra la imagen con vista de rayos X para que puedas ver la geometría interior de cada sólido.
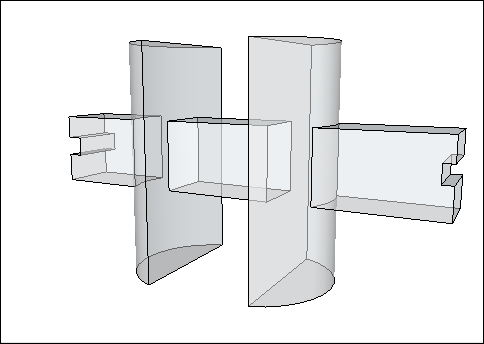
Restar un sólido de otro (o Intersecar caras > Con el modelo)
Con la herramienta Subtract (Restar) puedes usar una entidad sólida para recortar otra. Luego la entidad original se borra del modelo. Para que la sustracción funcione, los dos sólidos se deben solapar.
Para hacer una resta, sigue estos pasos:
Selecciona la herramienta Subtract (Restar) (
 ).Consejo: Hasta que pases el cursor sobre un grupo sólido o un componente verás que este muestra un círculo tachado. Cuando el cursor pase sobre un grupo o componente sólido, el círculo tachado rojo se convertirá en un 1 negro dentro de un círculo, y verás un indicador Solid Group (Grupo sólido) o Solid Component (Componente sólido).
).Consejo: Hasta que pases el cursor sobre un grupo sólido o un componente verás que este muestra un círculo tachado. Cuando el cursor pase sobre un grupo o componente sólido, el círculo tachado rojo se convertirá en un 1 negro dentro de un círculo, y verás un indicador Solid Group (Grupo sólido) o Solid Component (Componente sólido).- Haz clic para seleccionar el grupo o el componente de corte. En este ejemplo, selecciona primero la clavija para hacer un agujero en la tabla. Después de hacer la selección, el 1 junto al cursor se convierte en un 2.
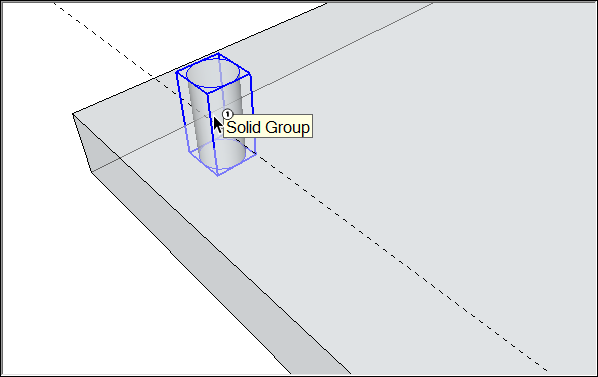
- Haz clic en el grupo o componente que quieras cortar. El grupo de corte desaparece, pero deja un agujero en la segunda selección. En este ejemplo, podrás ver un agujero del tamaño de la clavija en la tabla.
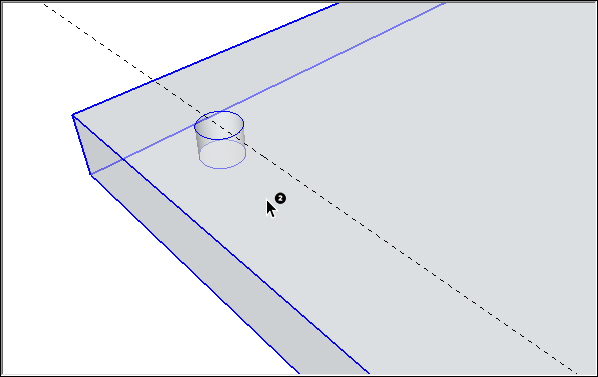
Si usas SketchUp Free, puedes crear el efecto de una resta usando el comando Intersect with Model (Intersecar con modelo). Cuando usas Intersect with Model (Intersecar con modelo), no hace falta que las dos formas sean sólidos. (De hecho, Intersect with Model [Intersecar con modelo] aplica un efecto distinto si las formas son sólidos, como se explica más adelante en esta sección). Sin embargo, cuando haces la resta mediante el comando Intersect with Model (Intersecar con modelo), el proceso necesita algunos pasos más que con la herramienta Subtract (Resta) de SketchUp Pro.
Así puedes crear una resta con el comando Intersect with Model (Intersecar con modelo):
- Crea dos volúmenes separados, como una caja y un cilindro. (Consulta Dibujar formas básicas y Empujar y tirar de formas a 3D para más ayuda).
- Con la herramienta Select (Seleccionar) (
 ), haz triple clic en el primer volumen, que será el objeto de corte. En este ejemplo, el objeto de corte es el cilindro, como muestra la imagen.
), haz triple clic en el primer volumen, que será el objeto de corte. En este ejemplo, el objeto de corte es el cilindro, como muestra la imagen. 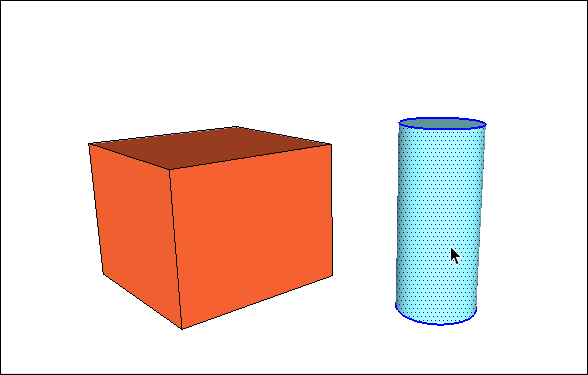
- Mueve y rota la forma de corte para que se superponga con el objeto que quieres cortar. (Consulta Mover entidades y Voltear y rotar para obtener ayuda). Deja seleccionada la forma de corte como muestra la imagen.
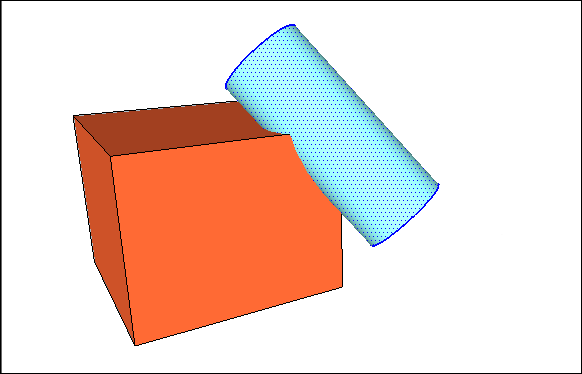
- Abre el menú contextual de la forma de corte y pulsa Intersect Faces > With Model (Intersecar caras > Con modelo) en el menú que aparece. El comando indica a SketchUp que cree bordes donde se cruzan las dos formas.
Con la herramienta Borrador (
 ), borra o mueve la geometría que no quieras conservar. En la siguiente imagen verás cómo cambia la forma de caja después de borrar el cilindro.Consejo: Recuerda que puedes mantener pulsada la rueda del mouse para cambiar temporalmente a la herramienta Orbitar y poder girar alrededor y localizar todas las geometrías que quieras borrar. (Consulta Borrar y deshacer para más detalles sobre la herramienta Borrador).
), borra o mueve la geometría que no quieras conservar. En la siguiente imagen verás cómo cambia la forma de caja después de borrar el cilindro.Consejo: Recuerda que puedes mantener pulsada la rueda del mouse para cambiar temporalmente a la herramienta Orbitar y poder girar alrededor y localizar todas las geometrías que quieras borrar. (Consulta Borrar y deshacer para más detalles sobre la herramienta Borrador).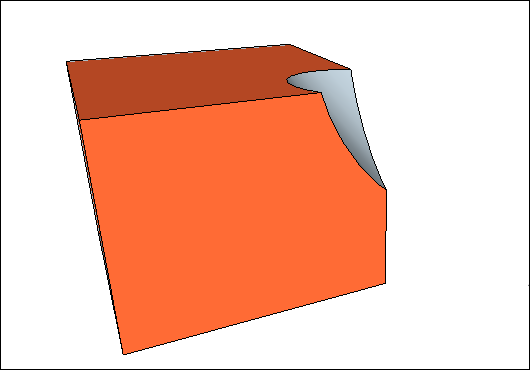
La opción de intersecar con modelo crea bordes en el contexto actual. Si las formas son grupos o componentes, puedes crear las líneas de intersección dentro o fuera del grupo. Cuando creas las líneas de intersección fuera del contexto de un grupo, puedes separar fácilmente las formas originales de los bordes que crea SketchUp, como muestra la imagen. Consulta Organizar un modelo para más detalles sobre grupos y Añadir componentes prediseñados y componentes dinámicos para ver una introducción a los grupos y los componentes, respectivamente.
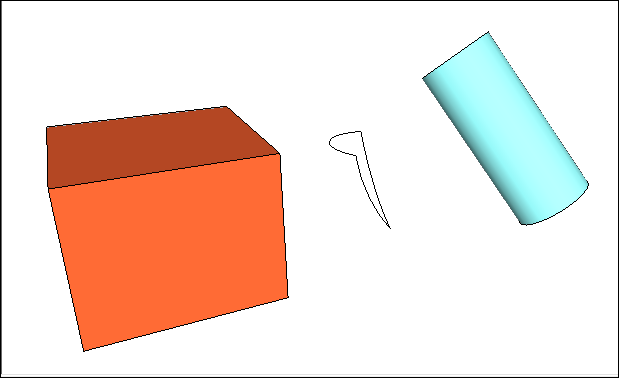
Recortar un sólido de otro
Con la herramienta Recortar, recortas un sólido de otro como en la resta. Sin embargo, con la herramienta Recortar, el sólido de corte permanece en el modelo. Por lo tanto, si usas una clavija para cortar una tabla, esta sigue existiendo después de cortar. Como todas las herramientas de sólidos, la herramienta para recortar solo funciona si las dos entidades sólidas se solapan.
Para hacer un recorte, sigue estos pasos:
Selecciona la herramienta Trim (Recortar) (
 ).Consejo: Hasta que pases el cursor sobre un grupo sólido o un componente verás que este muestra un círculo tachado. Cuando el cursor pase sobre un grupo o componente sólido, el círculo tachado rojo se convertirá en un 1 negro dentro de un círculo, y verás un indicador Solid Group (Grupo sólido) o Solid Component (Componente sólido).
).Consejo: Hasta que pases el cursor sobre un grupo sólido o un componente verás que este muestra un círculo tachado. Cuando el cursor pase sobre un grupo o componente sólido, el círculo tachado rojo se convertirá en un 1 negro dentro de un círculo, y verás un indicador Solid Group (Grupo sólido) o Solid Component (Componente sólido).- Haz clic para seleccionar el grupo o el componente de corte. En este ejemplo, selecciona primero la clavija para hacer un agujero en la tabla. Después de hacer la selección, el 1 junto al cursor se convierte en un 2.
- Haz clic en el grupo o componente que quieras cortar. El grupo de corte permanece, pero deja un agujero en la segunda selección. Al principio el resultado es difícil de ver (consulta la leyenda 1). Sin embargo, si quitas la clavija del agujero como muestra la leyenda 2, verás el agujero que ha hecho.
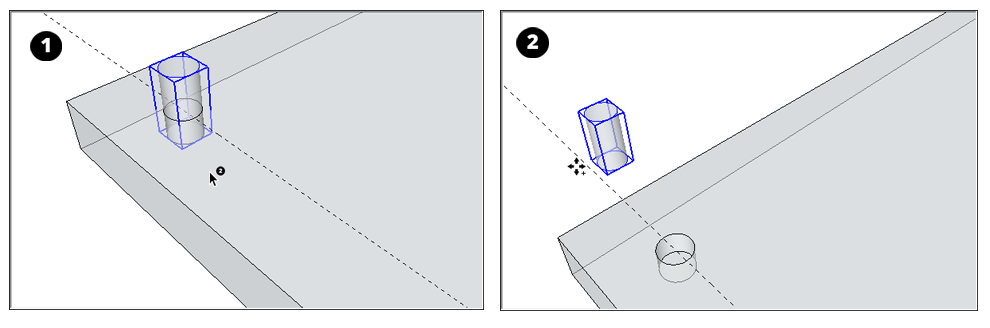
Dejar solo la geometría en intersección
Con la herramienta Intersect (Intersecar) (![]() ) de SketchUp Pro, seleccionas dos o más entidades sólidas que se superpongan y solo queda la geometría en la que intersecan.
) de SketchUp Pro, seleccionas dos o más entidades sólidas que se superpongan y solo queda la geometría en la que intersecan.
Para hacer una intersección, sigue estos pasos:
Selecciona la herramienta Intersect (Intersecar) (
 ).Consejo: Hasta que pases el cursor sobre un grupo sólido o un componente verás que este muestra un círculo tachado. Cuando el cursor pase sobre un grupo o componente sólido, el círculo tachado rojo se convertirá en un 1 negro dentro de un círculo, y verás un indicador Solid Group (Grupo sólido) o Solid Component (Componente sólido).
).Consejo: Hasta que pases el cursor sobre un grupo sólido o un componente verás que este muestra un círculo tachado. Cuando el cursor pase sobre un grupo o componente sólido, el círculo tachado rojo se convertirá en un 1 negro dentro de un círculo, y verás un indicador Solid Group (Grupo sólido) o Solid Component (Componente sólido).- Selecciona la entidad sólida que quieras usar en la intersección.
- Selecciona uno o varios sólidos más que se solapen con tu selección original. Solo queda la geometría resultante de la intersección. En este ejemplo, la intersección de una caja y una esfera (leyenda 1) crea una esquina con base redondeada (leyenda 2).
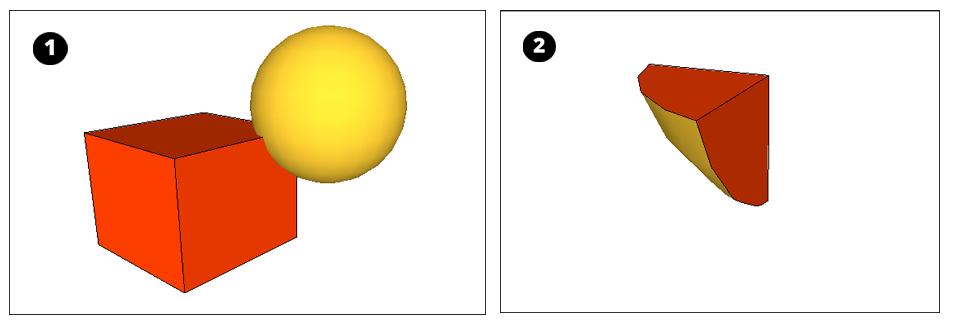
Dividir sólidos
Con la herramienta Dividir (![]() ) puedes dividir entidades sólidas que se solapen por sus bordes de intersección. Para hacer una división, sigue estos pasos:
) puedes dividir entidades sólidas que se solapen por sus bordes de intersección. Para hacer una división, sigue estos pasos:
Selecciona la herramienta Split (Dividir) (
 ).Consejo: Hasta que pases el cursor sobre un grupo sólido o un componente verás que este muestra un círculo tachado. Cuando el cursor pase sobre un grupo o componente sólido, el círculo tachado rojo se convertirá en un 1 negro dentro de un círculo, y verás un indicador Solid Group (Grupo sólido) o Solid Component (Componente sólido).
).Consejo: Hasta que pases el cursor sobre un grupo sólido o un componente verás que este muestra un círculo tachado. Cuando el cursor pase sobre un grupo o componente sólido, el círculo tachado rojo se convertirá en un 1 negro dentro de un círculo, y verás un indicador Solid Group (Grupo sólido) o Solid Component (Componente sólido).- Haz clic en una entidad sólida.
- Haz clic en otra que se solape con la primera. SketchUp divide todas las geometrías por los bordes en los que se cruzan los sólidos seleccionados. Por ejemplo, en la imagen, los dos grupos de la izquierda se dividen en tres grupos como se muestra a la derecha.
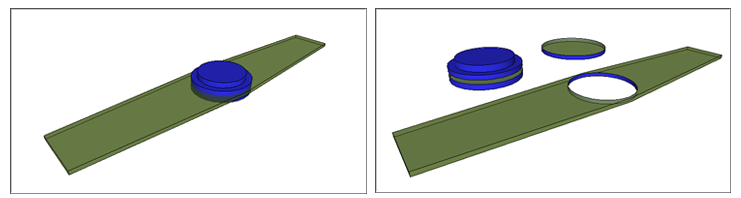
Corregir modelos con Solid Inspector (Inspector de sólidos) en SketchUp Web
A medida que una geometría se vuelve más compleja, los pequeños errores que pueden impedir la producción de un modelo se multiplican. El Inspector de sólidos de SketchUp para Web es una herramienta que te ayuda a preparar modelos para su impresión en 3D localizando y corrigiendo problemas que evitan que SketchUp clasifique el modelo como sólido. La inspección también es útil para corregir modelos 3D y poder usar herramientas de sólidos.
Activar Solid Inspector (Inspector de sólidos)
Busca Solid Inspector (Inspector de sólidos) al final del menú de paneles de la derecha en SketchUp para Web. Cuando actives la herramienta, se te pedirá que selecciones un grupo o un componente. Con el objeto seleccionado, pulsa Run Inspector (Ejecutar inspector) para continuar. Cuando se localiza un error, haz clic en su nombre para saber más sobre él; usa los íconos de flecha para desplazar la cámara de SketchUp hasta los distintos problemas de tu modelo.
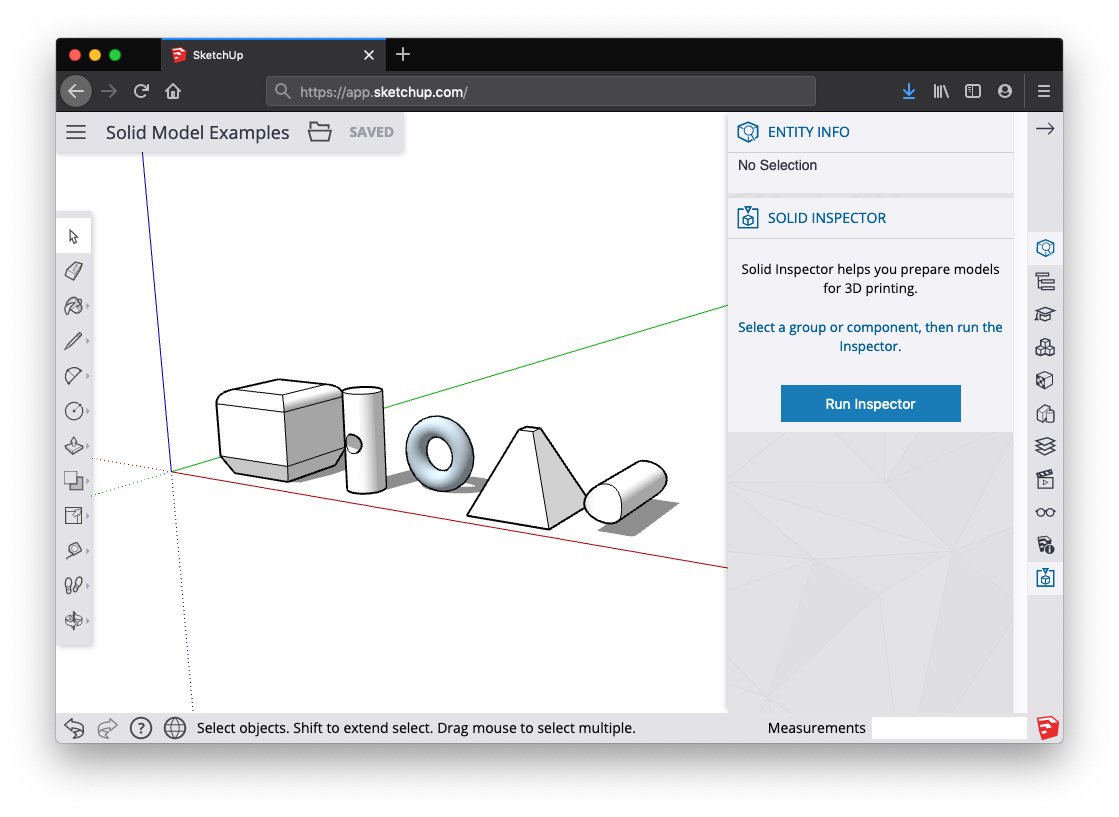
Errores con corrección automática
Varios de los errores que detecta el Inspector de sólidos se pueden corregir automáticamente. Los errores del Inspector de sólidos se marcan con geometrías resaltadas en rojo para que puedas echarles un vistazo más de cerca antes de permitir que los corrija automáticamente. Los errores con solución automática incluyen:
- Caras invertidas: Solid Inspector (Inspector de sólidos) también es una herramienta útil para asegurarse de que los vectores normales de las caras apunten hacia fuera.
- Aristas sueltas: Geometrías de arista sobrantes que no definen ninguna cara.
- Caras internas y externas: Geometrías sueltas dentro o fuera del modelo.
- Agujeros en caras: Agujeros en caras exteriores. Arreglo fácil en el Inspector de sólidos.
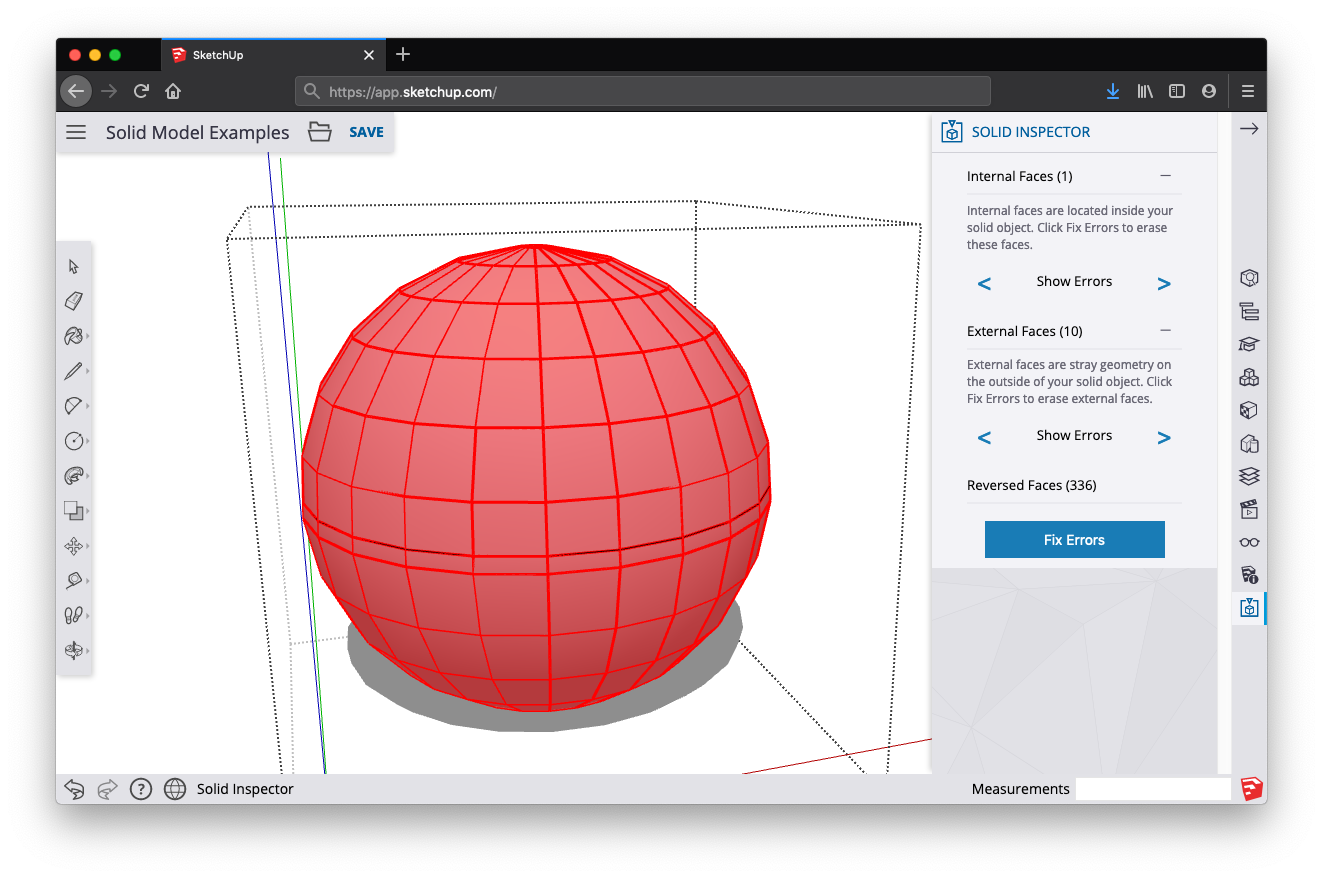
Errores con corrección manual
Algunos errores no se pueden arreglar automáticamente en el Inspector de sólidos y se tienen que reparar manualmente con las herramientas de dibujo (o de borrado) de SketchUp. Cuando hayas corregido algunos errores a mano, es buena idea volver a pasar el Inspector para ver si los cambios han limpiado el modelo lo suficiente para terminarlo con la reparación automática. Los errores con solución manual incluyen:
- Agujeros de borde: Agujeros que comparten al menos un borde con la superficie de un sólido. Estos errores se pueden corregir manualmente dibujando sobre la geometría resaltada o borrándola. A medida que avances, prueba a pasar de nuevo el Inspector para ver si has arreglado suficiente como para que el Inspector de sólidos corrija el resto del modelo.
- Grupos/componentes anidados: Los objetos anidados en grupos o componentes pueden dar lugar a exportaciones de STL confusas para las impresoras 3D. Solid Inspector (Inspector de sólidos) no corrige esto automáticamente, pero puedes usarlo para ver cada instancia anidada y decidir si borrarla o explosionarla al modelo.
- Entidades de imagen: Las imágenes importadas a SketchUp no se pueden exportar a STL y además impiden el uso de las Herramientas de sólidos. El Inspector de sólidos te avisará de estos errores, pero tendrás que eliminarlos a mano. Considera convertir las entidades de imagen en componentes. En este aspecto, estos son fáciles de eliminar de forma temporal de tu modelo. Además, pintar una cara con una textura de imagen no afecta a su solidez.
- Bordes cortos: Las geometrías muy pequeñas pueden crear problemas en impresiones 3D y operaciones de sólidos. Como estos problemas son imprevisibles (y los bordes cortos no evitan que SketchUp considere sólido un objeto) el Inspector de sólidos no corrige automáticamente estos errores. Sin embargo, el Inspector de sólidos resulta muy útil para localizar y evaluar estas zonas conflictivas.
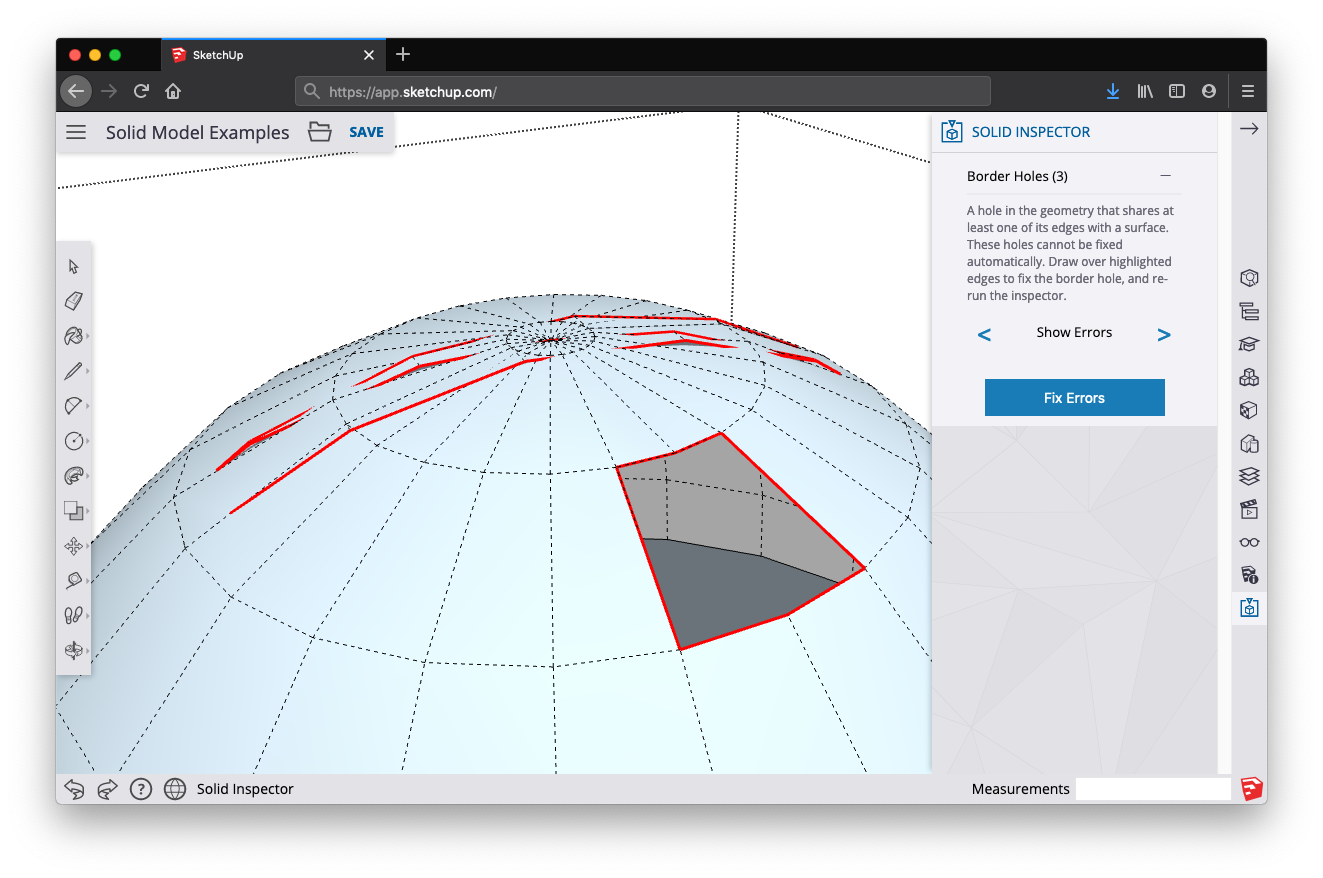
Mostrar errores
Si tienes varios errores que no se pueden solucionar automáticamente, es útil usar el comando "Mostrar errores" para recorrer los problemas individuales que tendrás que corregir a mano. Usa las flechas izquierda y derecha para pasar por todos los errores de cada tipo que ha localizado el Inspector de sólidos; la cámara de SketchUp se centrará en la zona problemática.