Pomocí nástrojů Solid (Těleso) aplikace SketchUp můžete vytvářet nové tvary kombinací nebo spojováním řezů jednoho tvaru s jiným, což usnadňuje modelování vnějšího pláště nebo truhlářství.
V aplikaci SketchUp je těleso jakýkoli 3D model (komponenta nebo skupina), který má konečný uzavřený objem. Těleso SketchUp nemůže mít žádné netěsnosti (chybějící plochy nebo plochy, které se na hraně nesetkávají). Následující obrázek obsahuje několik těles.
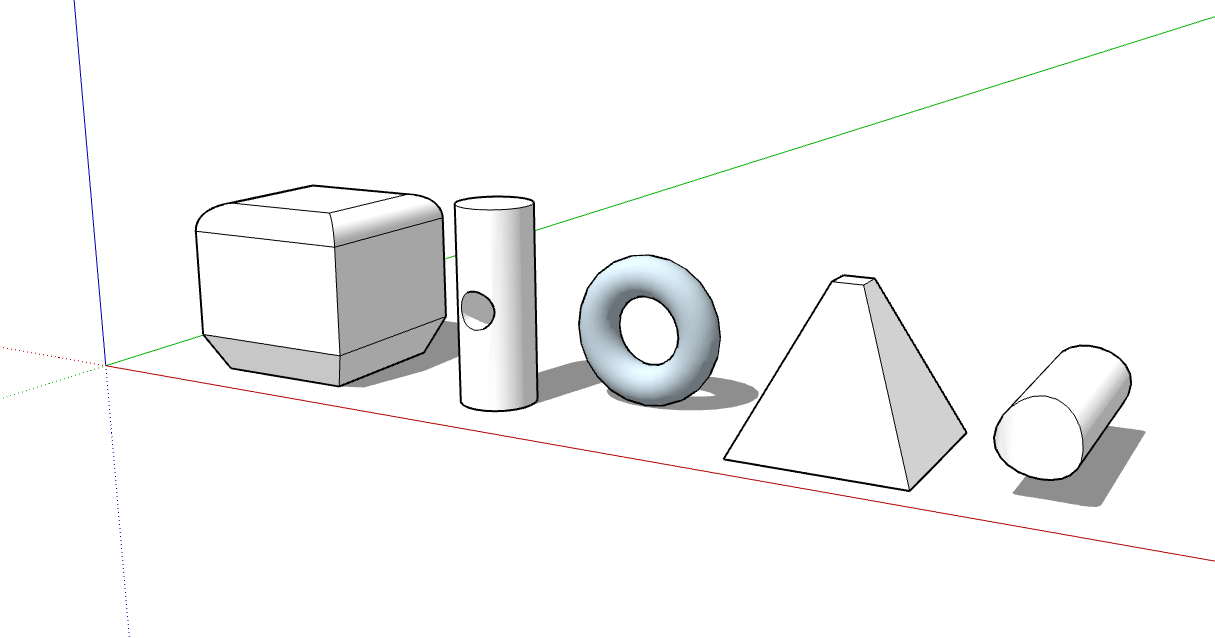
V následující tabulce najdete rychlý úvod k nástrojům Těleso, včetně toho, co nástroj dělá a zda je k dispozici v aplikaci SketchUp Free.
| Nástroj | Název | Co dělá | Je součástí aplikace SketchUp Free? |
|---|---|---|---|
| Vnější plášť | Zanechává pouze vnější plochy překrývajících se těles. | Ano | |
| Sjednocení | Kombinuje dvě nebo více těles do jednoho tvaru. | Pouze placené předplatné | |
| Odečíst | Jedno těleso odstraní část druhého a vymaže se. | Pouze placené předplatné. V aplikaci SketchUp Free použijte příkaz Intersect with Model (Průsečík s modelem). | |
| Oříznout | Jedno těleso ořízne jiné, ale zůstane v modelu. | Pouze placené předplatné | |
| Protnout | Zanechává pouze protínající se geometrii. | Pouze placené předplatné | |
| Rozdělit | Rozdělí tělesa podél protínající se geometrie. | Pouze placené předplatné |
Nástroje Těleso naleznete v následujících částech rozhraní aplikace SketchUp:
SketchUp Pro
- Panel nástrojů Tělesa
- Nabídka Nástroje (Vyberte Nástroje > Vnější plášť nebo vyberte Nástroje > Nástroje Těleso a vyberte další nástroje z podnabídky)
- Paleta nástrojů (macOS)
SketchUp pro web
- Panel nástrojů Tělesa v levém panelu nástrojů
- Nástroj Solid Inspector v pravém panelu
V následujícím videu uvidíte příklady nástrojů Těleso v akci. V následujících částech tohoto článku naleznete kroky a podrobnosti o použití jednotlivých nástrojů. (Upozorňujeme však, že modely SketchUp již nelze umístit do aplikace Google Earth).
Obsah
- Vytvoření vnějšího pláště
- Sjednocení těles do jednoho tvaru
- Odečtení jednoho tělesa od druhého (nebo použijte příkaz Intersect Faces with Model (Průsečík ploch s modelem))
- Oříznutí jednoho tělesa jiným
- Ponechání pouze protínající se geometrie
- Rozdělení těles
- SketchUp pro web: Oprava modelů pomocí nástroje Solid Inspector
Vytvoření vnějšího pláště
Nástroj Outer Shell (Vnější plášť) (![]() ) odstraní geometrii uvnitř překrývajících se skupin nebo komponent a ponechá pouze vnější plochy.
) odstraní geometrii uvnitř překrývajících se skupin nebo komponent a ponechá pouze vnější plochy.
Například řekněme, že máte dva modely: Jedním z nich je detailní model interiéru a exteriéru budovy. Druhý model ilustruje budovu z pohledu ulice, který ukazuje okolní budovy, ulice a terénní úpravy. Detailní model budovy můžete importovat do pohledu z ulice. Všechna tato geometrie však může zpomalit váš model pohledu z ulice a není nutná. Vytvoření vnějšího pláště budovy v pohledu z ulice eliminuje vnitřní geometrii, kterou nepotřebujete, takže model pohledu z ulice bude lehčí a vykreslování při práci na něm bude rychlejší.
Chcete-li vytvořit vnější plášť z překrývajících se skupin nebo komponent, postupujte podle následujících kroků:
SketchUp Pro
- Pomocí nástroje Select (Výběr) (
 ) vyberte protínající se skupiny nebo komponenty, které chcete zahrnout do vnějšího pláště.
) vyberte protínající se skupiny nebo komponenty, které chcete zahrnout do vnějšího pláště. - Kontextově klikněte na výběr a ze zobrazené nabídky zvolte Vnější plášť, jak je ukázáno na obrázku. Vnější plochy zůstávají.
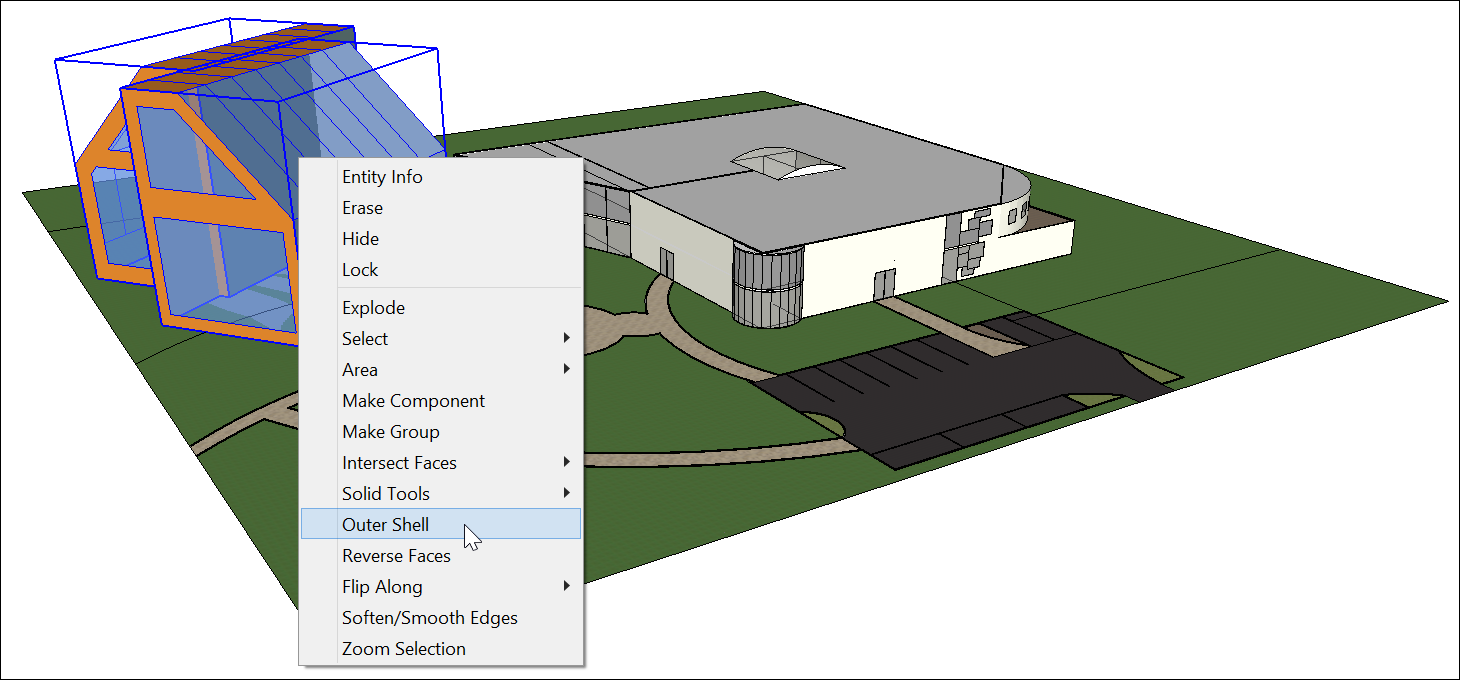
Nebo můžete vytvořit vnější plášť následovně:
Vyberte nástroj Outer Shell (Vnější plášť) (
 ).Tip: Dokud nepřejedete kurzorem na skupinu nebo komponentu tělesa, uvidíte kurzor se šipkou s kružnicí a lomítkem. Když kurzor umístíte na skupinu nebo komponentu tělesa, červená kružnice a lomítko se změní na černou jedničku uvnitř kruhu a zobrazí se nápověda na obrazovce Skupina tělesa nebo Komponenta tělesa.
).Tip: Dokud nepřejedete kurzorem na skupinu nebo komponentu tělesa, uvidíte kurzor se šipkou s kružnicí a lomítkem. Když kurzor umístíte na skupinu nebo komponentu tělesa, červená kružnice a lomítko se změní na černou jedničku uvnitř kruhu a zobrazí se nápověda na obrazovce Skupina tělesa nebo Komponenta tělesa.- Kliknutím vyberte první skupinu nebo komponentu ve vnějším plášti.
- Klikněte na druhou skupinu nebo komponentu. Aplikace SketchUp kombinuje výběr do vnějšího pláště tak, aby zůstaly pouze vnější plochy.
- (Volitelné) Pokračujte kliknutím na další skupiny nebo komponenty, které chcete přidat do vnějšího pláště, jak je znázorněno na obrázku.
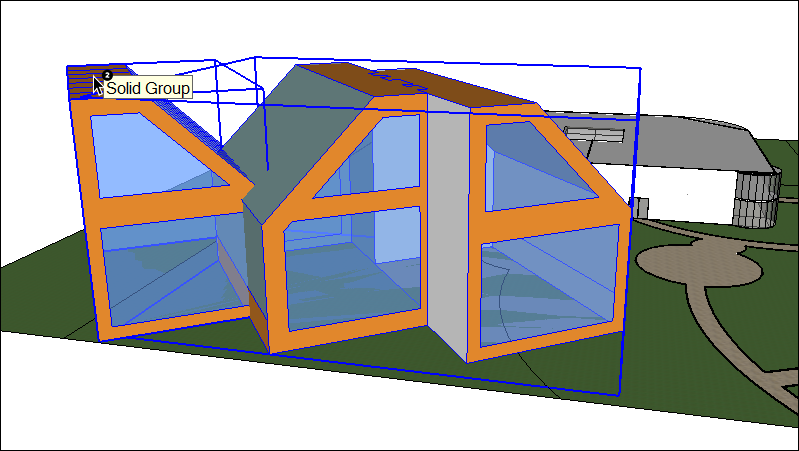
SketchUp pro web
Vyberte nástroj Outer Shell (Vnější plášť) (
 ) z levého panelu nástrojů.Tip: Dokud nepřejedete kurzorem na skupinu nebo komponentu tělesa, uvidíte kurzor se šipkou s kružnicí a lomítkem. Když kurzor umístíte na skupinu nebo komponentu tělesa, červená kružnice a lomítko se změní na černou jedničku uvnitř kruhu a zobrazí se nápověda na obrazovce Skupina tělesa nebo Komponenta tělesa.
) z levého panelu nástrojů.Tip: Dokud nepřejedete kurzorem na skupinu nebo komponentu tělesa, uvidíte kurzor se šipkou s kružnicí a lomítkem. Když kurzor umístíte na skupinu nebo komponentu tělesa, červená kružnice a lomítko se změní na černou jedničku uvnitř kruhu a zobrazí se nápověda na obrazovce Skupina tělesa nebo Komponenta tělesa.- Kliknutím vyberte první skupinu nebo komponentu ve vnějším plášti.
- Klikněte na druhou skupinu nebo komponentu. Aplikace SketchUp kombinuje výběr do vnějšího pláště tak, aby zůstaly pouze vnější plochy.
- (Volitelné) Pokračujte kliknutím na další skupiny nebo komponenty, které chcete přidat do vnějšího pláště, jak je znázorněno na obrázku.
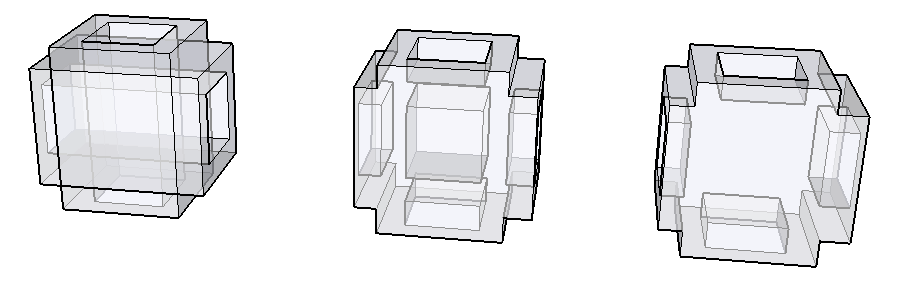
Sjednocení těles do jednoho tvaru
Sjednocení sloučí dvě nebo více těles do jednoho tělesa.
Výsledek sjednocení je podobný výsledku vnějšího pláště. Výsledek sjednocení však může obsahovat vnitřní geometrii, zatímco vnější plášť obsahuje pouze vnější plochy. (Viz příklad na předchozím obrázku).
Zde je návod, jak pomocí nástroje Union (Sjednocení) kombinovat pevné entity:
Vyberte nástroj Union (Sjednocení) (
 ).Tip: Dokud nepřejedete kurzorem na skupinu nebo komponentu tělesa, uvidíte kurzor se šipkou s kružnicí a lomítkem. Když kurzor umístíte na skupinu nebo komponentu tělesa, červená kružnice a lomítko se změní na černou jedničku uvnitř kruhu a zobrazí se nápověda na obrazovce Skupina tělesa nebo Komponenta tělesa.
).Tip: Dokud nepřejedete kurzorem na skupinu nebo komponentu tělesa, uvidíte kurzor se šipkou s kružnicí a lomítkem. Když kurzor umístíte na skupinu nebo komponentu tělesa, červená kružnice a lomítko se změní na černou jedničku uvnitř kruhu a zobrazí se nápověda na obrazovce Skupina tělesa nebo Komponenta tělesa.- Kliknutím vyberte první skupinu nebo komponentu ke sjednocení.
- Klikněte na druhou skupinu nebo komponentu. Zůstane výsledné sjednocení geometrie.
- (Volitelné) Pokračujte kliknutím na další skupiny nebo komponenty, které chcete přidat do sjednocení, jak je uvedeno na obrázku, který používá rentgenový pohled pro zobrazení geometrie v každém tělese.
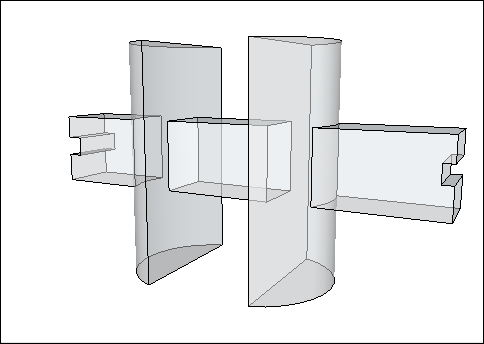
Odečtení jednoho tělesa od druhého (nebo použijte příkaz Intersect Faces with Model (Průsečík ploch s modelem))
Pomocí nástroje Subtract (Odečíst) můžete použít jednu entitu tělesa k oříznutí jiné entity tělesa. Původní entita tělesa se poté odečte od modelu. Aby odečítání fungovalo, musí se obě tělesa překrývat.
Chcete-li provést odečtení, postupujte takto:
Vyberte nástroj Subtract (Odečíst) (
 ).Tip: Dokud nepřejedete kurzorem na skupinu nebo komponentu tělesa, uvidíte kurzor se šipkou s kružnicí a lomítkem. Když kurzor umístíte na skupinu nebo komponentu tělesa, červená kružnice a lomítko se změní na černou jedničku uvnitř kruhu a zobrazí se nápověda na obrazovce Skupina tělesa nebo Komponenta tělesa.
).Tip: Dokud nepřejedete kurzorem na skupinu nebo komponentu tělesa, uvidíte kurzor se šipkou s kružnicí a lomítkem. Když kurzor umístíte na skupinu nebo komponentu tělesa, červená kružnice a lomítko se změní na černou jedničku uvnitř kruhu a zobrazí se nápověda na obrazovce Skupina tělesa nebo Komponenta tělesa.- Kliknutím vyberte skupinu nebo komponentu řezání. V uvedeném příkladu nejprve vyberte kolík, abyste v desce vytvořili otvor. Po provedení výběru se jednička vedle kurzoru změní na dvojku.
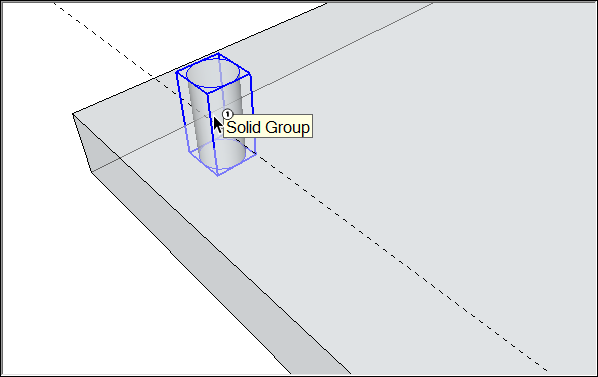
- Klikněte na skupinu nebo komponentu, kterou chcete oříznout. Skupina řezu zmizí, ale ve druhém výběru vznikne otvor. V tomto příkladu vidíte v desce otvor o velikosti kolíku.
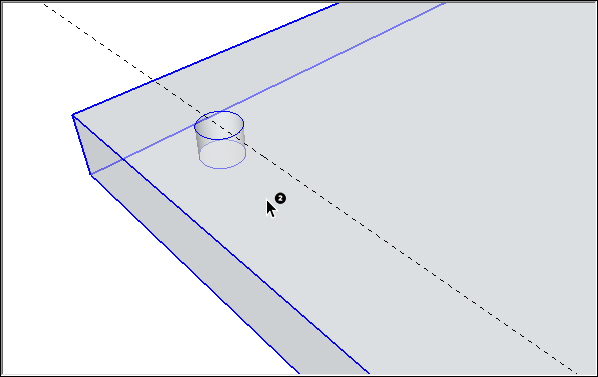
Pokud používáte aplikaci SketchUp Free, můžete vytvořit efekt odečtu pomocí příkazu Intersect with Model (Průsečík s modelem). Při použití příkazu Intersect with Model nemusí být oba tvary pevnými entitami. (Ve skutečnosti Intersect with Model aplikuje jiný efekt, pokud jsou vaše tvary tělesy, jak je vysvětleno o něco později v této části). Při vytváření odčítání pomocí příkazu Intersect with Model je však třeba provést několik dalších kroků než při použití nástroje Odečítání ve SketchUp Pro.
Zde je dozvíte, jak vytvořit odečítání pomocí příkazu Intersect with Model:
- Vytvořte dva odlišné objemy, například kvádr a válec. (Nápověda viz Kreslení základních tvarů a Tlačení a tažení tvarů do 3D).
- Pomocí nástroje Select (Výběr) (
 ) třikrát klikněte na první objem, který bude řezajícím objektem. V tomto příkladu je řezajícím objektem válec, jak je znázorněno na obrázku.
) třikrát klikněte na první objem, který bude řezajícím objektem. V tomto příkladu je řezajícím objektem válec, jak je znázorněno na obrázku. 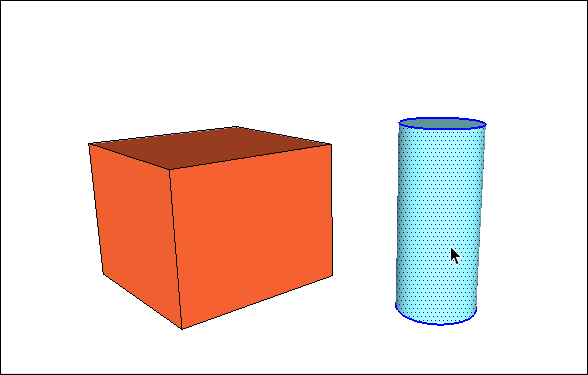
- Pohybujte a otáčejte tvarem řezu tak, aby se protínal s tvarem, který chcete vyřezat. (Nápověda viz část Přesouvání entit a Převracení a otáčení.) Nechte tvar řezu vybraný, jak je znázorněno na obrázku.
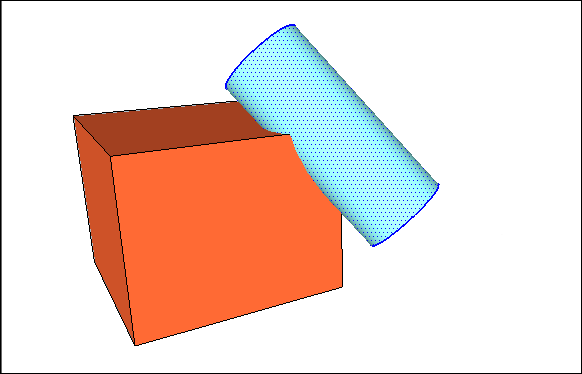
- Kontextově klikněte na tvar řezu a v zobrazené nabídce zvolte Intersect Faces > With Model (Průsečík ploch > S modelem). Příkaz sdělí aplikaci SketchUp, aby vytvořila hrany tam, kde se oba tvary protínají.
Pomocí nástroje Guma (
 ) vymažte nebo přesuňte geometrii, kterou nechcete zachovat. Na následujícím obrázku vidíte, jak se tvar kvádru změní po vymazání válce.Tip: Nezapomeňte, že podržením kolečka myši můžete dočasně přepnout na nástroj Orbit, abyste mohli obíhat a najít všechny geometrické prvky, které chcete odstranit. (Podrobnosti o nástroji Guma naleznete v části Vymazání a zrušení).
) vymažte nebo přesuňte geometrii, kterou nechcete zachovat. Na následujícím obrázku vidíte, jak se tvar kvádru změní po vymazání válce.Tip: Nezapomeňte, že podržením kolečka myši můžete dočasně přepnout na nástroj Orbit, abyste mohli obíhat a najít všechny geometrické prvky, které chcete odstranit. (Podrobnosti o nástroji Guma naleznete v části Vymazání a zrušení).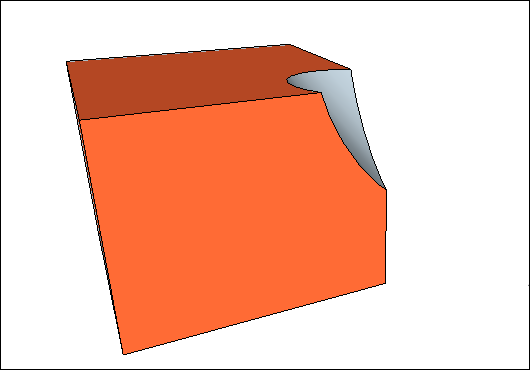
Intersect with Model (Průsečík s modelem) vytvoří hrany v aktuálním kontextu. Pokud jsou tvary skupinami nebo komponentami, můžete průsečíky vytvořit buď uvnitř skupiny, nebo mimo ni. Když vytvoříte protínající se čáry mimo kontext skupiny, můžete snadno oddělit původní tvary od hran, které SketchUp vytvoří, jak je znázorněno na následujícím obrázku. Podrobnosti o skupinách naleznete v části Organizace modelu a úvod do skupin a dynamických komponent v části Přidávání předem vytvořených komponent a dynamických komponent.
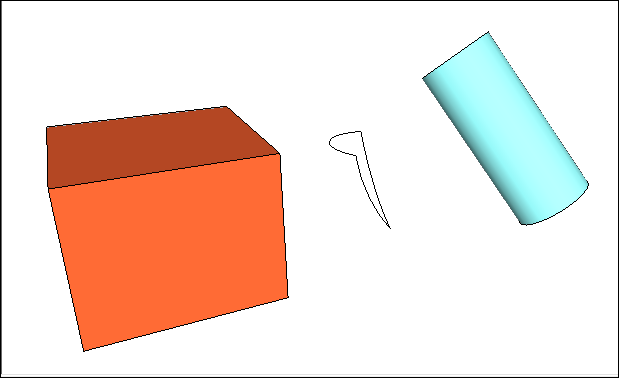
Oříznutí jednoho tělesa jiným
Pomocí nástroje Trim (Oříznout) vyříznete jednu entitu tělesa jinou, podobně jako u odečítání. Pokud však použijete nástroj Oříznout, řezající těleso zůstane v modelu. Použijete-li tedy kolík k oříznutí desky, kolík zůstane i po oříznutí desky. Stejně jako všechny nástroje Těleso, i nástroj Oříznout funguje pouze v případě, že se dvě entity tělesa překrývají.
Chcete-li provést oříznutí, postupujte následovně:
Vyberte nástroj Oříznout (
 ).Tip: Dokud nepřejedete kurzorem na skupinu nebo komponentu tělesa, uvidíte kurzor se šipkou s kružnicí a lomítkem. Když kurzor umístíte na skupinu nebo komponentu tělesa, červená kružnice a lomítko se změní na černou jedničku uvnitř kruhu a zobrazí se nápověda na obrazovce Skupina tělesa nebo Komponenta tělesa.
).Tip: Dokud nepřejedete kurzorem na skupinu nebo komponentu tělesa, uvidíte kurzor se šipkou s kružnicí a lomítkem. Když kurzor umístíte na skupinu nebo komponentu tělesa, červená kružnice a lomítko se změní na černou jedničku uvnitř kruhu a zobrazí se nápověda na obrazovce Skupina tělesa nebo Komponenta tělesa.- Kliknutím vyberte skupinu nebo komponentu řezání. V uvedeném příkladu nejprve vyberte kolík, abyste v desce vytvořili otvor. Po výběru se z jedničky vedle kurzoru stane dvojka.
- Klikněte na skupinu nebo komponentu, kterou chcete oříznout. Skupina pro řezání zůstane zachována, ale vytvoří se otvor v druhém výběru. Výsledek je zpočátku špatně viditelný (viz text v rámečku 1). Když však kolík z otvoru vyjmete, jak se znázorněno na výkresu 2, uvidíte otvor v desce.
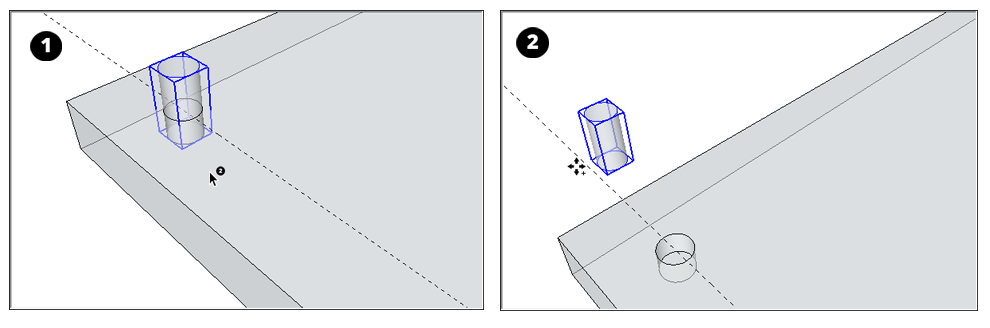
Ponechání pouze protínající se geometrie
Pomocí nástroje Intersect (Průsečík) (![]() ) SketchUp Pro vyberete dvě nebo více překrývajících se těles a zůstane pouze protínající se geometrie.
) SketchUp Pro vyberete dvě nebo více překrývajících se těles a zůstane pouze protínající se geometrie.
Chcete-li provést průsečík, postupujte takto:
Vyberte nástroj Průsečík (
 ).Tip: Dokud nepřejedete kurzorem na skupinu nebo komponentu tělesa, uvidíte kurzor se šipkou s kružnicí a lomítkem. Když kurzor umístíte na skupinu nebo komponentu tělesa, červená kružnice a lomítko se změní na černou jedničku uvnitř kruhu a zobrazí se nápověda na obrazovce Skupina tělesa nebo Komponenta tělesa.
).Tip: Dokud nepřejedete kurzorem na skupinu nebo komponentu tělesa, uvidíte kurzor se šipkou s kružnicí a lomítkem. Když kurzor umístíte na skupinu nebo komponentu tělesa, červená kružnice a lomítko se změní na černou jedničku uvnitř kruhu a zobrazí se nápověda na obrazovce Skupina tělesa nebo Komponenta tělesa.- Vyberte entitu tělesa, kterou chcete použít v průsečíku.
- Vyberte jedno nebo více dalších těles, která překrývají počáteční výběr. Zůstane výsledná protínající se geometrie. V tomto příkladu průsečík kvádru a koule (text v rámečku 1) vytvoří bod se zaoblenou základnou (text v rámečku 2).
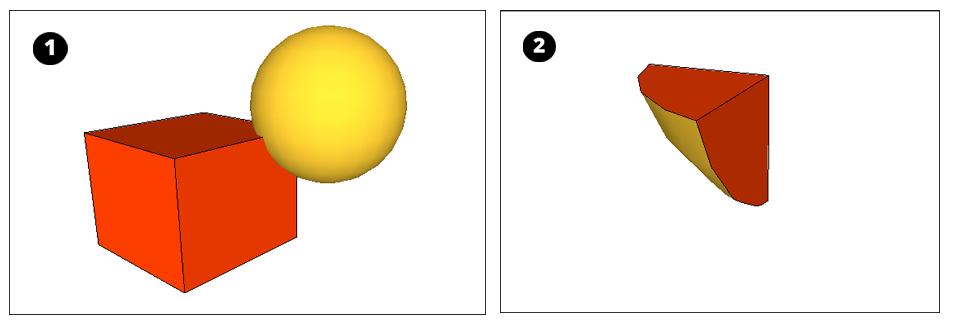
Rozdělení těles
Pomocí nástroje Split (Rozdělit) (![]() ) můžete rozdělit překrývající se entity těles podél jejich protínajících se hran. Chcete-li provést rozdělení, postupujte takto:
) můžete rozdělit překrývající se entity těles podél jejich protínajících se hran. Chcete-li provést rozdělení, postupujte takto:
Vyberte nástroj Split (Rozdělit) (
 ).Tip: Dokud nepřejedete kurzorem na skupinu nebo komponentu tělesa, uvidíte kurzor se šipkou s kružnicí a lomítkem. Když kurzor umístíte na skupinu nebo komponentu tělesa, červená kružnice a lomítko se změní na černou jedničku uvnitř kruhu a zobrazí se nápověda na obrazovce Skupina tělesa nebo Komponenta tělesa.
).Tip: Dokud nepřejedete kurzorem na skupinu nebo komponentu tělesa, uvidíte kurzor se šipkou s kružnicí a lomítkem. Když kurzor umístíte na skupinu nebo komponentu tělesa, červená kružnice a lomítko se změní na černou jedničku uvnitř kruhu a zobrazí se nápověda na obrazovce Skupina tělesa nebo Komponenta tělesa.- Klikněte na entitu tělesa.
- Klikněte na jinou entitu tělesa, která protíná váš první výběr. SketchUp rozdělí veškerou geometrii podél hran, kde se vybraná tělesa protínají. Například na obrázku se obě skupiny zobrazené vlevo rozdělují do 3 skupin, jak je znázorněno vpravo.
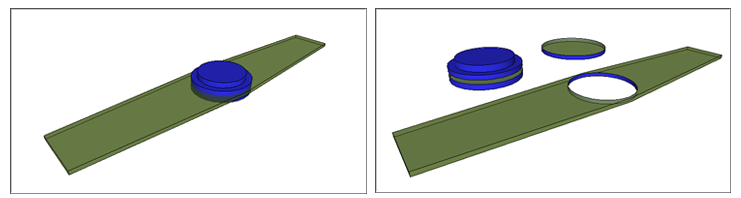
Oprava modelů pomocí nástroje Solid Inspector ve SketchUp pro web
Vzhledem k tomu, že geometrie je stále složitější, mohou drobné chyby zabránit tomu, aby byly modely rozmanité. Nástroj Solid Inspector v aplikaci SketchUp pro web vám pomůže připravit modely pro 3D tisk tím, že vyhledá a opraví problémy, které brání tomu, aby aplikace SketchUp klasifikovala model jako těleso. Tato kontrola je také užitečná pro opravu 3D modelů u operací Solid Tool (Nástroj Těleso).
Aktivace nástroje Solid Inspector
Nástroj Solid Inspector najdete v dolní části nabídky pravého panelu v aplikaci SketchUp pro web. Po aktivaci pomůcky budete vyzváni k výběru skupiny nebo komponenty. Po vybrání objektu pokračujte kliknutím na tlačítko Spustit inspektora. Při zjištění chyby se dozvíte více kliknutím na její název. Pomocí ikon šipek můžete nasměrovat kameru SketchUp na jednotlivé problémy v modelu.
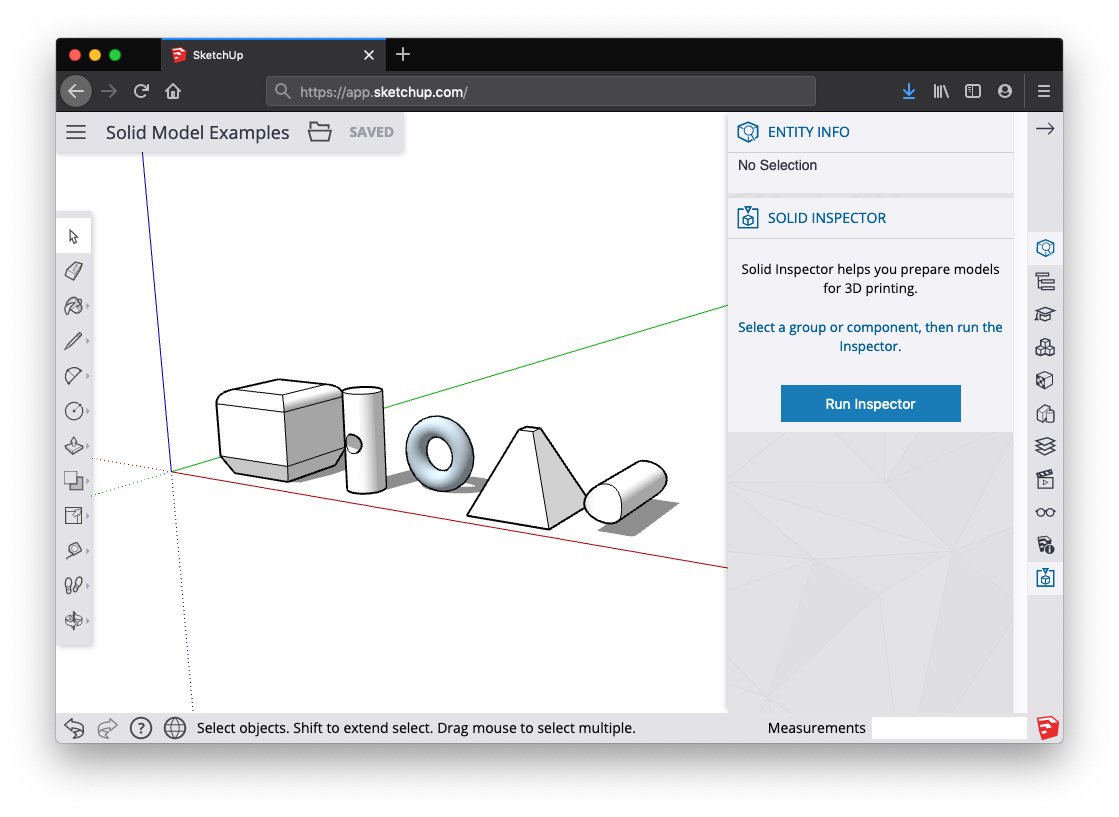
Automaticky opravitelné chyby
Některé chyby, které Solid Inspector zjistí, lze opravit automaticky. Chyby jsou v nástroji Solid Inspector identifikovány červeně zvýrazněnou geometrií, takže se na ně můžete podrobněji podívat, než dáte nástroji Solid Inspector pokyn k automatické opravě chyb. Automaticky opravitelné chyby zahrnují:
- Obrácené plochy: Nástroj Solid Inspector je užitečný také pro to, aby normály plochy směřovaly ven.
- Zbloudilé hrany: Geometrie přebytečné hrany, která nedefinuje žádnou plochu.
- Vnitřní a vnější plochy: Zbloudilá geometrie na vnitřní nebo vnější straně modelu.
- Otvory na ploše: otvor ve vnější ploše. Snadná oprava pro nástroj Solid Inspector.
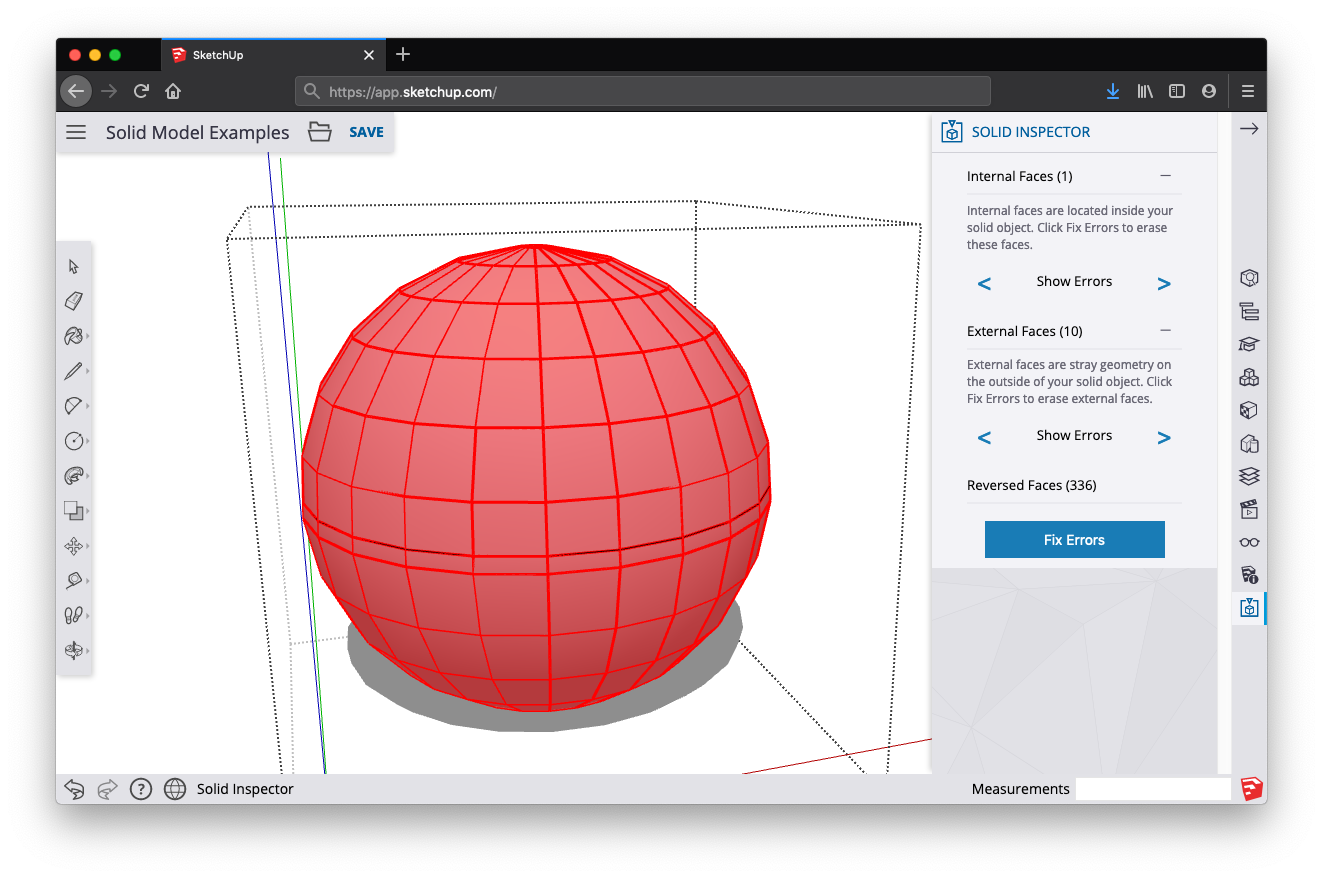
Ručně opravitelné chyby
Některé chyby nelze automaticky opravit pomocí nástroje Solid Inspector a je nutné je opravit ručně pomocí nástrojů SketchUp pro kreslení (nebo gumy). Po ruční opravě několika chyb je dobré znovu spustit nástroj Inspector, abyste zjistili, zda vaše změny vyčistily model natolik, aby mohly práce ujmout automatické opravy. Ručně opravitelné chyby zahrnují:
- Hraniční otvory: Tyto otvory mají alespoň jednu hranu společnou s povrchem tělesa. Tyto chyby lze ručně opravit překreslením nebo vymazáním zvýrazněné geometrie. Zkuste znovu spustit nástroj Inspector, abyste zjistili, zda jste provedli dostatek oprav, aby Solid Inspector automaticky opravil zbytek modelu.
- Vnořené skupiny/složky: Vnořené objekty ve skupinách nebo komponentách mohou vést k matoucím exportům STL pro 3D tiskárny. Solid Inspector je neopraví automaticky, ale můžete se pomocí něj podívat na každou vnořenou instanci a rozhodnout, zda ji odstranit, nebo geometrii rozložit do modelu.
- Entity obrázků: Obrázky importované do aplikace SketchUp nelze exportovat do souboru STL a také brání operacím nástroje Solid Tool. Solid Inspector vás na tyto chyby upozorní, ale budete je muset odstranit ručně. Zvažte možnost vytvořit z entit obrázku komponenty. V tomto ohledu je lze z modelu snadno dočasně odstranit. Také malování plochy texturou obrazu nemá vliv na těleso.
- Krátké hrany: Velmi malá geometrie může způsobit problémy při 3D tisku nebo operacích těles. Vzhledem k tomu, že tyto problémy nelze předvídat – a krátké hrany nediskvalifikují objekty jako těleso v aplikaci SketchUp – nástroj Solid Inspector tyto chyby automaticky neopraví. Solid Inspector je nicméně skvělý způsob, jak najít a vyhodnotit tyto problémové oblasti.
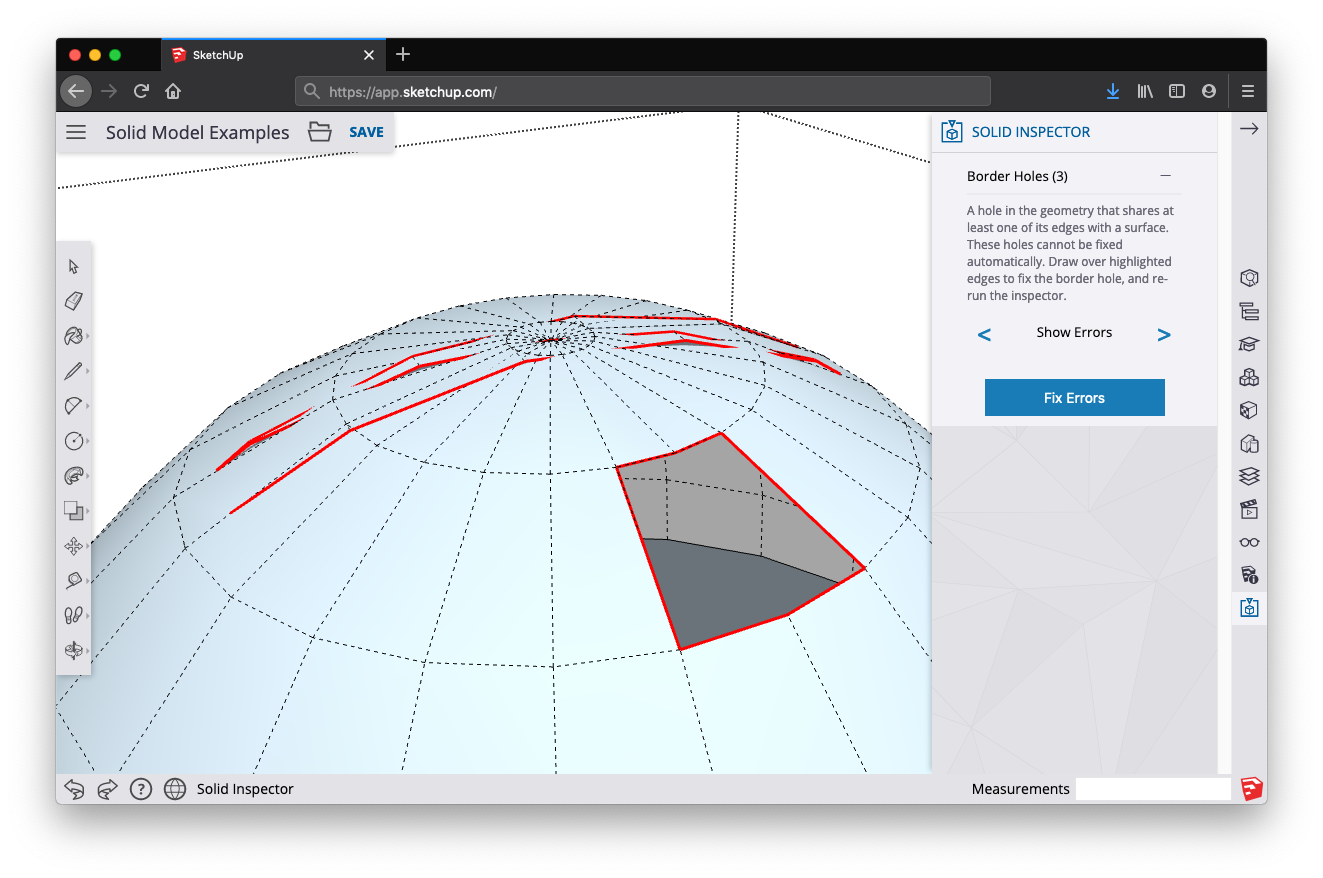
Zobrazení chyb
Pokud se vyskytne více chyb, které nelze opravit automaticky, je užitečné použít příkaz „Show Errors“ (Zobrazit chyby) a přecházet mezi jednotlivými problémy, které je třeba opravit ručně. Pomocí šipek vlevo a vpravo můžete procházet všechny chyby určitého typu, které Solid Inspector identifikoval. Kamera SketchUp přiblíží problémovou oblast.