SketchUp의 Solid(솔리드) 툴을 사용하면 한 도형을 다른 도형과 합치거나 잘라서 새 도형을 만들고, 외부 셸이나 접합부를 간편하게 모델링할 수 있습니다.
SketchUp에서 솔리드는 유한하고 닫힌 용적을 지닌 모든 3D 모델(컴포넌트 또는 그룹)입니다. SketchUp 솔리드에는 새는 부분이 있으면 안 됩니다(면이 없거나, 가장자리와 접하지 않는 면 등). 다음 이미지는 여러 개의 솔리드를 포함합니다.
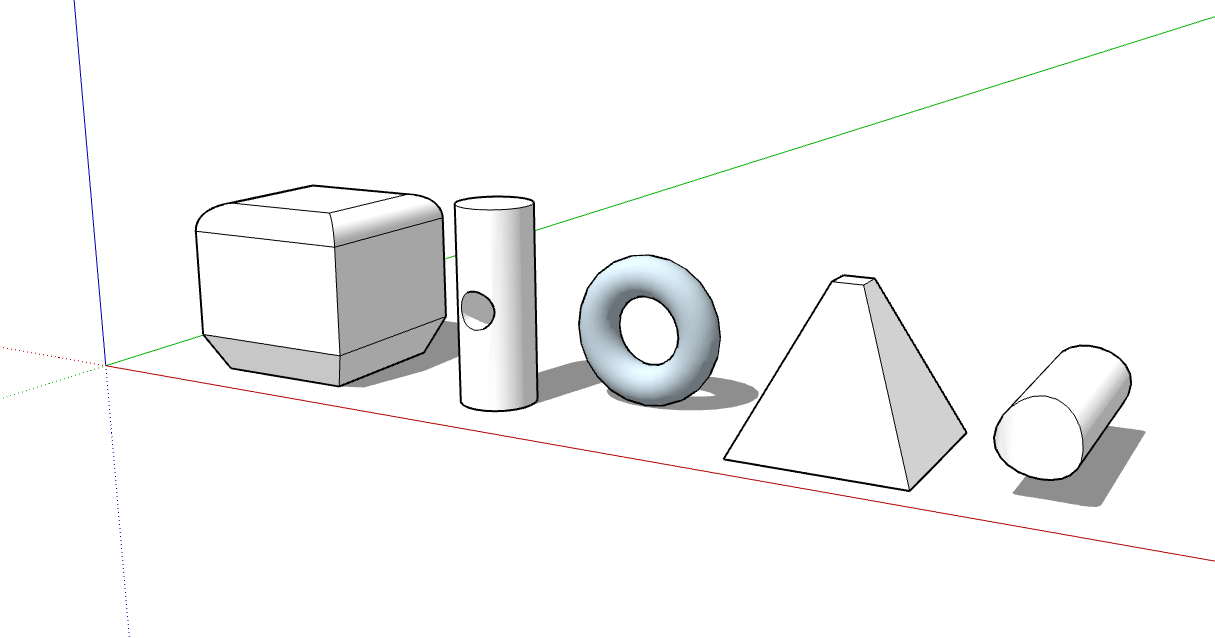
다음 표에서 Solid(솔리드) 툴에 대한 간략한 개요를 참조하세요. 툴의 기능이나 SketchUp Free에서 이용 가능한지 등을 알아볼 수 있습니다.
| 툴 | 이름 | 기능 | SketchUp Free 포함 여부 |
|---|---|---|---|
| 외부 셸 | 중첩되는 솔리드의 외부 면만을 남깁니다. | 예 | |
| 결합 | 둘 이상의 솔리드를 한 개의 형태로 합칩니다. | 유료 구독만 | |
| 빼기 | 하나의 솔리드가 다른 솔리드의 일부를 제거한 후 삭제됩니다. | 유료 구독만. SketchUp Free에서는 모델과 교차를 사용합니다. | |
| 트림 | 하나의 솔리드가 다른 솔리드를 트리밍하지만 모델에 남습니다. | 유료 구독만 | |
| 교차 | 교차하는 형상만 남습니다. | 유료 구독만 | |
| 분할 | 교차하는 형상을 따라 솔리드를 분할합니다. | 유료 구독만 |
Solid(솔리드) 툴은 SketchUp 인터페이스의 다음 부분에서 찾을 수 있습니다.
SketchUp Pro
- 솔리드 툴바
- 툴 메뉴(Tools > Outer Shell(툴 > 외부 셸)을 선택하거나 Tools > Solid Tools(툴 > 솔리드 툴)를 선택하고 하위 메뉴에서 다른 툴 선택)
- 툴 팔레트(MacOS)
웹용 SketchUp
- 왼쪽 트레이에 있는 솔리드 툴바
- 오른쪽 패널에 있는 Solid Inspector 유틸리티
다음 동영상에서 Solid(솔리드) 툴의 실제 사용 사례를 확인할 수 있습니다. 각 툴 사용에 관한 단계와 세부 정보는 이 문서 다음 섹션을 참조하세요. (참고: 더 이상 SketchUp 모델을 Google Earth에 배치할 수 없습니다.)
목차
외부 셸 만들기
Outer Shell(외부 셸) 툴(![]() )은 외부 면만 남기고 중첩되는 그룹 또는 컴포넌트 내부에서 형상을 제거합니다.
)은 외부 면만 남기고 중첩되는 그룹 또는 컴포넌트 내부에서 형상을 제거합니다.
예를 들어, 두 가지 모델이 있다고 가정해 보겠습니다. 하나는 자세한 실내 및 실외 건물 모델입니다. 다른 모델은 주변의 건물, 거리 및 조경이 나와 있으며 거리의 관점에서 건물을 보여 줍니다. 상세한 건물 모델은 거리 뷰로 가져올 수 있습니다. 그러나 모든 형상은 사용자의 거리 뷰 모델을 느리게 하며 불필요할 수 있습니다. 거리 뷰에서 건물의 외부 셸을 작성하면 내부 형상이 제거되어 거리 뷰 모델이 더 가벼워지고 작업할 때 더 빠르게 렌더링할 수 있습니다.
중첩되는 그룹이나 컴포넌트에서 외부 셸을 만들려면 다음 단계를 따릅니다.
SketchUp Pro
- Select(선택) 툴(
 )을 사용해 외부 셸에 포함하고자 하는 모든 교차하는 그룹이나 컴포넌트를 선택합니다.
)을 사용해 외부 셸에 포함하고자 하는 모든 교차하는 그룹이나 컴포넌트를 선택합니다. - 선택한 항목을 컨텍스트-클릭한 다음 표시되는 메뉴에서 Outer Shell(외부 셸)을 선택합니다(그림 참조). 이렇게 하면 바깥쪽 면만 남습니다.
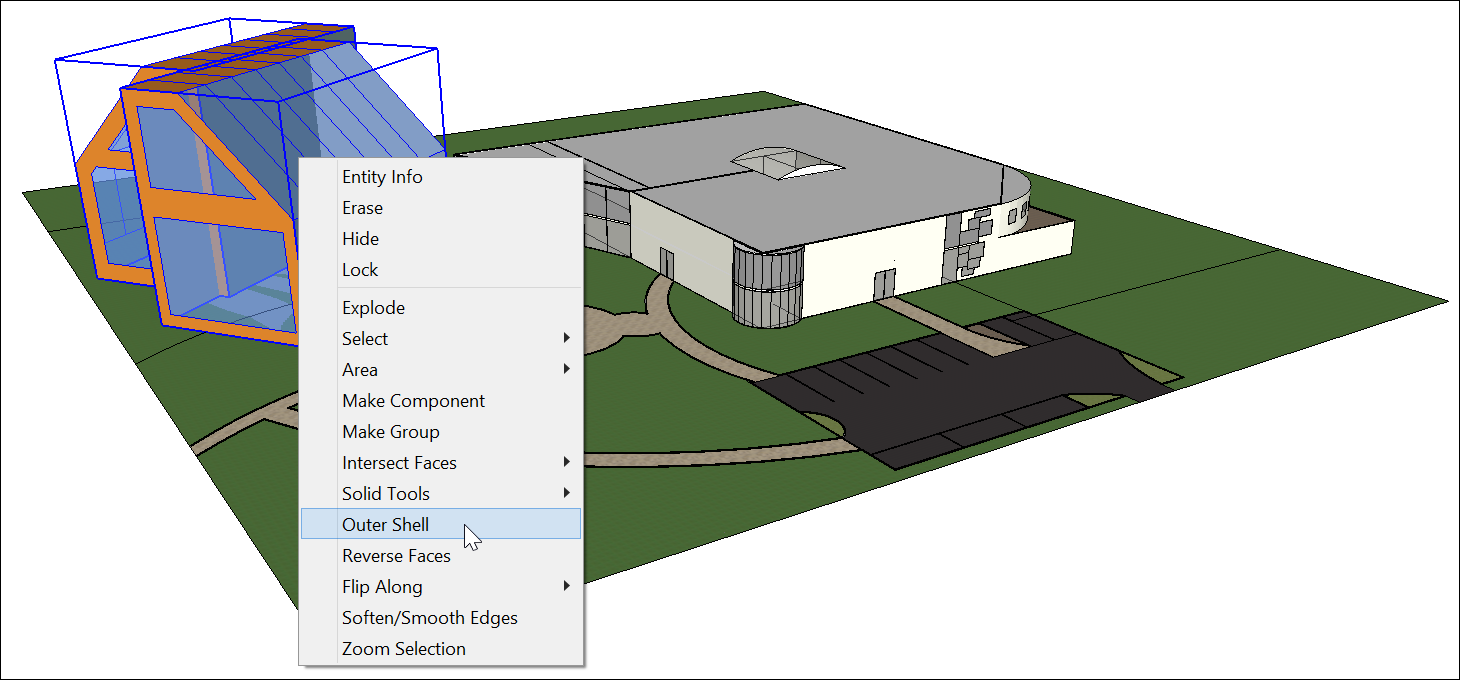
아니면 다음과 같은 방법으로도 외부 셸을 만들 수 있습니다.
Outer Shell(외부 셸) 툴(
 )을 선택합니다.팁: 솔리드 그룹 또는 컴포넌트 위로 마우스를 이동할 때까지 원과 슬래시가 있는 화살표 커서가 표시됩니다. 커서를 솔리드 그룹 또는 컴포넌트 위에 올리면 원 안에서 빨간색 원과 슬래시가 검은색 1로 변경되고 솔리드 그룹 또는 솔리드 컴포넌트 ScreenTip이 표시됩니다.
)을 선택합니다.팁: 솔리드 그룹 또는 컴포넌트 위로 마우스를 이동할 때까지 원과 슬래시가 있는 화살표 커서가 표시됩니다. 커서를 솔리드 그룹 또는 컴포넌트 위에 올리면 원 안에서 빨간색 원과 슬래시가 검은색 1로 변경되고 솔리드 그룹 또는 솔리드 컴포넌트 ScreenTip이 표시됩니다.- 클릭하여 외부 셸에서 첫 번째 그룹 또는 컴포넌트를 선택합니다.
- 두 번째 그룹 또는 컴포넌트를 클릭합니다. SketchUp이 선택한 항목을 외부 셸에 결합해 바깥쪽 면만 남깁니다.
- (선택 사항) 계속해서 더 많은 그룹이나 컴포넌트를 클릭해 외부 셸에 추가합니다(그림 참조).
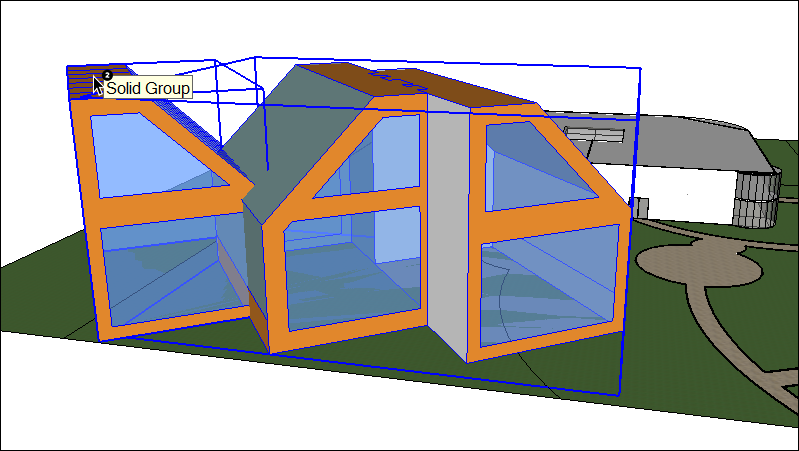
웹용 SketchUp
왼쪽의 툴 트레이에서 Outer Shell(외부 셸) 툴(
 )을 선택합니다.팁: 솔리드 그룹 또는 컴포넌트 위로 마우스를 이동할 때까지 원과 슬래시가 있는 화살표 커서가 표시됩니다. 커서를 솔리드 그룹 또는 컴포넌트 위에 올리면 원 안에서 빨간색 원과 슬래시가 검은색 1로 변경되고 솔리드 그룹 또는 솔리드 컴포넌트 ScreenTip이 표시됩니다.
)을 선택합니다.팁: 솔리드 그룹 또는 컴포넌트 위로 마우스를 이동할 때까지 원과 슬래시가 있는 화살표 커서가 표시됩니다. 커서를 솔리드 그룹 또는 컴포넌트 위에 올리면 원 안에서 빨간색 원과 슬래시가 검은색 1로 변경되고 솔리드 그룹 또는 솔리드 컴포넌트 ScreenTip이 표시됩니다.- 클릭하여 외부 셸에서 첫 번째 그룹 또는 컴포넌트를 선택합니다.
- 두 번째 그룹 또는 컴포넌트를 클릭합니다. SketchUp이 선택한 항목을 외부 셸에 결합해 바깥쪽 면만 남깁니다.
- (선택 사항) 계속해서 더 많은 그룹이나 컴포넌트를 클릭해 외부 셸에 추가합니다(그림 참조).
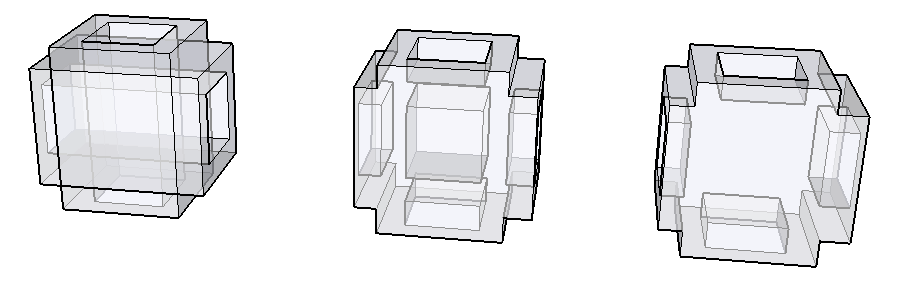
하나의 형태로 솔리드 통합하기
union(결합)은 둘 이상의 솔리드 엔티티를 하나의 솔리드로 병합합니다.
결합의 결과물은 외부 셸의 결과물과 비슷합니다. 다만 결합의 결과물은 내부 형상을 포함할 수 있지만 외부 셸 결과물은 바깥쪽 면만 포함합니다. (앞의 그림에서 예시를 참조하세요.)
다음은 Union(결합) 툴을 사용하여 솔리드 엔티티를 결합하는 방법입니다.
Union(결합) 툴(
 )을 선택합니다.팁: 솔리드 그룹 또는 컴포넌트 위로 마우스를 이동할 때까지 원과 슬래시가 있는 화살표 커서가 표시됩니다. 커서를 솔리드 그룹 또는 컴포넌트 위에 올리면 원 안에서 빨간색 원과 슬래시가 검은색 1로 변경되고 솔리드 그룹 또는 솔리드 컴포넌트 ScreenTip이 표시됩니다.
)을 선택합니다.팁: 솔리드 그룹 또는 컴포넌트 위로 마우스를 이동할 때까지 원과 슬래시가 있는 화살표 커서가 표시됩니다. 커서를 솔리드 그룹 또는 컴포넌트 위에 올리면 원 안에서 빨간색 원과 슬래시가 검은색 1로 변경되고 솔리드 그룹 또는 솔리드 컴포넌트 ScreenTip이 표시됩니다.- 클릭하여 Union(결합) 툴에서 첫 번째 그룹 또는 컴포넌트를 선택합니다.
- 두 번째 그룹 또는 컴포넌트를 클릭합니다. 이렇게 하면 최종적으로 결합된 형상이 남습니다.
- (선택 사항) 그림에 표시된 대로 추가 그룹 또는 컴포넌트를 계속 클릭하여 결합에 추가하세요. X-Ray 뷰를 사용하면 각 솔리드 안에 든 형상을 볼 수 있습니다.
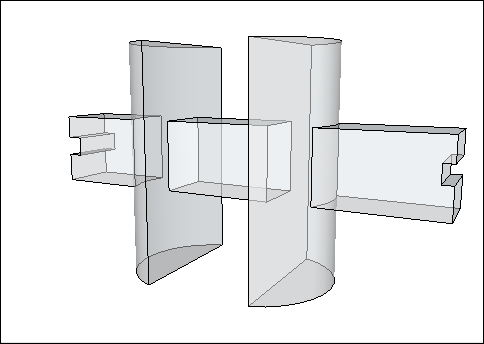
한 솔리드에서 다른 솔리드 빼기(또는 모델과 면 교차 사용하기)
Subtract(빼기) 툴을 사용하면 하나의 솔리드 엔티티를 사용하여 다른 솔리드 엔티티를 사용할 수 있습니다. 그렇게 하면 원래의 솔리드 엔티티가 모델에서 제거됩니다. 빼기는 두 솔리드가 중첩된 경우에만 작동합니다.
빼기를 수행하려면 다음 단계를 따릅니다.
Subtract(빼기) 툴(
 )을 선택합니다.팁: 솔리드 그룹 또는 컴포넌트 위로 마우스를 이동할 때까지 원과 슬래시가 있는 화살표 커서가 표시됩니다. 커서를 솔리드 그룹 또는 컴포넌트 위에 올리면 원 안에서 빨간색 원과 슬래시가 검은색 1로 변경되고 솔리드 그룹 또는 솔리드 컴포넌트 ScreenTip이 표시됩니다.
)을 선택합니다.팁: 솔리드 그룹 또는 컴포넌트 위로 마우스를 이동할 때까지 원과 슬래시가 있는 화살표 커서가 표시됩니다. 커서를 솔리드 그룹 또는 컴포넌트 위에 올리면 원 안에서 빨간색 원과 슬래시가 검은색 1로 변경되고 솔리드 그룹 또는 솔리드 컴포넌트 ScreenTip이 표시됩니다.- 클릭하여 자를 그룹 또는 컴포넌트를 선택합니다. 여기에 표시된 예시에서는 보드에 구멍을 내기 위해 먼저 페그를 선택합니다. 선택하면 옆에 있는 1이 2가 됩니다.
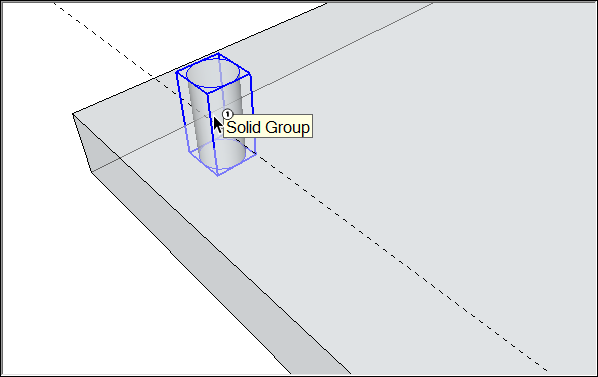
- 잘라내고자 하는 그룹이나 컴포넌트를 선택합니다. 자르기 그룹이 사라지지만 대신 두 번째 선택 항목에 구멍이 생깁니다. 이 예시의 경우, 보드에 페그 크기의 구멍이 표시된 것을 알 수 있습니다.
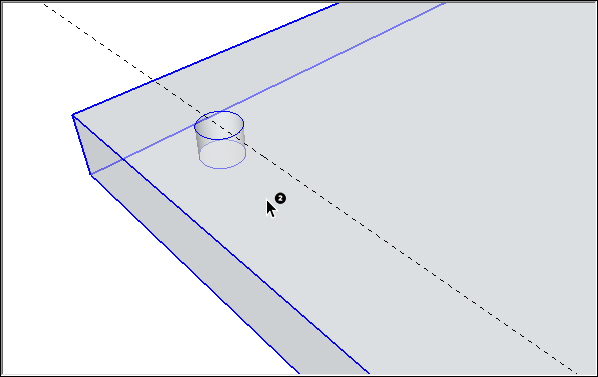
SketchUp Free를 사용하는 경우에는 모델과 교차 명령을 사용하여 빼기 효과를 낼 수 있습니다. 모델과 교차를 사용하는 경우 두 도형은 솔리드 엔티티일 필요가 없습니다. (사실 모델과 교차는 도형이 솔리드인 경우 다른 효과를 적용합니다.(이 섹션 뒷부분의 설명 참조)) 하지만 모델과 교차 명령을 사용해 빼기를 생성하는 경우, SketchUp Pro의 Subtract(빼기) 툴 프로세스보다 몇 단계를 더 거쳐야 합니다.
다음은 모델과 교차 명령을 사용하여 교차를 생성하는 방법입니다.
- 상자와 원통과 같이 두 개의 뚜렷한 부피를 생성합니다. (도움이 필요한 경우 기본 도형 그리기 및 3D로 도형 밀고 당기기를 참조하세요.)
- Select(선택) 툴(
 )을 사용해 첫 번째 용적을 세 번 클릭합니다. 이것이 자르는 물체가 됩니다. 이 예시의 경우, 자르는 물체는 원통입니다(그림 참조).
)을 사용해 첫 번째 용적을 세 번 클릭합니다. 이것이 자르는 물체가 됩니다. 이 예시의 경우, 자르는 물체는 원통입니다(그림 참조). 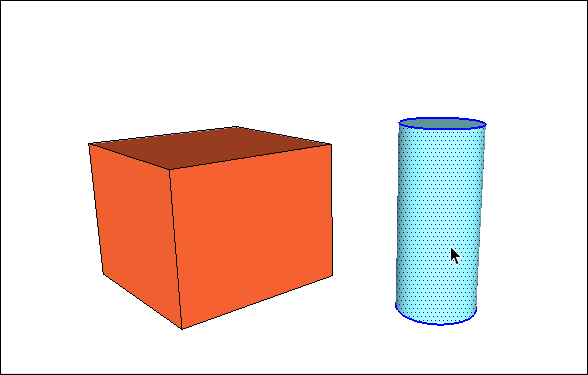
- 자르는 모양을 움직이고 돌려서 자르고자 하는 모양과 교차하게 합니다. (도움이 필요한 경우, 엔티티 이동과 뒤집기 및 회전을 참조하세요.) 자르는 모양을 선택한 대로 둡니다(그림 참조).
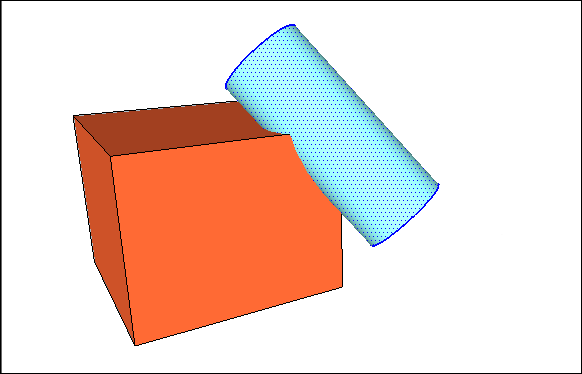
- 자르는 도형을 컨텍스트-클릭하고 표시되는 메뉴에서 Intersect Faces > With Model(면 교차 > 모델 대상)을 선택합니다. 명령을 실행하면 SketchUp에서 2개의 도형이 교차하는 가장자리가 만들어집니다.
Eraser(지우개) 툴(
 )을 사용하여 남기지 않으려는 형상을 지우거나 옮깁니다. 다음 그림을 보면 원통을 지운 다음 상자 모양이 어떻게 바뀌는지 알 수 있습니다.팁: 마우스의 스크롤 휠을 길게 누르면 일시적으로 Orbit(궤도) 툴로 전환할 수 있습니다. 이렇게 하면 주변을 돌면서 삭제하고자 하는 모든 형상을 찾아낼 수 있습니다. (Eraser(지우개) 툴에 관한 자세한 내용은 지우기 및 실행 취소를 참조하세요.)
)을 사용하여 남기지 않으려는 형상을 지우거나 옮깁니다. 다음 그림을 보면 원통을 지운 다음 상자 모양이 어떻게 바뀌는지 알 수 있습니다.팁: 마우스의 스크롤 휠을 길게 누르면 일시적으로 Orbit(궤도) 툴로 전환할 수 있습니다. 이렇게 하면 주변을 돌면서 삭제하고자 하는 모든 형상을 찾아낼 수 있습니다. (Eraser(지우개) 툴에 관한 자세한 내용은 지우기 및 실행 취소를 참조하세요.)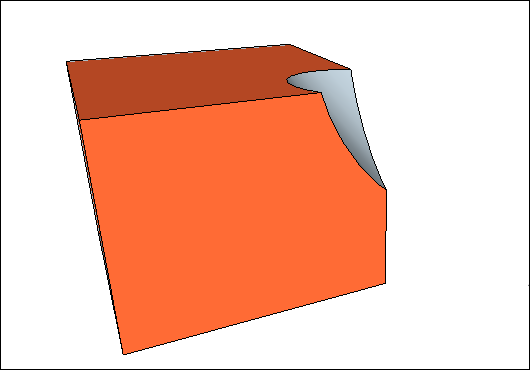
모델과 교차는 현재 컨텍스트에서 가장자리를 생성합니다. 도형이 그룹 또는 컴포넌트인 경우, 그룹 내에서 또는 외부에 교차하는 선을 만들 수 있습니다. 그룹의 컨텍스트 외부에서 교차하는 선을 만들 때 다음 그림과 같이 SketchUp이 생성하는 가장자리에서 원래 도형을 쉽게 분리할 수 있습니다. 그룹에 대한 자세한 내용은 모델 구성을 참조하고 그룹 및 컴포넌트에 대한 소개는 각각 사전 제작 컴포넌트 및 동적 컴포넌트 추가를 참조하세요.
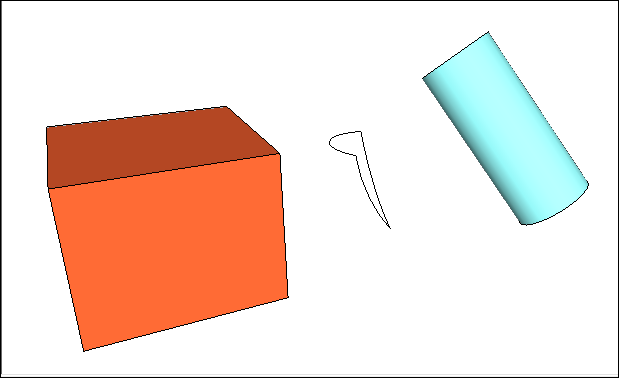
하나의 솔리드로 다른 솔리드 트리밍하기
Trim(트림) 툴을 사용하면 빼기처럼 한 개의 솔리드 엔터티를 다른 솔리드로 자를 수 있습니다. 단, Trim(트림) 툴을 사용하면 자르는 솔리드가 모델에 그대로 남습니다. 즉, 페그를 사용해 보드를 트림하면 보드를 잘라낸 뒤에도 페그는 남습니다. 모든 Solid(솔리드) 툴과 마찬가지로, Trim(트림) 툴도 두 개의 솔리드 엔티티가 중첩되는 경우에만 효과가 있습니다.
트림을 수행하려면 다음 단계를 따릅니다.
Trim(트림) 툴(
 )을 선택합니다.팁: 솔리드 그룹 또는 컴포넌트 위로 마우스를 이동할 때까지 원과 슬래시가 있는 화살표 커서가 표시됩니다. 커서를 솔리드 그룹 또는 컴포넌트 위에 올리면 원 안에서 빨간색 원과 슬래시가 검은색 1로 변경되고 솔리드 그룹 또는 솔리드 컴포넌트 ScreenTip이 표시됩니다.
)을 선택합니다.팁: 솔리드 그룹 또는 컴포넌트 위로 마우스를 이동할 때까지 원과 슬래시가 있는 화살표 커서가 표시됩니다. 커서를 솔리드 그룹 또는 컴포넌트 위에 올리면 원 안에서 빨간색 원과 슬래시가 검은색 1로 변경되고 솔리드 그룹 또는 솔리드 컴포넌트 ScreenTip이 표시됩니다.- 클릭하여 자를 그룹 또는 컴포넌트를 선택합니다. 여기에 표시된 예시에서는 보드에 구멍을 내기 위해 먼저 페그를 선택합니다. 선택하면 옆에 있는 1이 2가 됩니다.
- 잘라내고자 하는 그룹이나 컴포넌트를 선택합니다. 자르는 그룹은 남지만, 두 번째 선택 항목에 구멍이 생깁니다. 그 결과는 처음에는 알아보기 어렵습니다(콜아웃 1 참조). 하지만 구멍에서 페그를 빼면(콜아웃 2 참조) 보드에 구멍이 생긴 것을 확인할 수 있습니다.
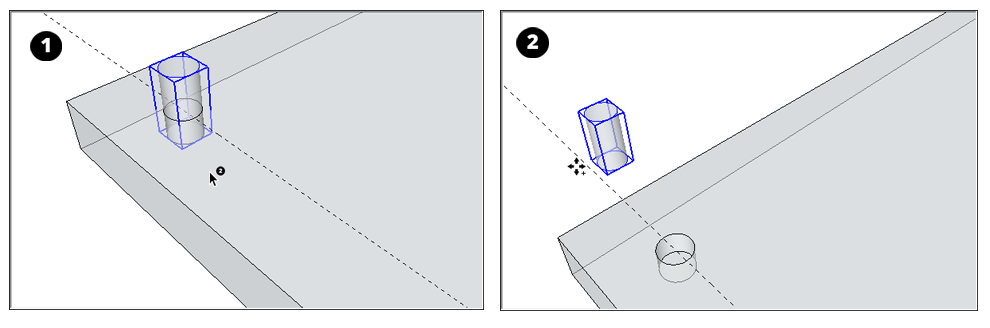
교차하는 형상만 남기기
SketchUp Pro의 Intersect(교차) 툴(![]() )을 사용하면 중첩되는 솔리드 엔티티를 2개 이상 선택하고 교차하는 형상만 남길 수 있습니다.
)을 사용하면 중첩되는 솔리드 엔티티를 2개 이상 선택하고 교차하는 형상만 남길 수 있습니다.
교차를 수행하려면 다음 단계를 따릅니다.
Intersect(교차) 툴(
 )을 선택합니다.팁: 솔리드 그룹 또는 컴포넌트 위로 마우스를 이동할 때까지 원과 슬래시가 있는 화살표 커서가 표시됩니다. 커서를 솔리드 그룹 또는 컴포넌트 위에 올리면 원 안에서 빨간색 원과 슬래시가 검은색 1로 변경되고 솔리드 그룹 또는 솔리드 컴포넌트 ScreenTip이 표시됩니다.
)을 선택합니다.팁: 솔리드 그룹 또는 컴포넌트 위로 마우스를 이동할 때까지 원과 슬래시가 있는 화살표 커서가 표시됩니다. 커서를 솔리드 그룹 또는 컴포넌트 위에 올리면 원 안에서 빨간색 원과 슬래시가 검은색 1로 변경되고 솔리드 그룹 또는 솔리드 컴포넌트 ScreenTip이 표시됩니다.- 교차에서 사용할 솔리드 엔티티를 선택합니다.
- 처음 선택한 항목과 중첩되는 솔리드를 하나 이상 선택합니다. 그 결과로 교차하는 형상이 남습니다. 이 예시에서는 상자와 구가 교차하면서(콜아웃 1) 아랫부분이 둥근 점이 생겼습니다(콜아웃 2).
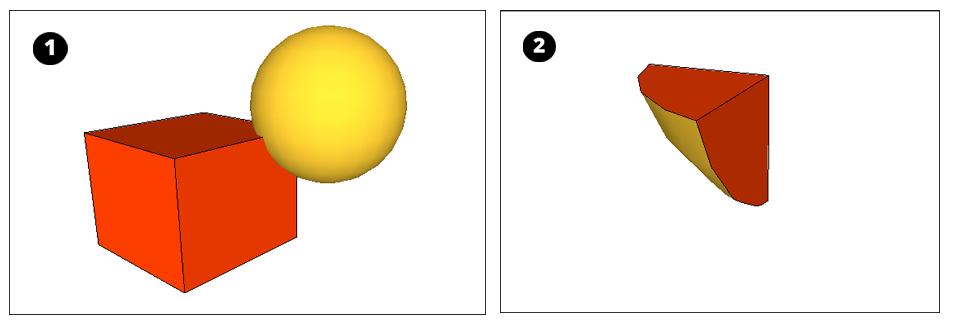
솔리드 분할하기
Split(분할) 툴(![]() )을 사용하면 중첩된 솔리드 엔티티를 교차하는 가장자리를 따라 나눌 수 있습니다. 분할을 수행하려면 다음 단계를 따릅니다.
)을 사용하면 중첩된 솔리드 엔티티를 교차하는 가장자리를 따라 나눌 수 있습니다. 분할을 수행하려면 다음 단계를 따릅니다.
Split(분할) 툴(
 )을 선택합니다.팁: 솔리드 그룹 또는 컴포넌트 위로 마우스를 이동할 때까지 원과 슬래시가 있는 화살표 커서가 표시됩니다. 커서를 솔리드 그룹 또는 컴포넌트 위에 올리면 원 안에서 빨간색 원과 슬래시가 검은색 1로 변경되고 솔리드 그룹 또는 솔리드 컴포넌트 ScreenTip이 표시됩니다.
)을 선택합니다.팁: 솔리드 그룹 또는 컴포넌트 위로 마우스를 이동할 때까지 원과 슬래시가 있는 화살표 커서가 표시됩니다. 커서를 솔리드 그룹 또는 컴포넌트 위에 올리면 원 안에서 빨간색 원과 슬래시가 검은색 1로 변경되고 솔리드 그룹 또는 솔리드 컴포넌트 ScreenTip이 표시됩니다.- 솔리드 엔티티를 클릭합니다.
- 첫 번째 선택한 솔리드 엔티티와 교차하는 다른 솔리드 엔티티를 클릭합니다. SketchUp에서 선택된 솔리드가 교차하는 가장자리를 따라 모든 형상이 분할됩니다. 예를 들어, 그림에서 왼쪽에 표시된 두 그룹은 오른쪽에 표시된 대로 3개의 그룹으로 분할됩니다.
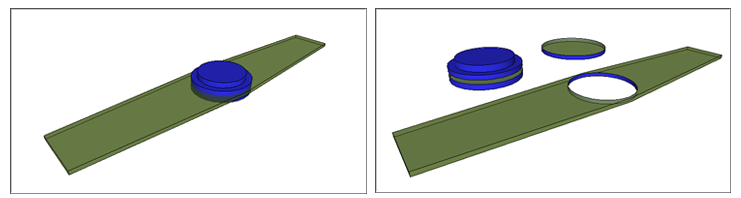
SketchUp Web에서 Solid Inspector로 모델 수정하기
형상이 복잡해질수록 사소한 오류 때문에 모델의 완성도가 떨어질 수 있습니다. 웹용 SketchUp의 Solid Inspector는 3D 인쇄를 위한 모델을 준비하는 데 도움이 되는 유틸리티입니다. Solid Inspector는 모델이 솔리드로 분류되지 못하는 문제점을 찾고 수정합니다. 이 검사는 Solid(솔리드) 툴로 3D 모델을 수정하는 작업에도 유용합니다.
Solid Inspector 활성화
Solid Inspector는 웹용 SketchUp의 오른쪽 패널 메뉴 하단에 있습니다. 유틸리티를 활성화하면 그룹이나 컴포넌트를 선택하라는 프롬프트 메시지가 표시됩니다. 개체를 선택한 상태로 Run Inspector(Inspector 실행)를 클릭해 계속 진행합니다. 오류가 식별되면 오류의 이름을 클릭해 자세한 정보를 알아봅니다. 화살표 아이콘을 사용하면 SketchUp 카메라를 모델의 각 문제로 이동할 수 있습니다.
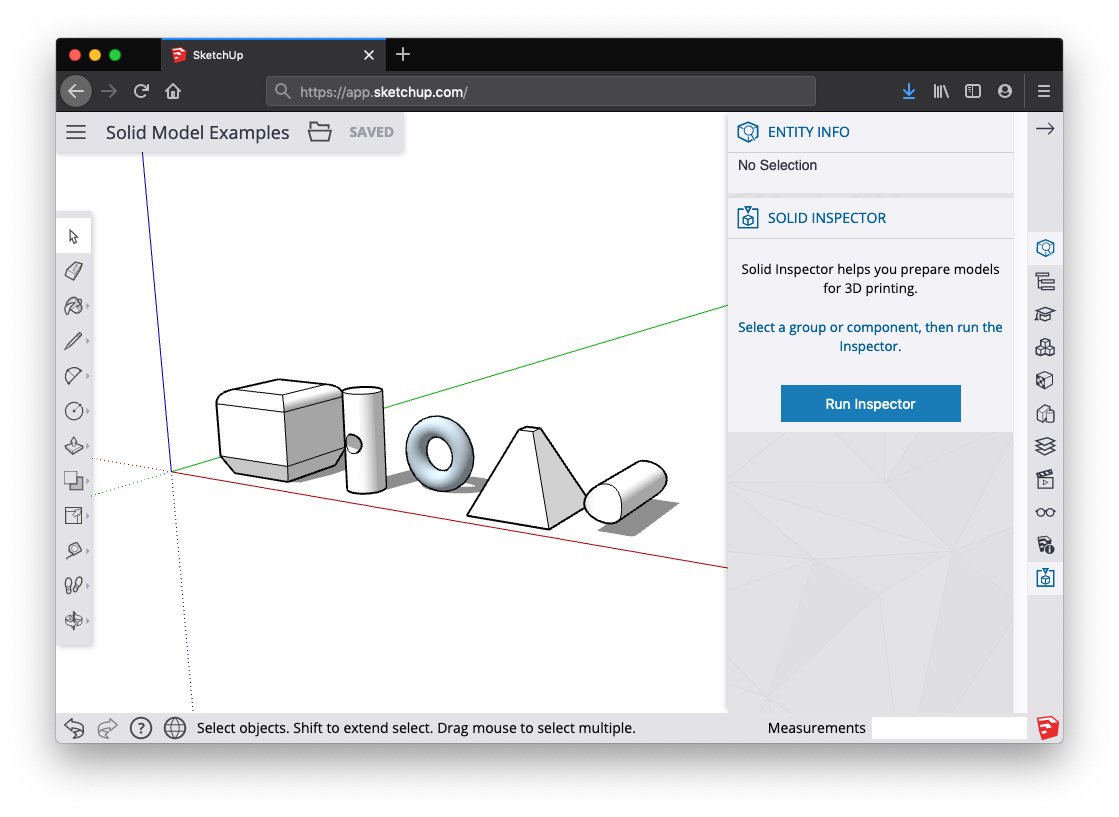
자동으로 수정 가능한 오류
Solid Inspector가 발견하는 몇 가지 오류는 자동으로 수정될 수 있습니다. Solid Inspector 오류는 빨간색으로 강조 표시된 형상으로 식별되므로, 'okay'(확인)을 눌러 Solid Inspector가 자동으로 오류를 수정하게 하기 전에 자세히 살펴볼 수 있습니다. 자동으로 수정 가능한 오류는 다음과 같습니다.
- 뒤집힌 면: Solid Inspector는 면 방향이 바깥을 향하도록 하는 데 편리한 유틸리티입니다.
- 여분의 가장자리: 아무런 면도 정의하지 않는 여분의 가장자리 형상입니다.
- 내부 및 외부 면: 모델의 안이나 밖에 있는 여분의 형상입니다.
- 면 구멍: 외부 면에 있는 구멍입니다. Solid Inspector로 쉽게 수정할 수 있습니다.
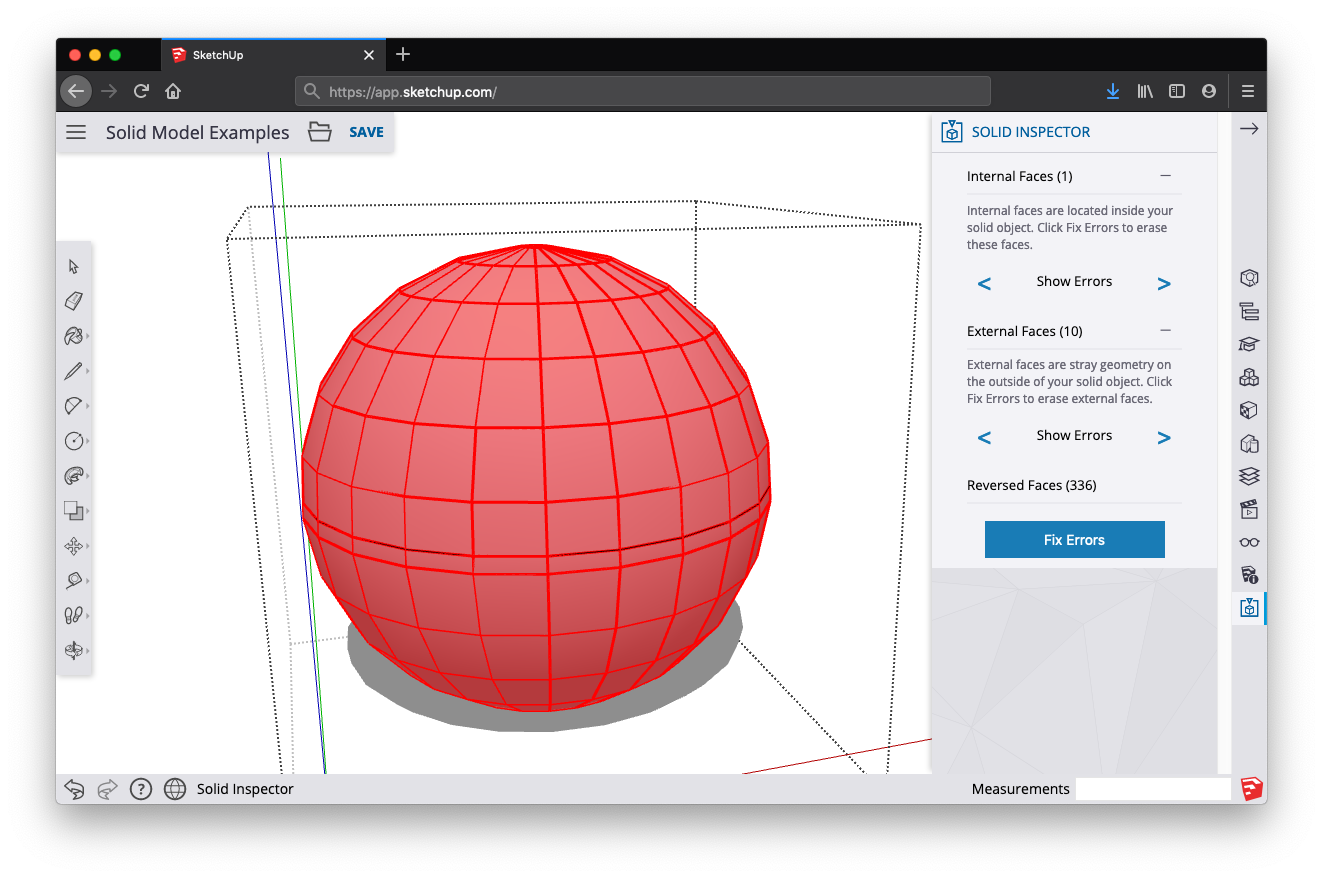
수동으로 수정 가능한 오류
일부 오류는 Solid Inspector가 자동으로 수정할 수 없으며, SketchUp의 그리기(또는 지우개) 도구를 사용하여 수동으로 수리해야 합니다. 몇 가지 수동 오류를 수정한 후에는 Inspector를 다시 실행하여 자동 수정을 충분히 수행할 수 있을 만큼 모델이 정리되었는지 확인하는 것이 좋습니다. 수동으로 수정 가능한 오류는 다음과 같습니다.
- 경계 구멍: 솔리드 면과 적어도 하나의 가장자리를 공유하는 구멍. 이러한 오류는 강조 표시된 형상을 그리거나 지워서 수동으로 수정할 수 있습니다. 진행하면서 Inspector를 다시 실행하여 모델 나머지 부분에 대해 자동 수정을 충분히 수행할 수 있을 만큼 모델이 수리되었는지 확인하는 것이 좋습니다.
- 중첩된 그룹/컴포넌트: 그룹이나 컴포넌트에 중첩된 개체가 있으면 3D 프린터용 STL 내보내기가 헷갈릴 수 있습니다. Solid Inspector를 사용해도 이런 문제를 수동으로 해결하지는 않지만, Inspector를 사용해 각각의 중첩된 사례를 살펴보고 이를 삭제할지, 형상을 모델에 분해할지 결정할 수 있습니다.
- 이미지 엔티티: SketchUp으로 가져온 이미지를 STL 파일로 내보내지 않고 Solid(솔리드) 툴 조작도 금지합니다. Solid Inspector는 이러한 오류에 대해 프롬프트를 표시해 주지만, 삭제는 수동으로 합니다. 이미지 엔티티를 컴포넌트로 설정하는 것도 좋은 방법입니다. 컴포넌트는 이런 면에서 모델에서 일시적으로 삭제하기 쉽습니다. 또한 한 면을 이미지 텍스처로 칠해도 솔리드 특성에는 영향이 없습니다.
- 짧은 가장자리: 형상이 아주 작으면 3D 인쇄 또는 솔리드 작업에 문제가 발생할 수 있습니다. 이러한 문제점은 예측할 수 없으며 SketchUp은 짧은 가장자리의 오브젝트라도 솔리드로 인식합니다. Solid Inspector는 이러한 오류를 자동으로 수정하지 않습니다. 그러나, Solid Inspector는 이러한 문제 영역을 찾고 평가하는 좋은 방법입니다.
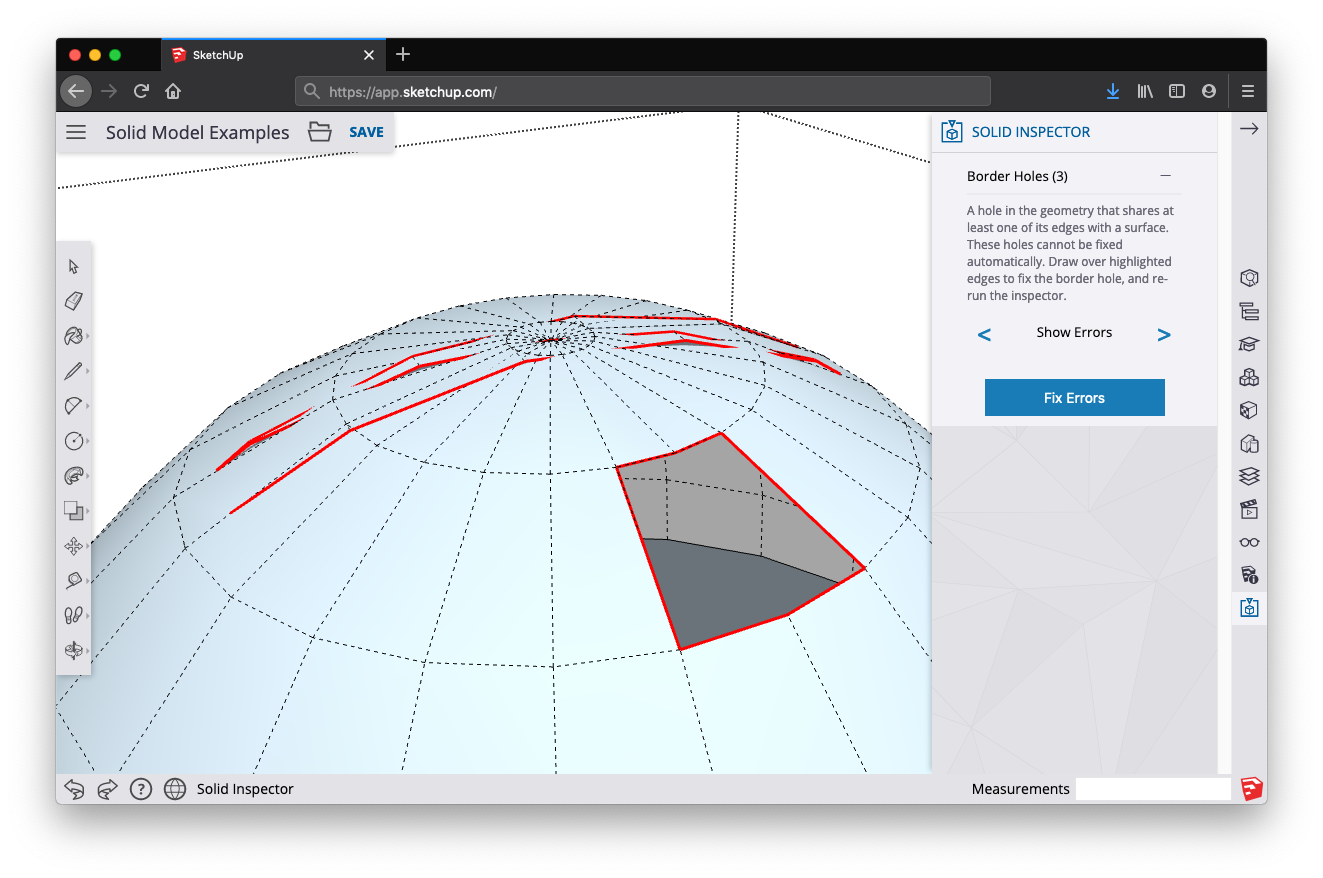
오류 표시
자동으로 수정할 수 없는 오류가 여러 개 있는 경우 "Show Errors"(오류 표시) 명령을 사용하면 수동으로 수정해야 하는 각각의 문제들을 편리하게 탐색할 수 있습니다. Solid Inspector가 식별한 특정 유형의 모든 오류를 순환하려면 왼쪽 및 오른쪽 화살표를 사용하여 SketchUp 카메라로 문제 영역을 확대하세요.